Fix “Can’t Open JPG Files in Windows 10

Written By
Megha Sharma
Updated On
November 30, 2022
Read time 6 minutes
For many common queries related to issues where users are unable to open their JPEG files on Windows 10 systems, we have drafted a help blog with some feasible solutions. Find here both manual and automated fixes.
Rename JPEG File and Open it
Copy your JPEG file. Then, right-click on the file and select the Rename option or select it and press the F2 key. Provide a new name to the JPEG file with a similar .jpeg file extension. Open the renamed JPEG file and see if it opens without error.
Set your Photo Viewer App as Default
Make sure the Photo Viewer you are using to open your JPEG file is set as default. Follow these steps.
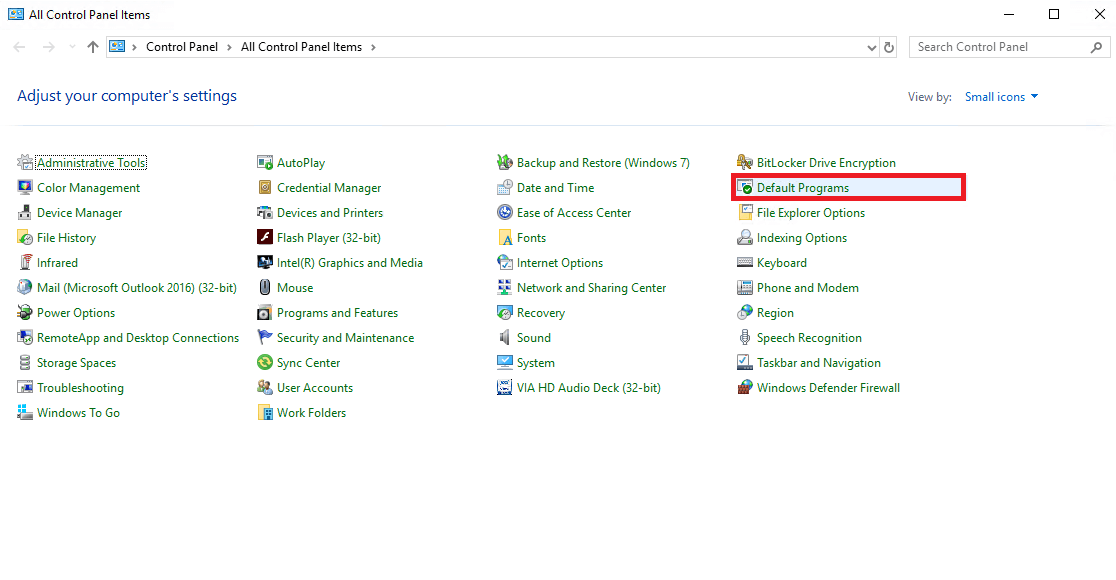
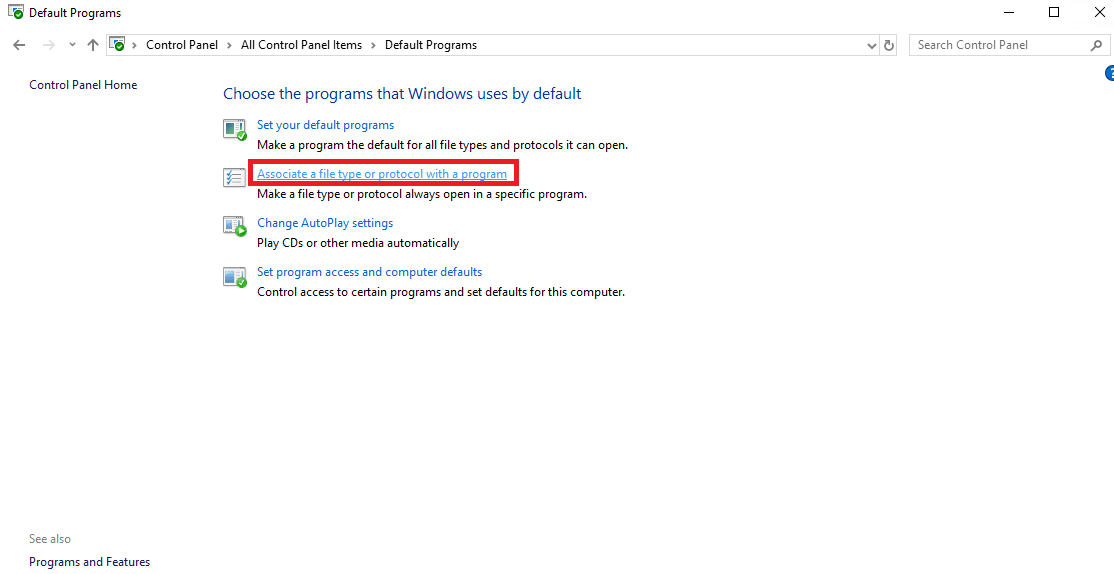
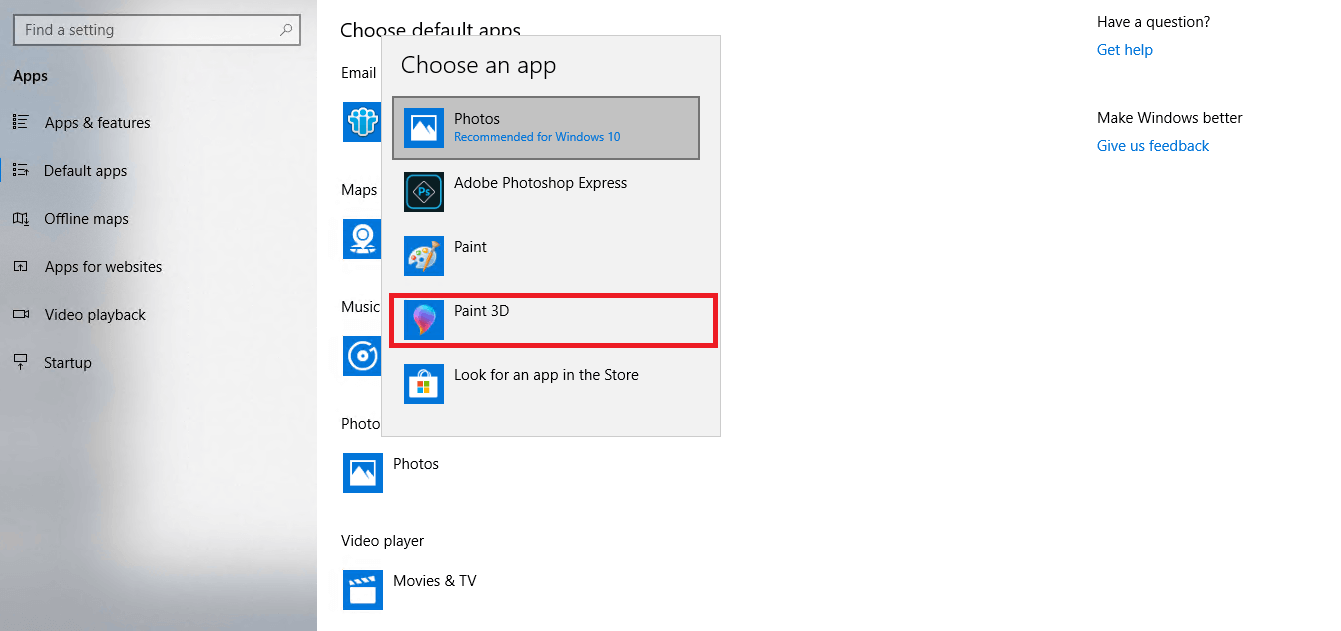
Reset your Photo Viewer App
If the Photo Viewer app is already set as default, then the other recommendation is resetting it or restoring it to its original default settings. Then use the same viewer to open your JPEG file. To reset the Photo Viewer App, use these steps.
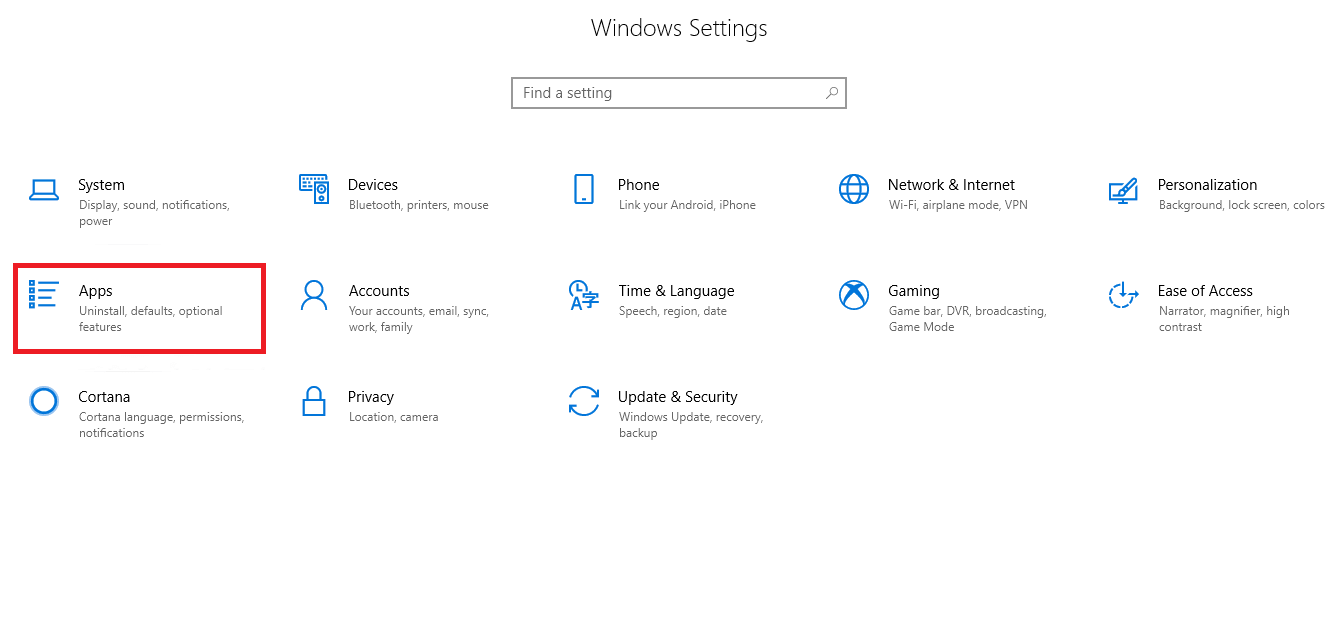
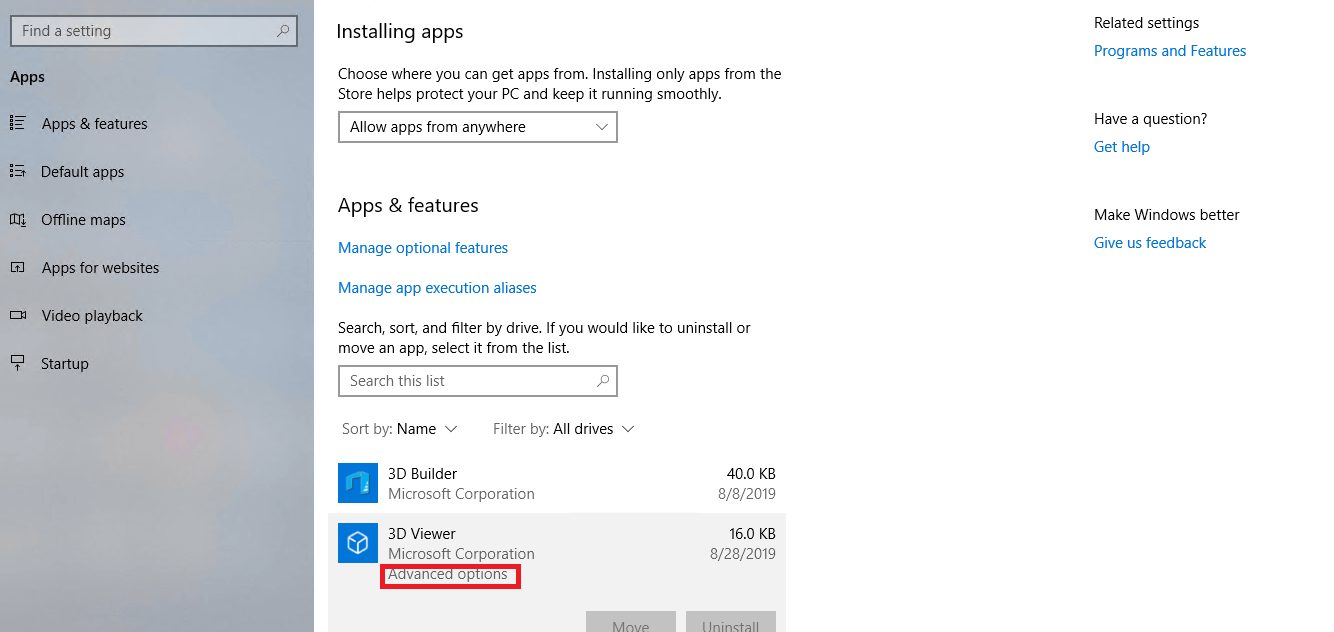
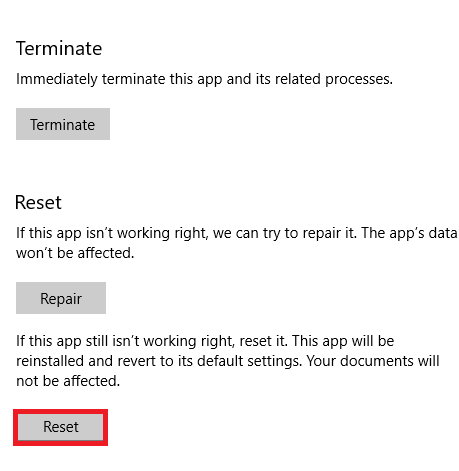
Reinstall your Photo Viewer App
You can try reinstalling your Photo Viewer app if you wish to continue using that. Go to the Control Panel, select your Photo Viewer App under the Programs and Features, and click on Uninstall. Once the uninstallation is completed, install the latest version of your Photo Viewer App and then try opening your JPEG file with it.
Open JPEG file with a Photo Editing Tool
Sometimes JPEG file gets accessible when we open it using a Photo Editing tool like Microsoft Paint, Adobe Photoshop, Microsoft Office Picture Manager, etc. Just, right-click on the JPEG file, select the Open With option and then select the installed photo editing tool on your system. If the file gets opened, click on Save As to save it to another folder destination.
Switch to another Photo Viewer App
There may be an issue with the current Photo Viewer App on your system. So, you can shift to another Viewer App like Windows Photo Viewer, Picasa, etc., and check if the JPEG file is accessible with it.
Update your App
If you have installed any latest update on your Windows and then this issue of inaccessibility of JPEG file has occurred, then it is suggested to uninstall that update first and then try to access the file. If it is still in error, then update your Windows 10 system with the latest available updates. Follow this process.
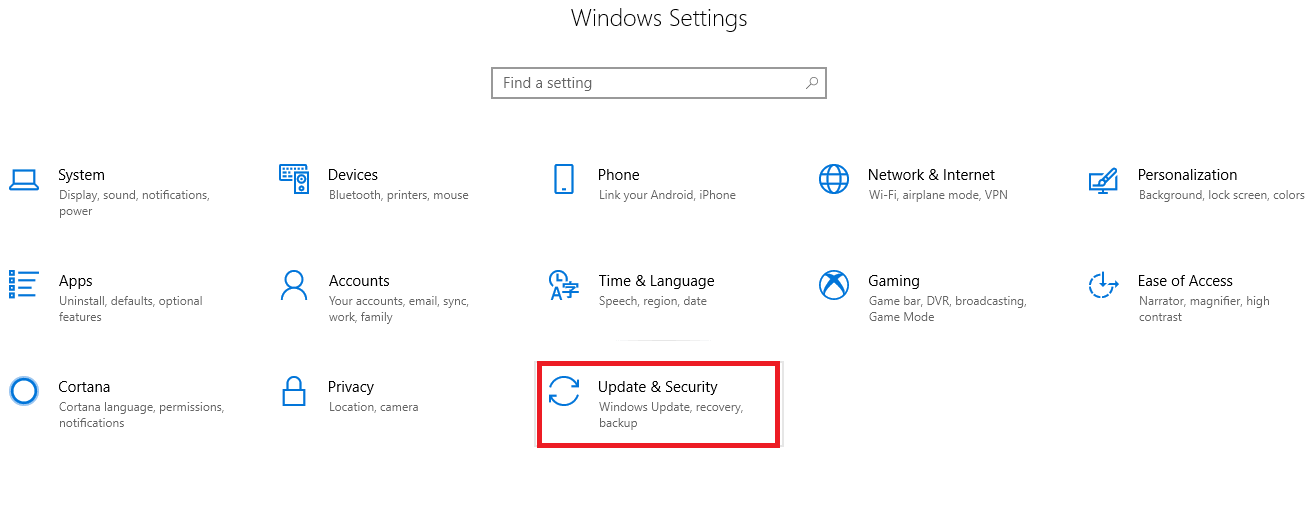
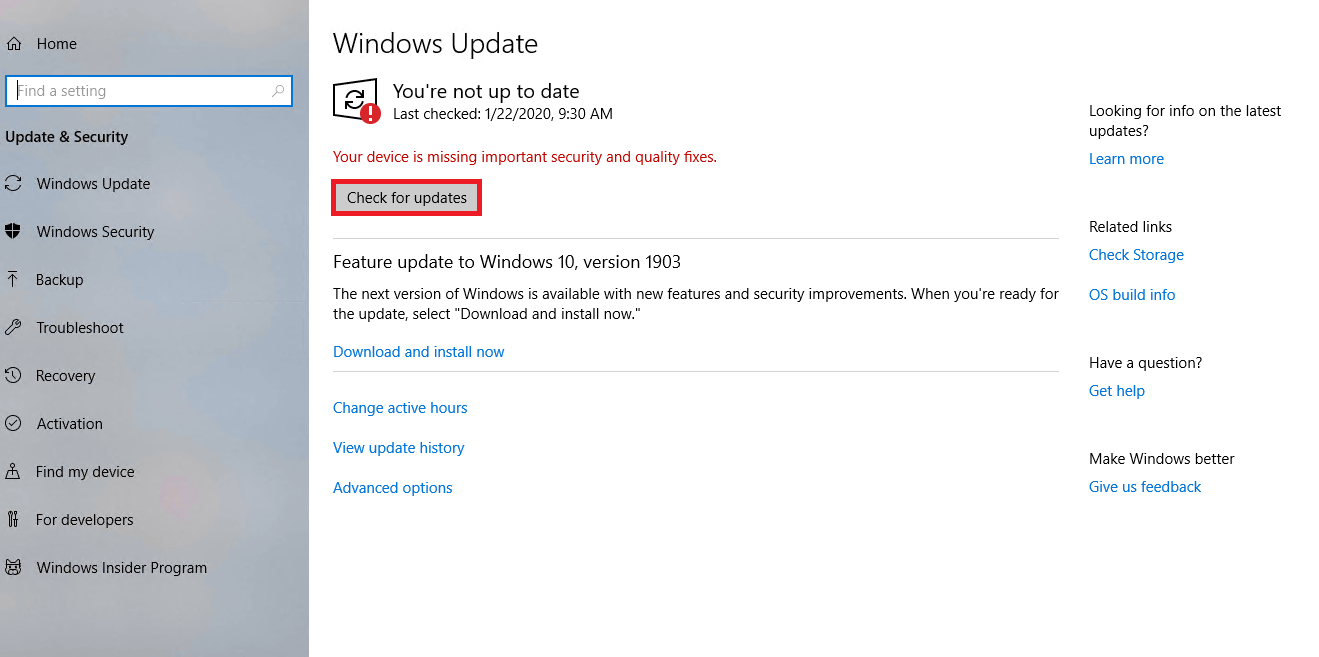
Repair JPEG File with Photo Repair tool
If none of the above methods is useful for you, then there could be an issue with the JPEG file itself. You can access it with different applications in different environments to confirm it. So, a good decision to make here is to pursue a smart third-party photo repair tool.
While discussing photo repair tools, you can see multiple tools available in the market. We would like to help you here by recommending the best out of the lot. Try the Kernel Photo Repair tool, which is a robust and instant output yielder professional utility that integrates smart algorithms to repair any level of corruption issues in the image file of any format. The desired number of image files can be added from the system location with easy drag and drop action to fix issues in files instantly and save them to the desired path on the system drive folder. It can be considered as the best JPEG repair tool for Windows system.
We can calculate some most possible reasons related to the problem where users cannot view their JPEG files.
So, try and prevent these causes as much as possible to view JPEG files without any issue.