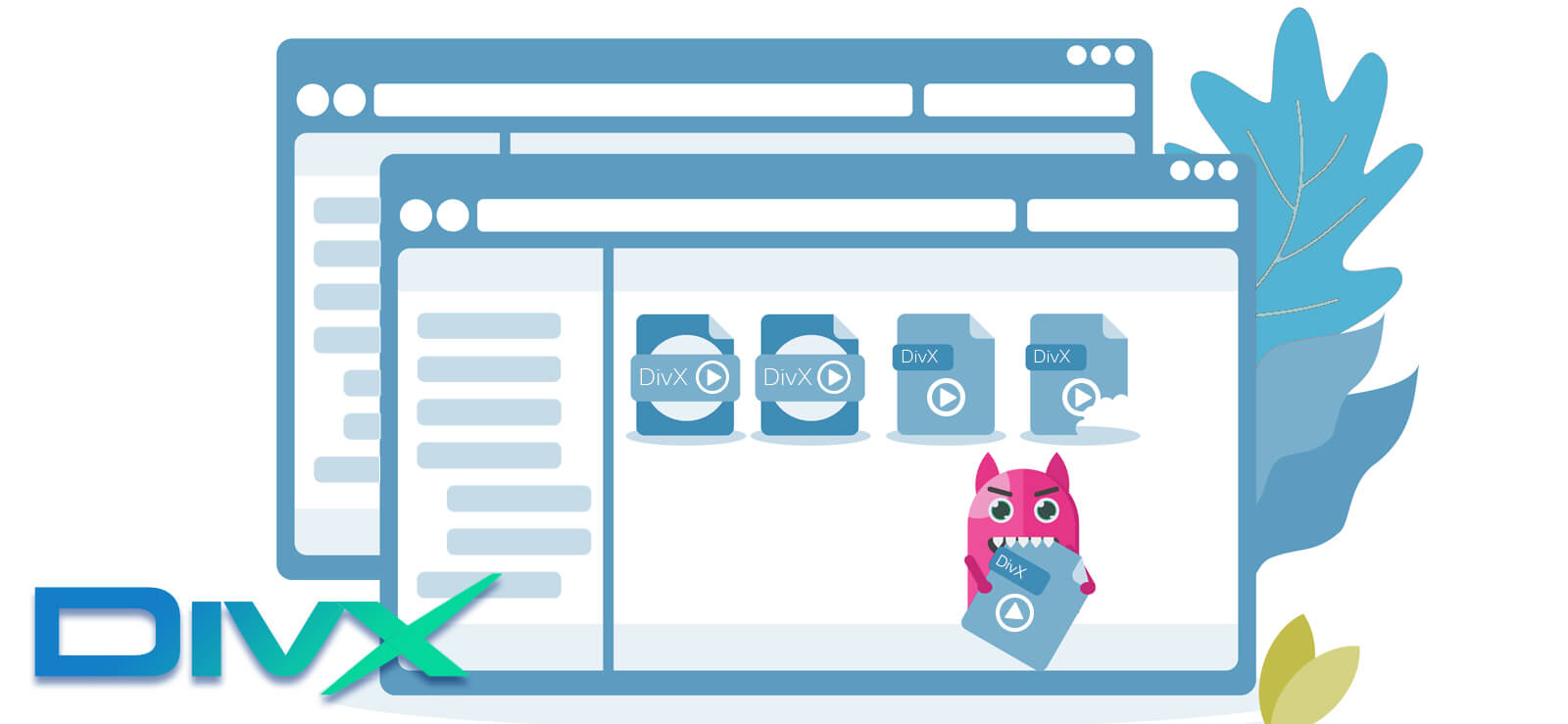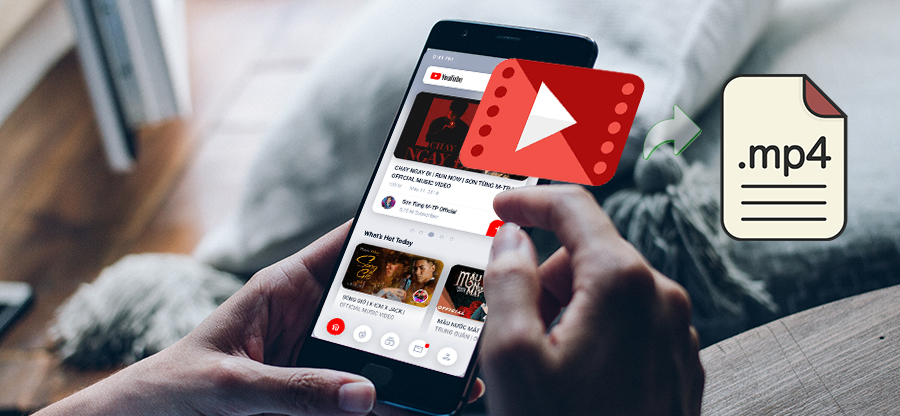Read time 8 minutes
Are you a Windows 10 user and feeling difficulty in playing MP4 video files? There is something we can do for you to get out of this situation. Read this blog to resolve the problem of MP4 videos not playing on Windows 10 systems.
Can’t Play MP4 Videos on Windows 10
MP4 is the most common and widely used file format for storing both audio and video content. Though stable for most of the time, it may show problems sometimes when attempted to play on Windows 10 systems.
Windows 10 playback settings are optimized for multimedia content and thus support all video and audio file formats, but there are frequent complaints from users that their MP4 video files are not playing in this latest Windows version.
Solutions to Fix Can’t play MP4 videos on Windows 10
Based on certain experiments and trials, reasons that can be responsible for this problem includes outdated or incompatible codecs, media player incompatibility, inflictions due to hardware or video acceleration, issues in WMV player settings, etc. So, the problem can be fixed by resolving the related issue. Let us get knowledge about all possible solutions in our next section.
Play MP4 Video Files on Another Media Player
If you are trying your MP4 video files on VLC Media Player/Windows Media Player only and have not tried an alternative media player like Real Player, KM Player, or MX Player, then it is recommended to try that. Just, right-click the MP4 video file, select the Open with option, and select a different player for playing the video. If MP4 videos are playing in another media player other than the one you were trying to play, the issue or problem is with your media player. Try reinstalling the player once. But, if MP4 video files are not playing on any player, you need to look for some other solution.
Install the Required Codecs
Find which all codecs for your player are required to be installed on your Windows 10 system to play MP4 video files. Reach the reliable source website to download and install the necessary codec pack (K-Lite Codec pack) on your system. Once installed, reboot your Windows 10 system, and try playing MP4 videos. It can work for you as a solution.
Modify MP4 video File Extension
It is a simple and naïve attempt to fix the problem where you have to modify the extension of your MP4 video files from .mp4 to .mp4v. But as this process is risky for your MP4 video files. It is suggested to make a copy of the original file and save it to some other location on a different drive before changing the extension.
To change the extension of the MP4 video file, select it and then click on the F2 key.
Next, modify the extension to .mp4v.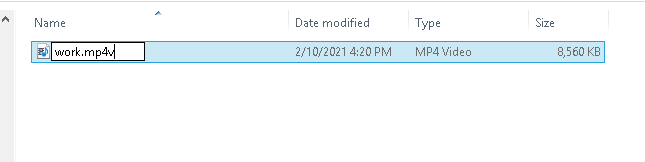
Confirm the action by choosing the Yes option in the further upcoming confirmation message.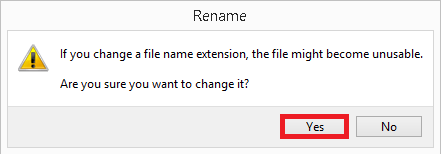
Try playing the video file with the modified extension. If it plays, then you are really lucky!
Check VLC Media Player Input/Codecs Settings
Check for a VLC Media Player settings – Hardware-accelerated decoding under Input/Codecs setting. Follow this process to check this:
- Launch your VLC Media Player program.
- Click on the Tools menu and select Preferences from the drop-down list.
- On the Simple Preferences page, switch to the Input/Codecs tab and then ensure that the Automatic option is selected against the Hardware-accelerated decoding. And, if not, select it from the drop-down and click the Save option.
- Try playing your MP4 videos in the VLC Media Player. It can work if the Hardware-accelerated decoding setting was the issue.
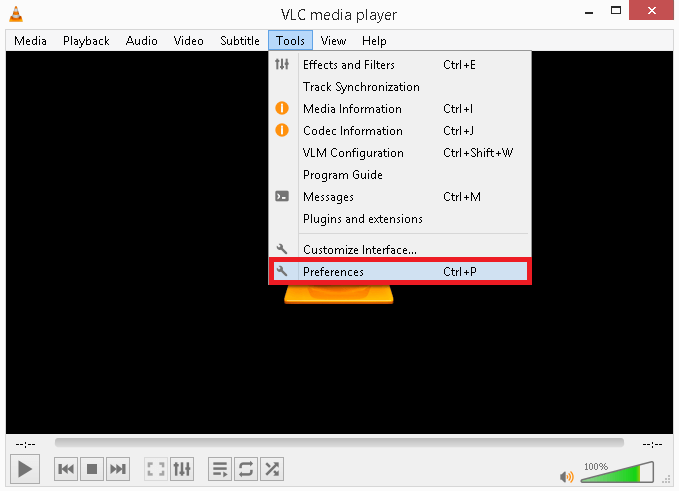
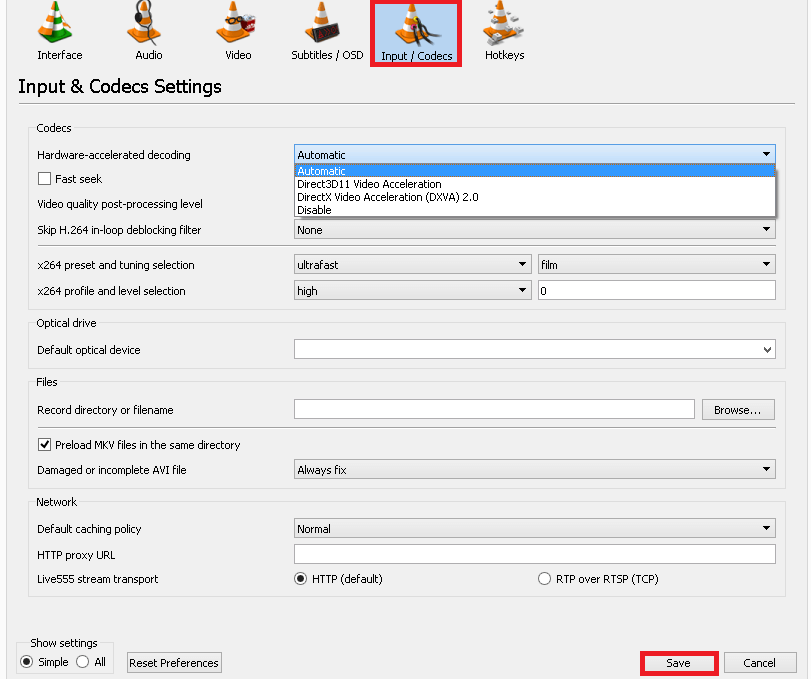
Turn Off or Disable WMV DirectX Video Acceleration
The problem of MP4 videos not playing on Windows Media Player can arise if the DirectX Video Acceleration for WMV files feature is enabled under the Video Playback settings of Windows Media Player. Let us know the steps to disable this feature if it is enabled already.
- Launch the Windows Media Player program on your Windows 10 system.
- Move to the Organize menu at the top and select Options from the drop-down list.
- On the Options page, click on the Performance tab. Then move to the Video Playback section, make sure the checkbox saying Turn on DirectX Video Acceleration for WMV files is unselected, and then click OK.
- The process is helpful only if the Turn on DirectX Video Acceleration for WMV files was selected earlier.
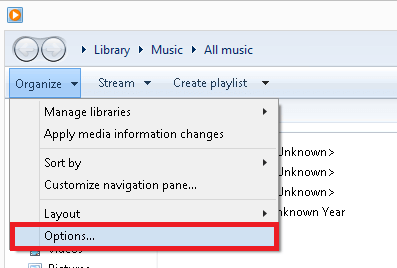
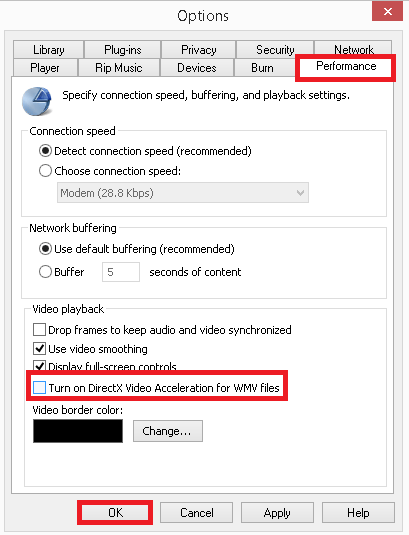
Perform Windows 10 Troubleshooting
To check for the hardware issues on your system, you can utilize the Windows 10 Troubleshooter for Video Playback. Check out the process to perform this.
- On your Windows 10 system, click on the Start option.
- Click on the Settings option, select Update & Security and then click on the Troubleshoot option from the left panel.
- Move to the right panel, go to the Video Playback section, and click Run the Troubleshooter under it.
- Next, perform the troubleshooting with the given instructions to complete it.
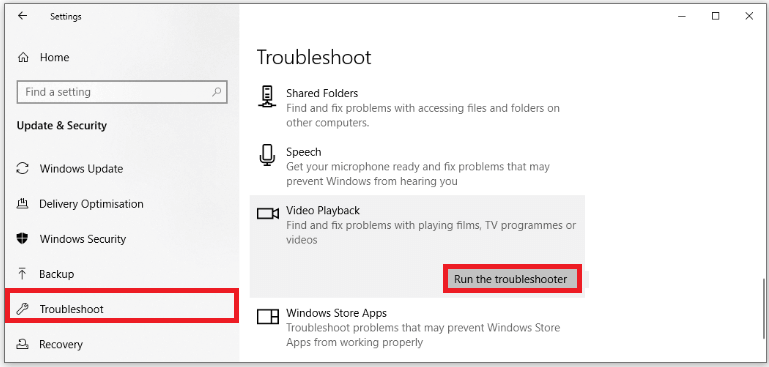
Users can troubleshoot Windows Media Player settings from the Control Panel also by selecting the Troubleshooting category first and then selecting Windows Media Player Settings from the program list. Then start and complete the troubleshooting with the provided instructions.
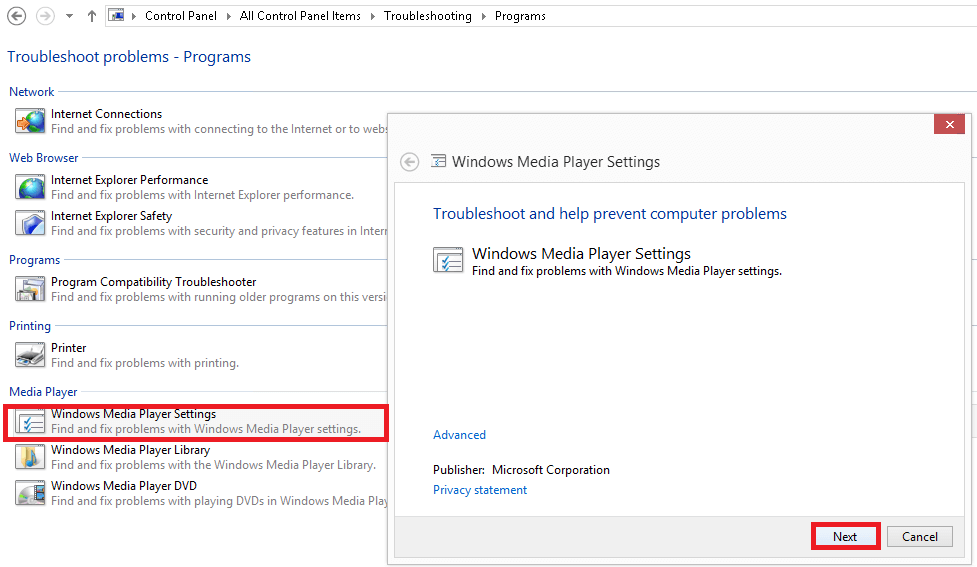
Hence, we have covered all the possible solutions based on different scenarios to fix the problem where MP4 video files are not playing on Windows 10 system.
If you could not solve the problem with the above practices, the best way to use a professional tool. Users can first go for free methods, but if there is a compromise in the repaired file quality, then choosing an automated solution would be the best choice.
Useful Alternative – Video File Repair with a Professional tool
For repairing video files, the most suitable solution is a professional tool that repairs video files without affecting the original structure and properties of added source videos. The user interface and the process of the video repair tool are quite simple, which users can experience for free using the free trial version of the tool from its website.
People Also Ask
Q. Is there any need for expert guidance or supervision to perform the manual solutions described to fix the problem?
A. Not at all. The manual solutions to fix “Can’t play MP4 videos in Windows 10” are simple to perform. But if these do not work for you, try the professional software as suggested.
Q. Can this tool repair a bunch of MP4 video files?
A. Yes, of course. The tool is designed with advanced algorithms that support the repair of a number of video file formats, including MP4.
Q. Mention the limitation of the free trial version of the software.
A. The only limitation of the free trial version of the tool is that the repaired video file will play for only 30 seconds from the start. To view or play the complete length video, purchase the full version of the tool.
Q. Can I repair video files from my iPhone using this product?
A. Yes, the tool can be run on Windows systems only, but it can repair videos from iPhones and iPads.