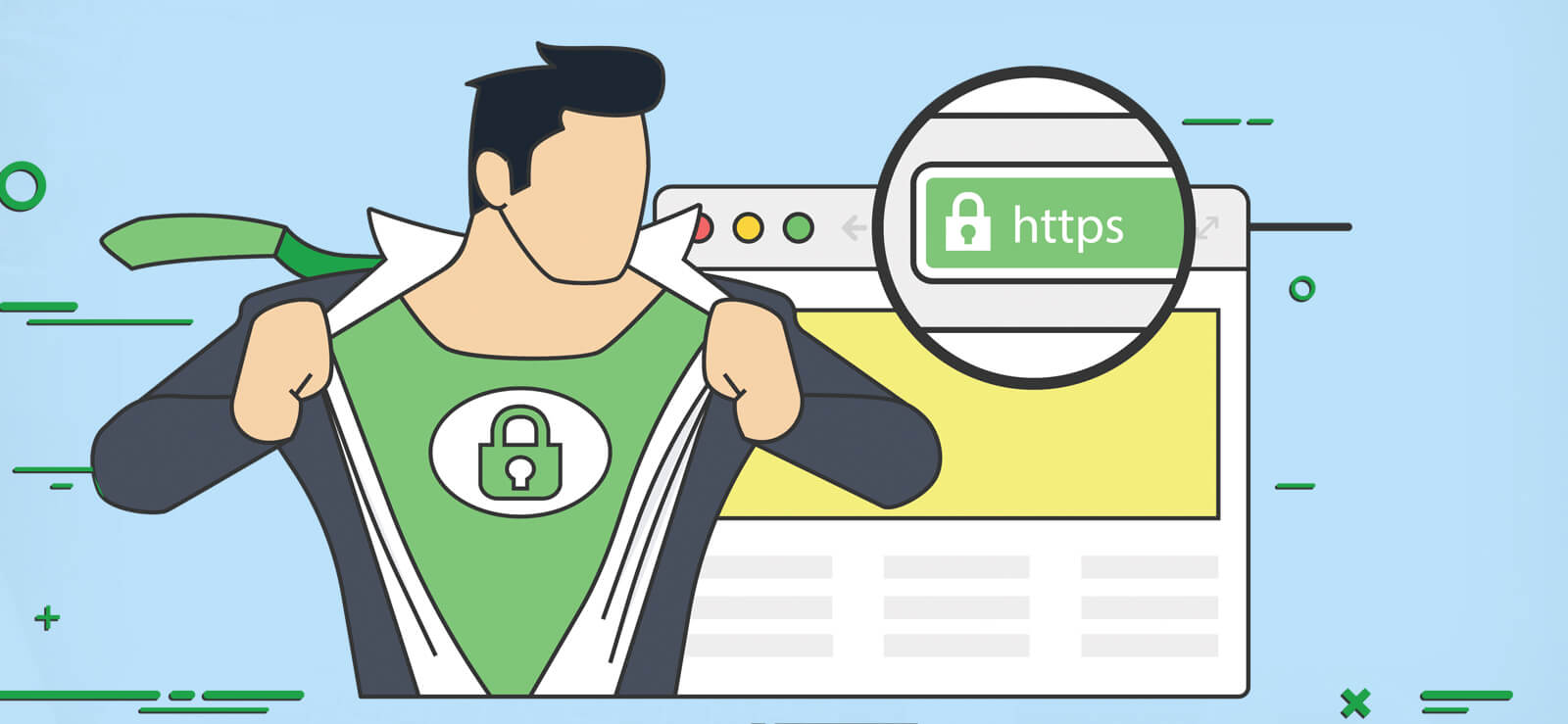Read time 5 minutes
In a hybrid deployment, where both on-premises and online version of Exchange Server are present provides a benefit to the administrator to move mailboxes more freely. One advantage with the Exchange Online mailboxes is that they are auto-mapped after transferring the accounts between forests. The auto-mapping feature makes the mailbox accessible to the Outlook application in a new forest easily.
When we talk about the non-hybrid deployment, automapping works when a user is assigned with full access permissions to the mailbox before the migration. In this case, for assigning full access permission, Add-MailboxPermission cmdlet is used by adding different values to user and his mailbox (to link the objects). The links used are – msExchDelegateListLink (for mailbox to which permission is assigned) and msExchDelegateListBL (for user to which permission is granted).
The reasons for failure of automapping of Office 365 mailboxes with their Outlook profile could be that the user is running the older version of Outlook application or Active Directory attribute values not available to enable the auto-mapping.
Download Kernel Migration for Exchange to fix auto-mapping issue and perform cross forest migration with ease.
Automapping issue in Hybrid Deployment
There can be two scenarios in hybrid deployment of mailboxes –the permissions are assigned before moving the mailboxes to cloud or the permissions are added after the users or mailboxes are migrated. In both the conditions there is a requirement for enabling the automapping feature.
In the first scenario (permissions are assigned before migration), the automapping attributes, msExchDelegateListLink/BL are to be synchronized by Azure Active Directory Sync (AAD Sync) to the cloud prior to migrating the mailboxes. And while migration is being performed, Mailbox Replication Service in Exchange Server transfer the permissions.
If we talk about the second scenario (permissions are added after moving the mailboxes), the permissions which are added through Add-MailboxPermissions cmdlet. But since the user resides in the on-premises environment, the automapping attributes, msExchDelegateListLink/BL is not added then.
What action can be taken for the second scenario?
Users can manually add the automapping attributes to mail user object to synchronize it to the cloud. And the synchronization can be performed through AAD Sync. Go to your Active Directory PowerShell module and set the attributes manually using Add parameter of the Set-ADUser cmdlet. Also, users should ensure that user mailbox for migration is running the May 2015 Public Update (PU) for Outlook 2010 or later updates.
You can also troubleshoot the automapping in Office 365 mailboxes. When a mailbox is to be auto-mapped to a profile, there is a need to return information to Outlook within Autodiscover XML. Inspect for this user condition by following the below steps:
- First start your Outlook application and then hold the Ctrl key and right-click on the Outlook icon displayed (in the notification area of the computer). Select the Test E-mail AutoConfiguration option from the list.
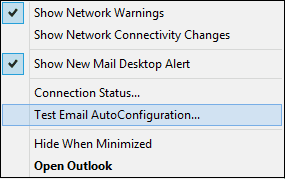
- In the opened Test E-mail AutoConfiguration dialogue box, unselect the Use Guessmart and Secure Guessmart Authentication options. Click Test.
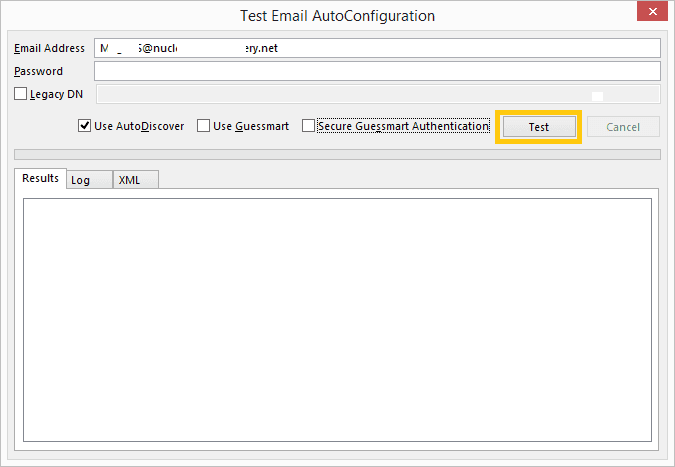
- Once the test is finished, click on the XML tab to review the contents.
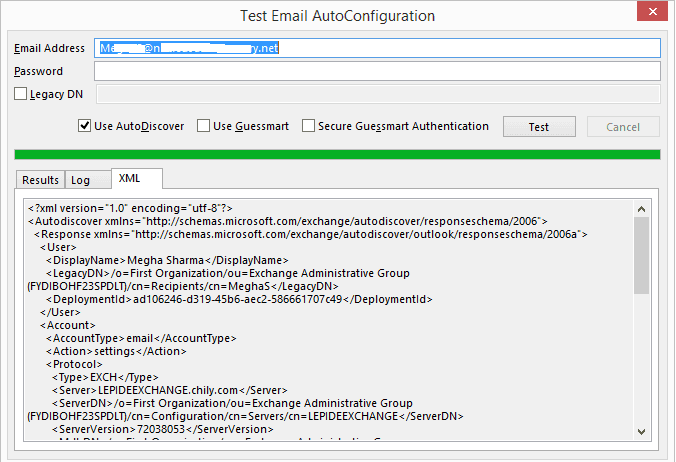
In the review, check for the values in the AlternativeMailbox tag (and for Archive mailboxes ii listed as an alternative mailbox of the Archive type).
There can be any of the 2 conditions here, whether the mailbox is listed or not listed in the AlternativeMailbox tag.
- For mailbox listed – in the AlternativeMailbox tag, confirm if the respective users are running the May 2015 Public Update for Outlook 2010 or a later update.
- For mailbox not listed – in the AlternativeMailbox tag, check for the msExchDelegateListLink/BL properties on-premises with the help of LDP or ADSI Edit tool. And if the properties exist, get help from Microsoft by providing output results from Microsoft Support and Recovery Assistant and on-premises Active Directory service.
Thus the automapping issue after Office 365 migration can be managed easily by end users. However, if you want to avoid issues and perform hassle-free Exchange cross-forest migrations, then select the outstanding Exchange Migration tool; Kernel Migration for Exchange software which provides instant migration without any automapping issues. The tool is capable to perform all type of Exchange and cloud migrations including migration between Office 365 tenants. It also migrates user mailbox permissions from the source to destination.
Conclusion
In the ideal situation, there should be auto-mapping between the mailboxes after migration between the accounts. The hybrid environment helps to connect both Exchange Server and Exchange Online within the same or different domains. If you do not get the desired results using the troubleshooting methods, then you can use Kernel Migration for Exchange software that will remove any auto-mapping issues. The software maps each account securely and then starts the migration. So, there will no improper mapping.