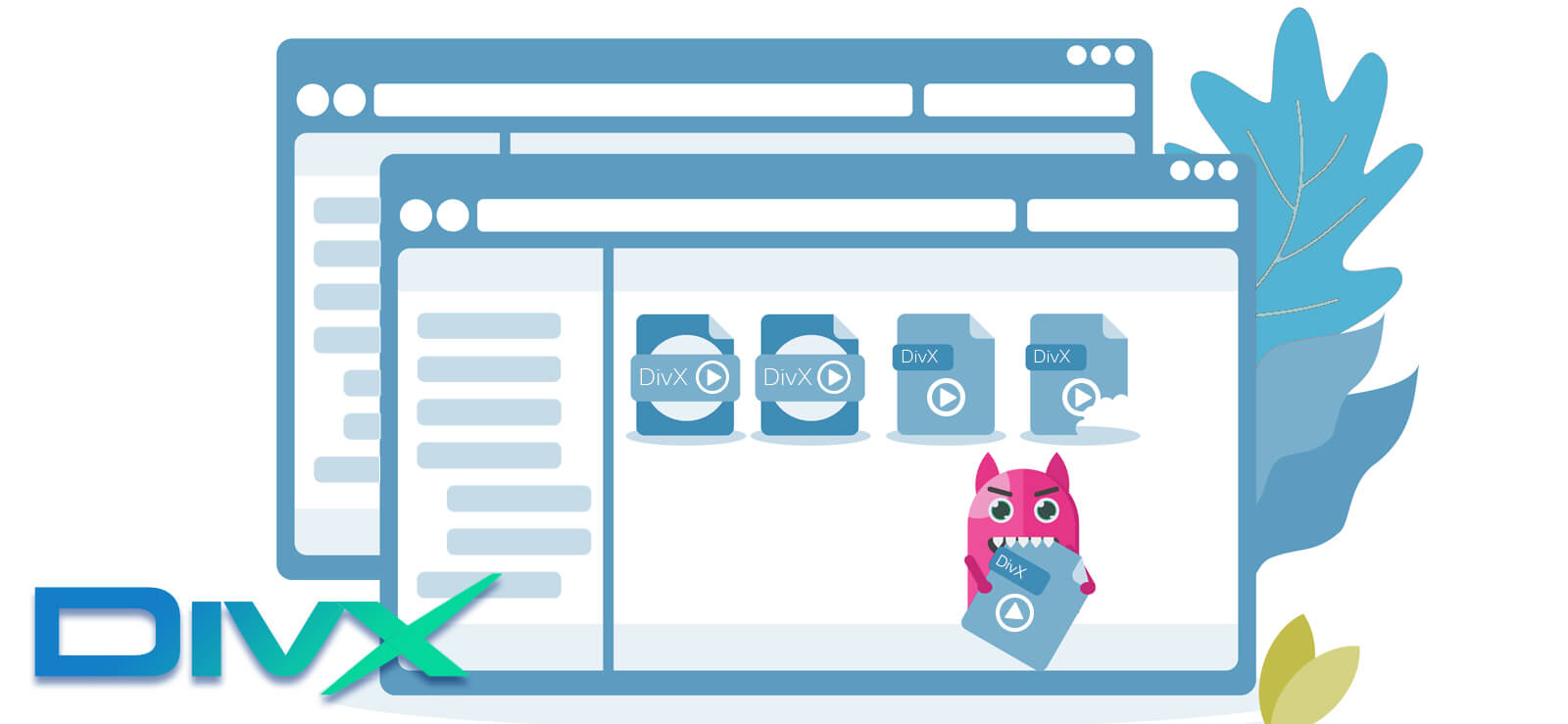Read time: 6 minutes
Nowadays, video files are a crucial way of storing or spreading information, education, and other various aspects. It is a combination of audible and visible data simultaneously. Sometimes, many users face audio-video sync problems in video files due to multiple factors that hamper seamless playback. However, there are many other scenarios also that indicate audio-video sync issues. Video sync issues often lead to other errors, such as Windows Media Player encountering problems while playing the file. Every user needs an immediate solution to return video files to normal and play the video files. It is good to know some of the top reasons for the audio-video sync issues in videos.
Top reasons for audio-video sync problems in video files
There could be many intrinsic causes for audio-video synchronization problems in video files, but we’ve listed some significant reasons. They are:
- Video Media Player is outdated or improperly installed.
- Incorrect settings, such as large video frame length on the media player.
- Corruption of video files due to malware and antivirus attacks.
- Incorrect video editing on an external editor application.
- Bad sectors on system hard drive/other system issues.
- Incomplete download or export from its source.
- Incompatible Video Media Player.
Necessary tips to escape video files from audio-video sync problems
It is possible that your problem of audio-video sync in video files will be eliminated by following some simple solutions. So, it is suggested to try them before moving to other advanced solutions. Here is a list of such basic solutions for fixing audio-video sync problems.
- Download the video file from the original website after deleting the existing one. You can try switching the web browser to download the video file.
- Try other video media players to check if the problem is with your existing media player.
- Reconnect external devices like Bluetooth, speaker, etc., used to view video files.
- Reboot your system once and try running the affected video file again.
- For high-quality video files (HD & 4K), try playing the video files at a higher resolution.
- Check for a stable internet connection for live video streaming on YouTube and other channels. Contact your ISP to get the issue fixed.
- Try to update your media player and device drivers.
- Update your antivirus and perform a full system scan for bug fixing.
Fix audio-video sync problems using Media Players
Most users play their videos on standard video media players – the VLC Media Player and Windows Media Player. One can modify the settings of these standard media players to fix the audio-video sync in video files.
1. Using VLC Media Player: In VLC Media Player tools, the Track Synchronization option allows the user to manually adjust the audio track synchronization in the video. It is helpful when the audio runs faster or slower than the video track, as users can change the audio delay using this feature. Here is the simple process to use this feature.
- Open VLC Media Player and open the video file. Click on the Tools menu and select the Track Synchronization option from the drop-down list.
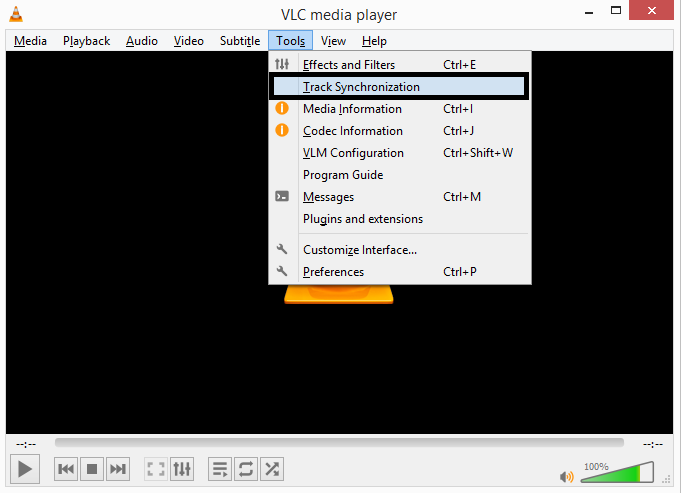
- A new dialogue box, Adjustments and Effects, will be opened. Here, switch to the Synchronization tab. Under the Audio/Video section, move to the Audio track synchronization option and select the up and down arrows to adjust the delay time between audio and video as per the requirement. Click the Close option.
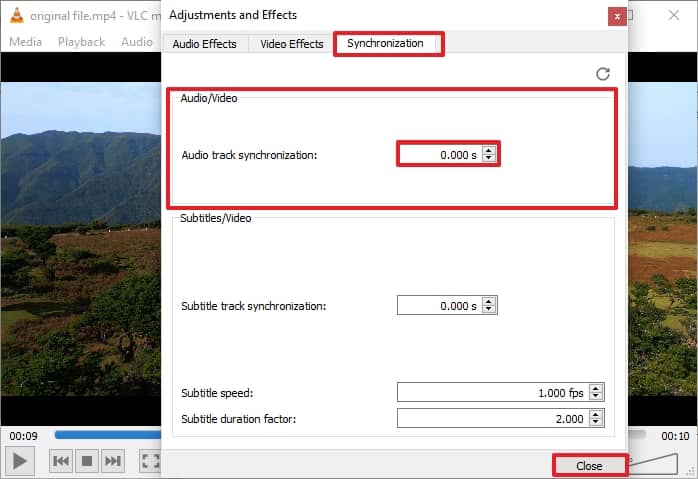
- Start your Windows Media Player and open the mis-synced video file on it. Click on the Organize section and select Options from the drop-down list.
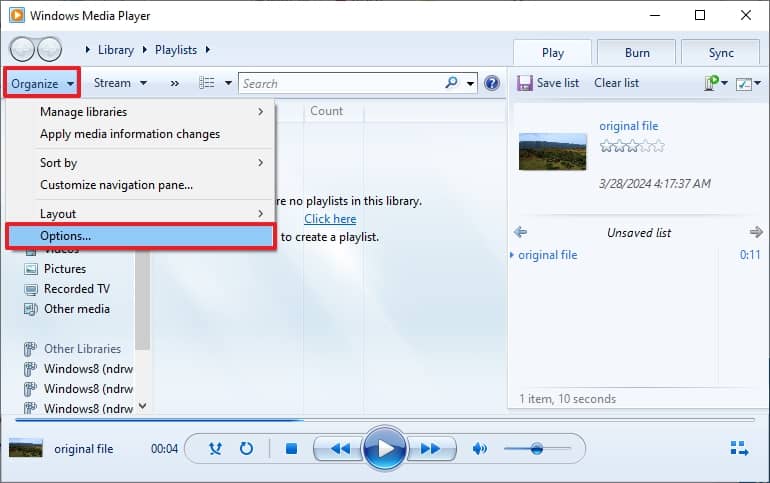
- From the Options dialogue box, click on the Performance tab. Move to the Network Buffering section and enter values between 1 and 10 against the Buffer option. Another option under the Video Playback section then Drop frames to keep audio and video synchronized, which you could enable by selecting the checkbox. Click OK to save these settings.
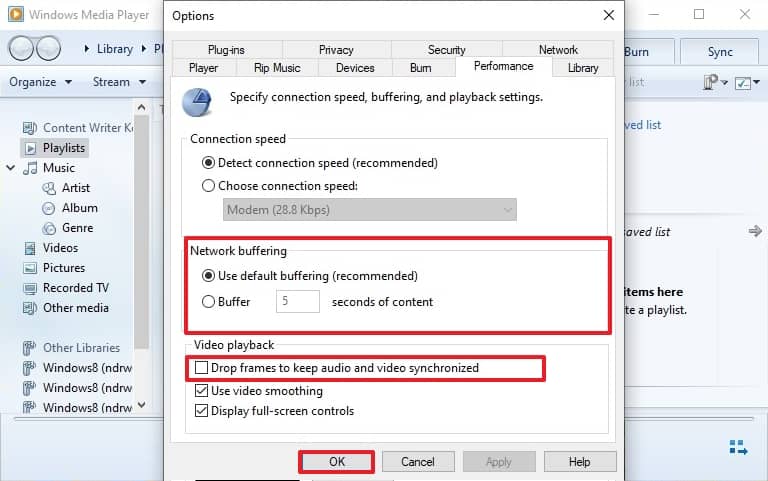
- Quickly recover highly damaged/corrupted video of any file format like MP4, MKV, F4V, FLV, 3GP, AVI, etc.
- Also supports high-resolution video files like 4K, 8K, VR, 360-degree, etc.
- Repair multiple video files of any format simultaneously.
- Repairs recorded video of all camera brands and types, including CCTV, dash cameras, drones, etc.
- Allows to save at desired location.
Try running your video now. You may require adjusting this setting multiple times to get the final result.
Note: Users can also try pressing J or K keys when their video is playing and there is an audio-video lag issue. This action would automatically adjust the audio lag with video for plus/minus 50 milliseconds.
2. Windows Media Player: Windows Media Player settings include network buffering and audio-video synchronization options, which can be utilized to fix the problem. Let us check out the process in steps.
Rerun the video to check this setting helped.
It is not sure that the above solutions are enough to fix the problem when the audio-video synchronization issue is due to the corruption of video files. Such a situation requires quick repair of the video files in which a robust video file can be of great help.
The ultimate solution to fix all video-related issues
To deal with corrupted video files, users can trust the most efficient and in-demand tool, the Kernel Video Repair tool. It readily scans and repairs corrupt video files of all formats from recorders and devices. The working process is simple, with simple steps and highly interactive features. The video repair tool has zero chances of failure as it is built with strong algorithms and can fix all the issues, even when videos are playing in slow motion.
The prominent features of this tool are:
Conclusion
It is very inconvenient for the user when they find their video file with an audio-video sync issue. In general, video files need to be healthy and untroublesome. If the manual methods don’t work or the corruption/damage is very high in the video file, then the Kernel Video Repair tool is recommended. It makes your video file healthy, playable, accessible, and free from all issues.
FAQs
A. It may happen if the download link is not genuine, or the download is interrupted due to incorrect/incomplete downloading of the video file or other reasons like a sudden shutdown of the system or network failure during the download process.
A. The tool recovers corrupt video files for up to 30 seconds only.
A. In this case, you can utilize the Track Synchronization feature in the VLC Media Player to delay the audio track for some seconds as explained in the article itself.
A. Yes, of course. The advanced video repair tool supports multiple video file repairs with different formats.
A. If you are playing your out-of-sync video in the VLC Media Player, just press J or K keys to automatically set audio lag with the video for plus/minus 50 milliseconds.