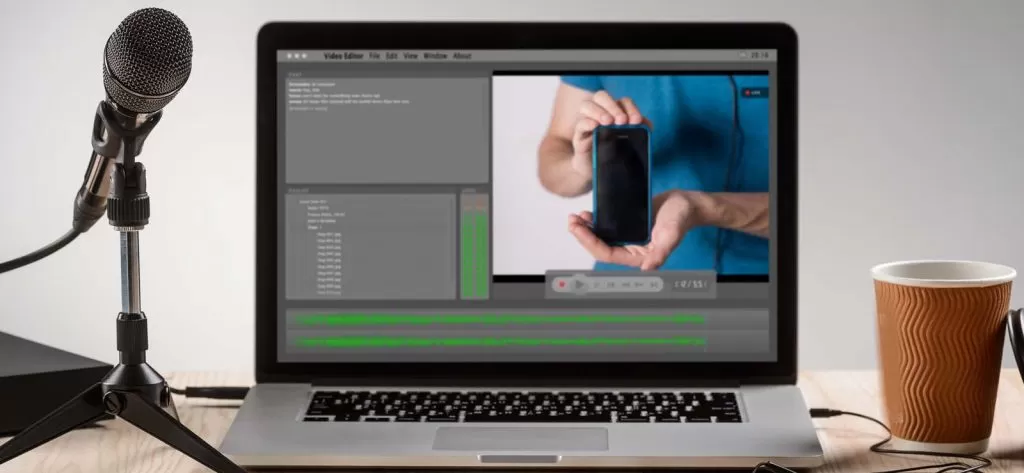Read time: 5 minutes
The introduction of Android devices has introduced several technological advancements in society. They are developed with highly advanced algorithms to make things easy for the users. Nowadays, every Android device has a high-resolution camera that can capture HD images and videos. The default format of recorded video in Android is MP4, and it can run on Windows systems easily. Generally, there is no issue in playing the video as most of the video players support MP4 format, but there can be some unwanted issues that forbid the video from playing on any player. In this article, we will check the various troubleshooting methods to help the player play videos recorded on Android devices.
Reasons behind Android videos not playing on Windows system issue
There are many reasons why you can’t play videos on your Windows computer; here are some of the most prominent reasons discussed:
- Corrupt or outdated drivers.
- Outdated Windows OS.
- Unsupported video file format.
- Audio enhancements in Windows OS.
- Windows Media Player is disabled or corrupted.
- Malware or virus in the file.
- Incorrect video codec pack settings.
Best ways to fix the Android videos not playing on Windows
Nowadays, encountering issues with video files is common. Just like that, if you are facing video playback issues on your Windows 10 system, here are the best ways by which you can resolve the issue.
Method 1. Check for Windows updates
Sometimes, issues with video files occur because of the obsolete Windows version that you are using. Here’s how you can check for Windows update:
- Go to Start and search for Windows Update there, and then look for Update & Security and tap on it.
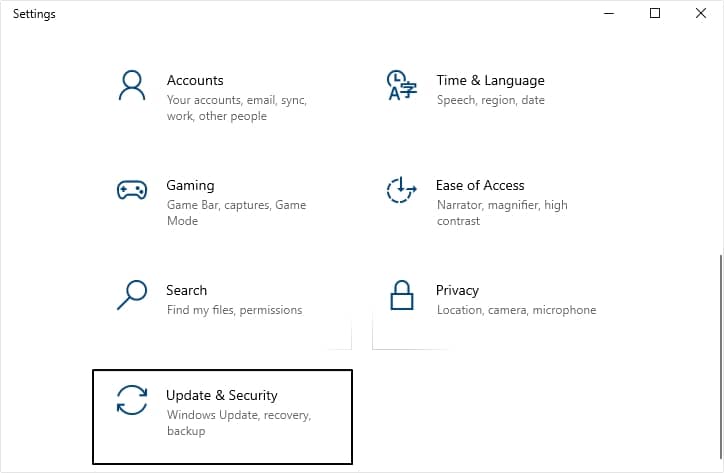
- Now, click on Check for updates and see if there is any update available
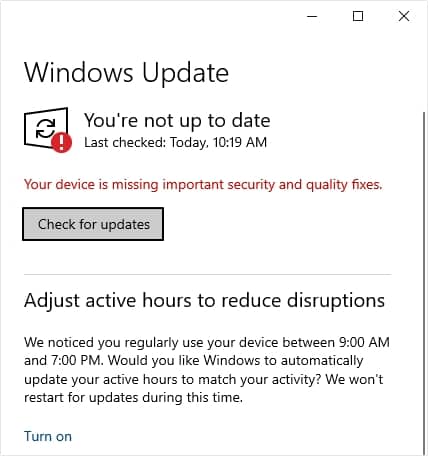
Method 2. Troubleshoot audio issues
Windows 10 has a built-in troubleshoot option to check and fix issues with the sound. Here’s how you can do it:
- Open the Settings and go to the Update & Security.
- Select Troubleshoot from the left pane and then click on Additional Troubleshooters.
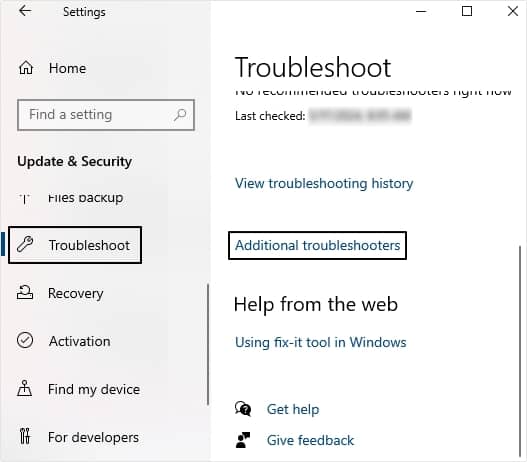
- Now, under Playing Audio click on Run the troubleshooter.
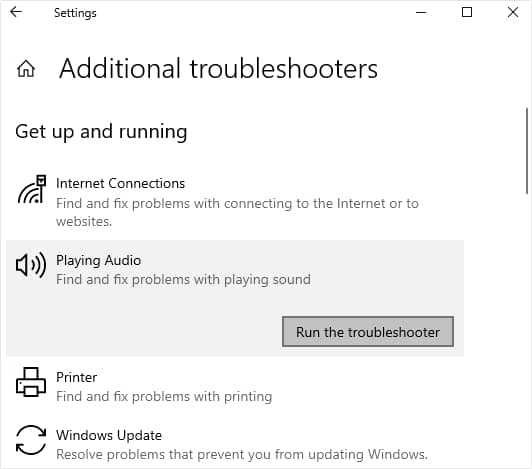
Once the troubleshooting process is completed, try to play the video. The audio troubleshoot option can help sort out the audio issues within the video.
Method 3. Troubleshoot video issues
You can use the Video Playback troubleshooter feature to fix this issue, as it checks for problems that prevent videos from playing on your Windows system. Here are the steps through which you can perform this method:
- Open Control Panel and click on Troubleshooting.
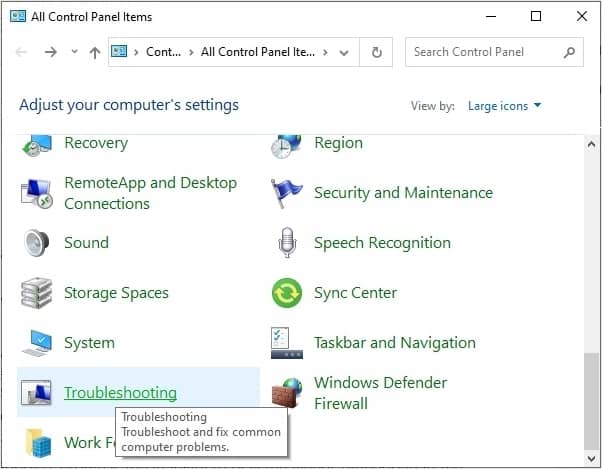
- Now, click on View all option there.
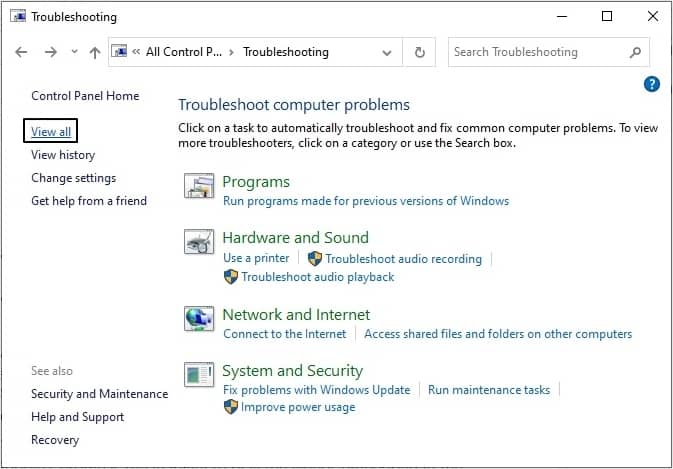
- Moving ahead, search for Video Playback option and tap on it, try to play your videos now to see if the issue is resolved or not.
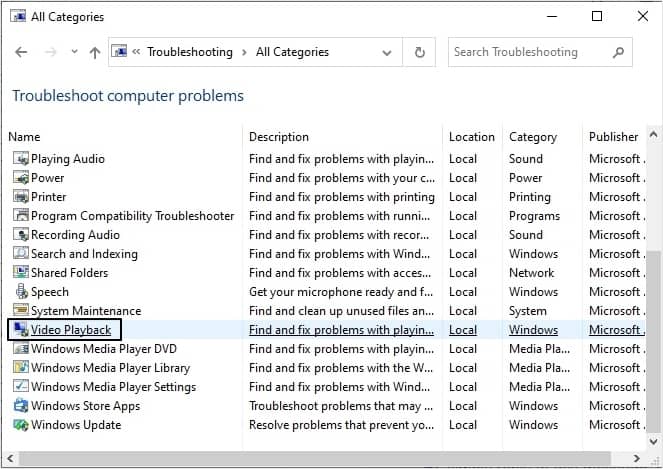
Method 4. Update the media player
Windows Media Player is the default media player in Windows 10, and it can handle both audio and video files. If you are unable to play videos using it, it may require an update. Microsoft regularly updates its video player so that it can work smoothly as per the latest changes.
Method 5. Try other video players
Windows 10 comes with Windows Media Player 12, but it isn’t as good as other media players available on the desktop platform. If Windows Media Player doesn’t play videos, try another media player like VLC, SMPlayer, or MPC-HC – all of which are excellent at playing a variety of video formats including AVI and MKV files.
Method 6. Compress the video file
Some Android videos get very large. If you have captured a high-resolution video, it can easily grow into multiple GBs. If you don’t have the right processors on your system, you may find it hard to run large video files. To counter this issue, you can compress the video size. You can use the VLC media player to do so.
Method 7. Restore Settings
It is also possible that you may have changed something in your settings. It can be an essential setting that may affect playing the video. If you can find such a setting, change it back to default. You can change the setting by following these steps:
- Search for the Control Panel, then look for Power Option and open it.
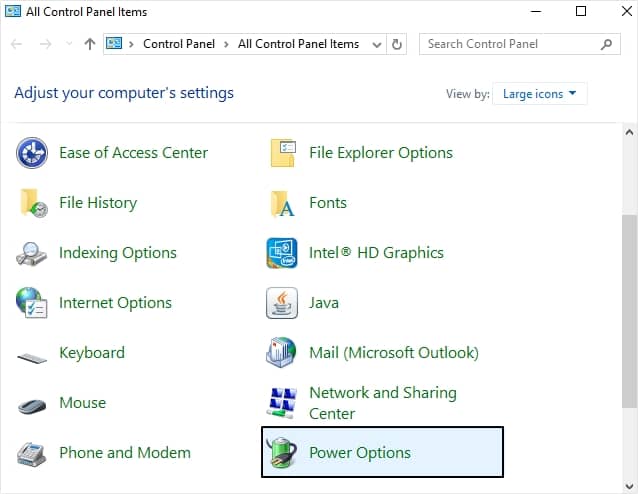
- Click on Change Plan Settings.
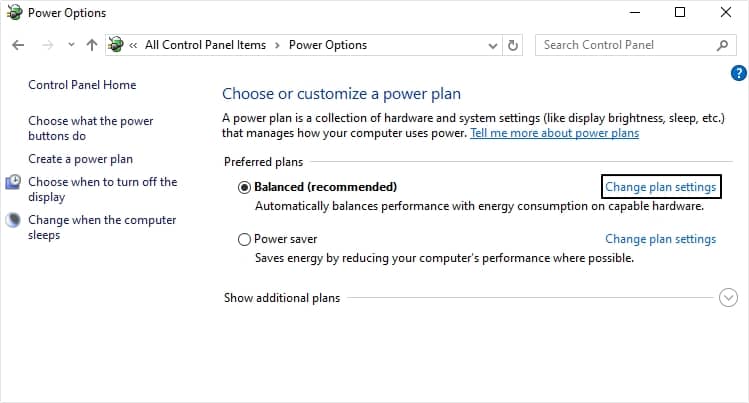
- Click on the ‘Restore default settings for this plan.’ Click yes on the prompt and it will set to default.
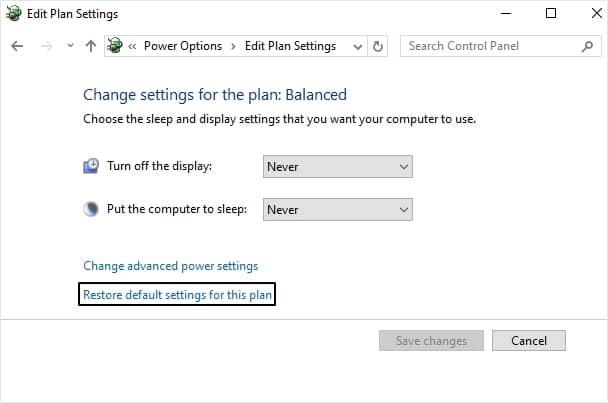
If you still cannot play Android videos, you can restore your computer settings. However, it will delete some third-party apps from your system. If you want to restore your system to default, make sure you have a proper backup of your important files.
Final words
Android video files can become corrupt during the transfer from an Android smartphone to a Windows system and it may be the reason why the video is not playing on any player. We have provided some methods that you can utilize to fix this issue. Additionally, as an effective solution you can use Kernel Video Repair software and can scan multiple video files at the same time and create a healthy file at the chosen destination.