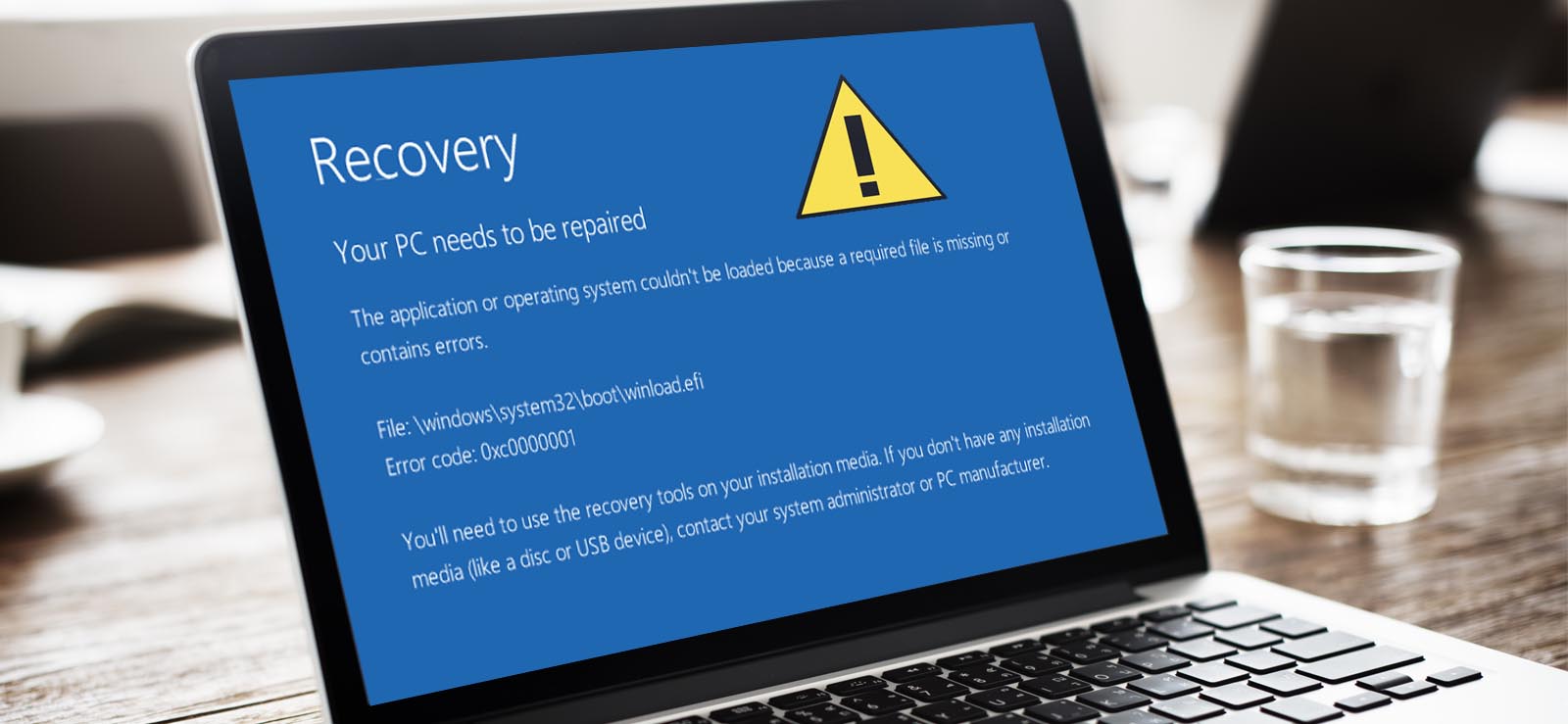Read time 5 minutes
The hard disk is the backbone of computer system hardware configuration because the Operating System is saved on it. All the applications, files, folders, and other data are kept in their sectors. A challenging drive sector is a part of the hard disk that divides files’ load. The performance of hard disks increases with the presence of sectors. Damage in a sector can cause the infamous blue screen error (BSOD.) It implies a problem with the boot sector or the Master Boot Record (MBR) file. So, you should check and repair the bad sectors routinely, and in the present write-up, we will discuss the crucial causes and solutions to help fix this issue.
Kernel for Windows Data Recovery software is a one-stop solution to fix data loss due to bad sectors in Windows 10 (earlier & later versions also). Try the Demo version for free & view your lost files and folders instantly.
Bad sectors on hard disk: An overview
A bad sector is that section or space on a hard disc storage unit that is damaged permanently, so the entire information stored in that section or space is lost. It may occur due to physical or mechanical damage, manufacturing flaws/faults, wearing out, physical shock, sudden power cuts, invasion of dust, etc. These are discussed more in the following parts of this blog.
Types of bad sectors:
Here are two types of bad sectors that corrupt and damage your Windows.
- Hard Bad Sector (physical bad sector): It occurs due to physical damage to the hard disc, like scratches, broken, and corruption.
- Soft Bad Sector (logical bad sector): It happens when data is badly written on the hard disc.
How do you know whether the bad sector is a hard or soft bad sector?
CHKDSK repairs soft bad sectors and marks hard bad sectors so they will not be used again. You get a report or information about the bad sector when you run disk checking. It implies that the bad sector should be the soft bad sector; it should be the bad hard sector, which is a more complex situation.
Prominent causes behind bad sectors
Some of the leading causes that we believe are responsible for the occurrence of bad sectors on the hard drives are listed below:
- Firmware damage to the hard drives
It is one of the leading causes of drive malfunction, as it can cause permanent file damage. Hence, special care must be taken while handling or operating drives. - Invalid drive partitions
Invalid partition tables can cause partition loss and other booting-related issues. Due to the partition table’s damage, the system might be unable to locate the partitions containing the booting data files.Note: You can restore damaged partitions from the table. This option is only available when you have a backup, and the partitions are in a good state. Hence, it is an excellent practice to backup at regular intervals.
- Data corruption
Data corruption of boot sectors and partition tables can be due to malicious attacks, power outages, and faulty disk handling.Note: Use a reliable Anti-virus tool and invest in some power backup systems to address this issue.
- Improper system shutdown
Improper termination of any program can lead to data corruption. So, close all the running programs properly. - Overheating and over-ageing of hard drives
Older drivers are prone to overheating as they have a limited life span. Hence, decommission older drives if you encounter any early drive corruption issues or symptoms. - Static build-up
Hard drives are highly sensitive to the static charge. The charge build-up in your hands can be transferred to the drive when you touch them bare hands. The sudden surge of charge in the drive can be fatal. Hence, put these drives in ant-static foam casings or exercise extreme caution by touching the drive with gloves.
Ways To repair bad sectors
When your Hard disk has bad sector(s), irrespective of its nature, viz; logical or physical, there is a reduction in the disk capacity and loss of data on a bad sector. When the disk has a physically bad sector and/or multiple logically bad sectors, then the repair of bad sectors becomes impossible. So, an intelligent decision should be to backup all your data on the hard disk and save it. For this purpose, you can transfer files from the old hard drive to the new hard drive. Suppose you lose any data accidentally or by any mistake. You can use any Windows data recovery software to get all the data on the hard drive and save it anywhere you want. Let us see different methods to repair bad sectors on a hard disk.
Repairing the bad sectors using the built-in tools might be the most effective way to deal with bad sectors on hard drives. It refers to the error-checking utility of Microsoft Windows.
Method 1: To fix bad sectors on Windows 10/8:
- Click on the This PC option and right-click on the drive you suspect is affected.
- Now select Properties.
- Click the Tools tab and select the Check button.
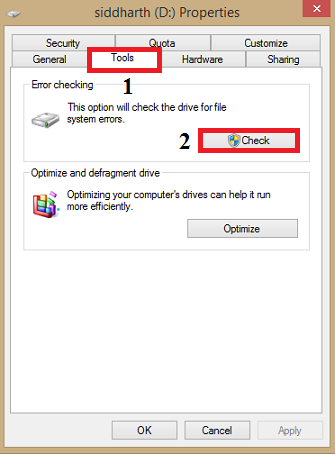
- Review the scan results.
- Click Scan and Repair Drive > Choose when to fix the file system.
- After the scan and repair, reboot your PC.
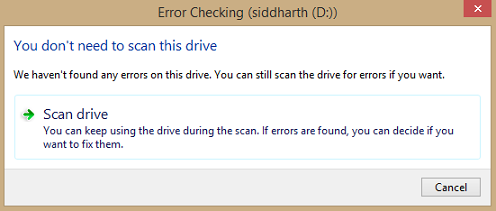
To fix bad sectors On Windows 7:
- Go to This Computer icon > right-click on the hard drive you want to repair > select Properties.
- Click on the Tool tab Check now > Scan > Start
- Review the check disk report.
Method 2: Running the CHKDSK command
When only a few soft bad sectors are on your drive, try to run the CHKDSK command and format your hard drive. It will help you to repair bad sectors. To do so, follow the steps given below:
Option A: Running the CHKDSK command
- Press Windows + R key.
- Type cmd and press Enter to open the Command Prompt.
- Select ‘Run as administrator
- Type chkdsk E: /f /r /x and press Enter. (In place of E, write the drive letter of your hard drive.)
Option B: Formatting hard drive to make it reusable
- Open Windows File Explorer.
- Find your Hard drive and right-click.
- Select Format and Reset the file system as NTFS.
- Check Quick Format.
- Click Start.
Your hard drive is ready to be reused fresh.
Method 3: Repair of hard bad sector
There are no standard solutions to repair hard bad sectors. All you can do is do a low-level format on the drive, resetting the hard drive’s blocks, clusters, and sectors.
A low-level format, also called a physical format, is done at the factory. Thus, you can either take the manufacturer’s help or a repair center.
Method 4: Kernel for Windows Data Recovery
There is a possibility of data loss after repairing the bad sectors on your hard drive in Windows. Therefore, you need a professional data recovery tool in such cases. One such tool is Kernel for Windows Data Recovery Software. This tool can quickly recover data from any storage media, such as external hard drives, USB drives, and SD cards. Another essential feature is that it can even recover deleted files alongside lost and corrupt data files.
At first glance (see the snippet below), the user interface looks clean and descriptive. The tools prompt the user to choose from the three scan modes. The first mode is a Quick Scan mode; this mode should be selected if you have recently deleted the files as it coarsely scans them. The next mode is Deep Scan mode, and it should be used explicitly in the event of hard disk format and partition deletion. If you have tried both of the previous modes and had no luck, try the File Trace mode. It is the most advanced scan mode, as it scans the drive sector-by-sector.
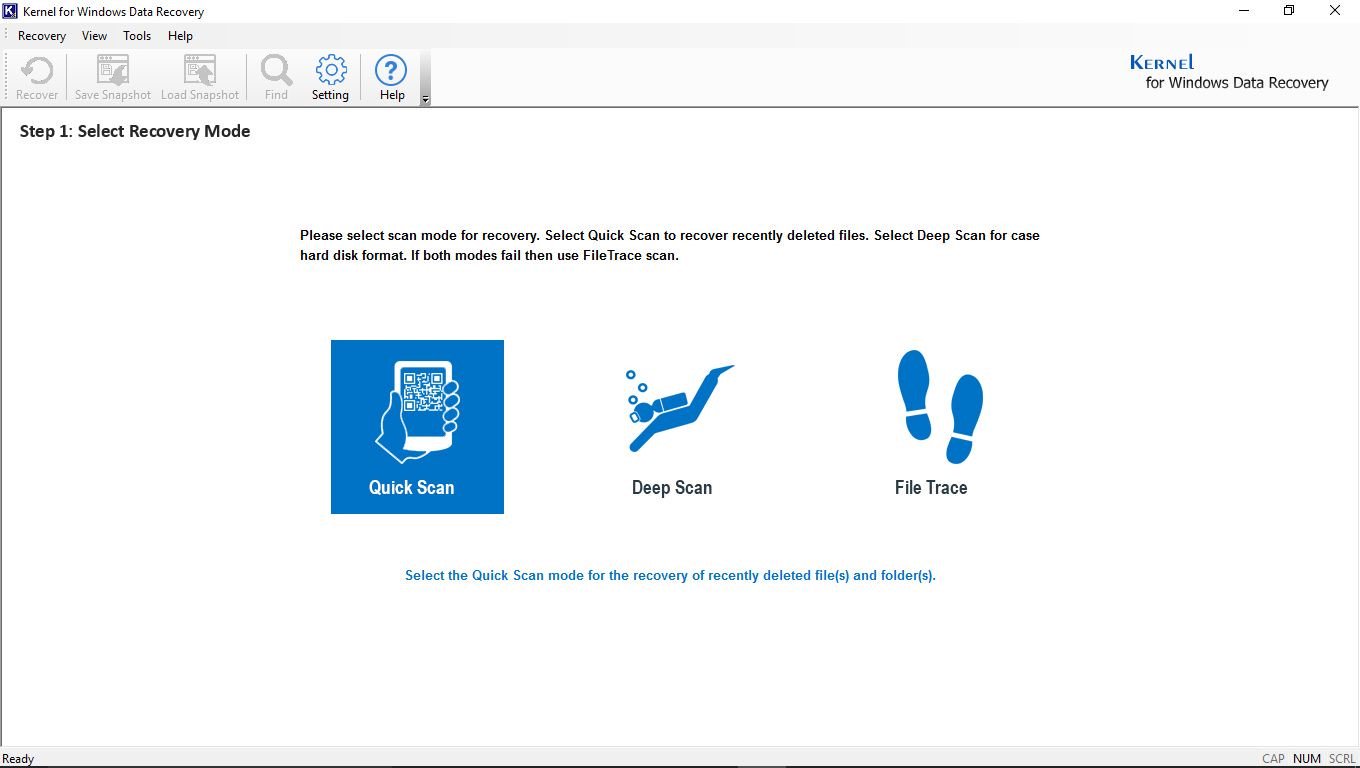
Conclusion
Bad sectors can occur on the drives for several reasons, briefly discussed in this article. Along with the causes, two methods to counter bad sectors are also discussed. More importantly, there is a chance that you might lose your data. In such dire circumstances, one can rely only on a professional data recovery tool such as Kernel for Windows Data Recovery tool, which can efficiently recover your data files. We highly recommend this tool and ask the user to give it a try.