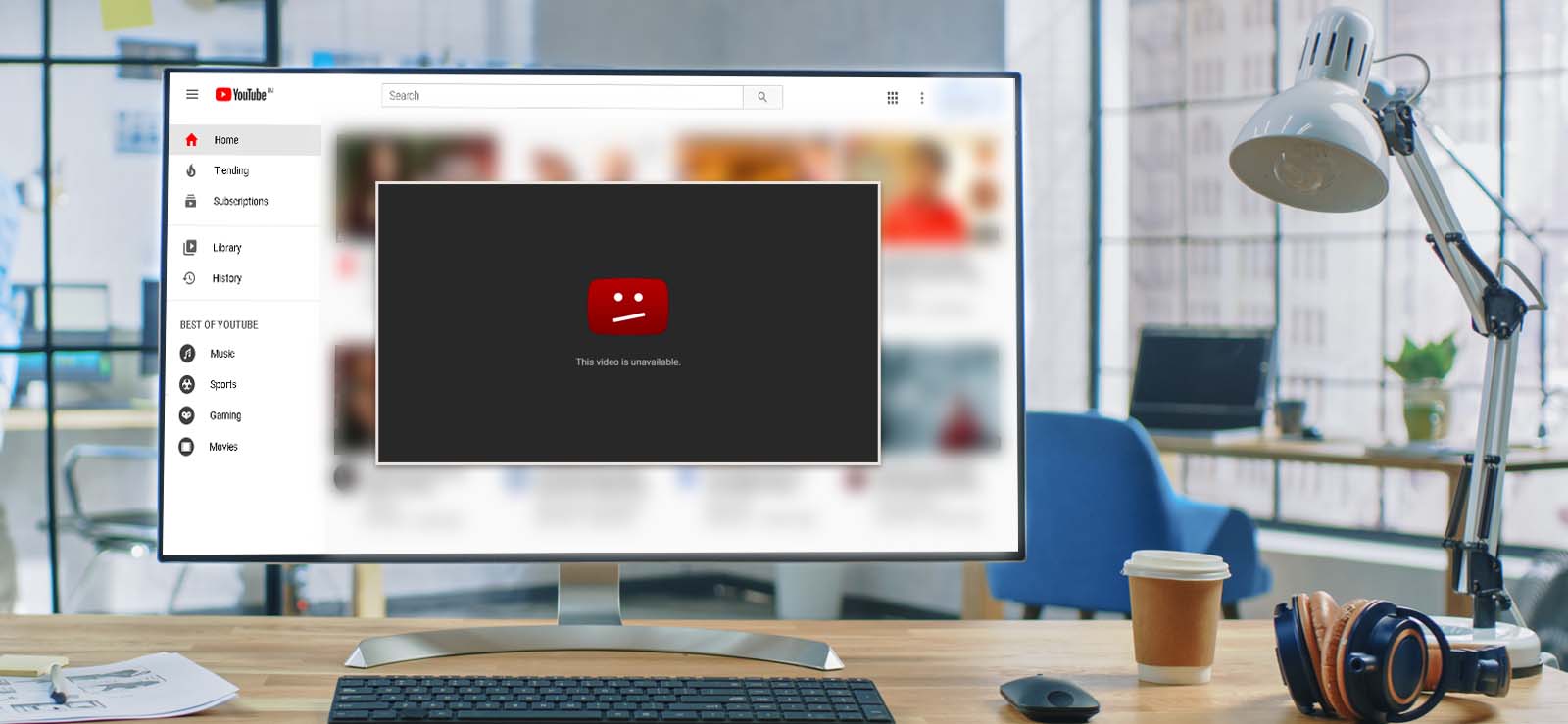Read time 8 minutes
Windows users can relate to the dreaded 0xc10100aa error when it appears in the Movies and TV apps. Whether it’s a special feature film you spent so much time looking for or an episode of your favorite series, this error can damage your viewing experience. Moreover, everything is not lost; simple methods exist to fix this error code and get back to watching what’s important without further interruption. Let’s find out the causes of the 0xc10100aa error and several ways of fixing this issue & everything was back up and running smoothly without any further problems related to error 0xc10100aa.
Reasons for prevalence of 0xc10100aa error in Windows
Analyzing the reasons is the first step towards the solution of this error. Let’s take a look at the potential causes behind this issue:
- Insufficient memory: The primary cause behind the 0xc10100aa error is insufficient memory available on your device. This usually happens when your system doesn’t have enough RAM or disk space to play the video file you’re trying to open.
- Outdated drivers: One of the most common causes of the 0xc10100aa error is outdated drivers. If your device drivers are out-of-date, they may be unable to communicate properly with your computer, causing this issue.
- Corrupted system files: Another potential cause for the 0xc10100aa error is corrupted system files. If any of your system files have been damaged or deleted, then it could lead to various errors, such as the one appearing on your screen when trying to access certain programs or features on your PC.
- Outdated operating system: If you haven’t updated your operating system recently, then that could also be causing the 0xc10100aa error when trying to play videos in the Windows Movies & TV app.
- Low memory RAM: One final factor that might be contributing to this issue is having low memory RAM installed on your system, which will not provide enough resources for running applications smoothly, such as playing videos without errors like 0xc10100aa frequently occurring on your device.
How to troubleshoot 0xc10100aa error in Windows?
Error code 0xc10100aa is a common Windows error that can be difficult to resolve. Fortunately, there are some methods you can try in order to troubleshoot the video not playing issue and fix any such problems.
Method 1. Update Windows
The first step in resolving any video errors like Error 0xc0000005, Video File Error 0xc10100be, Error Code 80040265, etc., is to ensure your Windows version is up to date. To do this, open Settings by pressing the Windows + I key combination. Select Update & Security from the list of options. Here, click on Check for updates and follow the on-screen instructions to install any available updates. If you have multiple devices connected to your system, ensure they are all updated.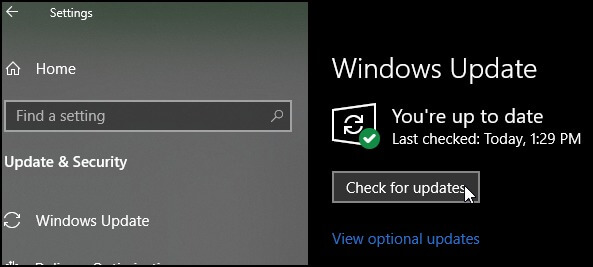
Method 2. Scan your system for viruses
Once you have updated your system, it’s important to scan it for viruses and malware. Malware can cause all sorts of problems with your computer, including triggering error 0xc10100aa.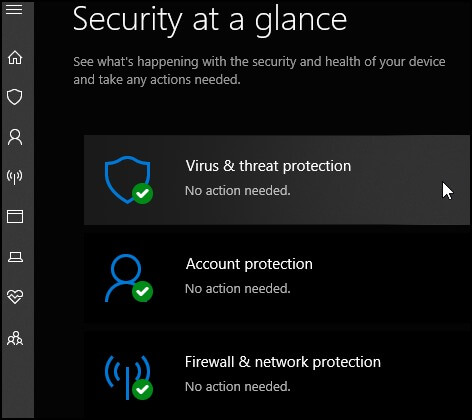
To scan your system, open the Start menu and type Windows Defender into the search bar at the bottom of the window. Click on Windows Security from the list of results and then select Virus & Threat Protection in the left side pane of the window that appears. From here, click on Scan Now and follow any further instructions that appear on the screen to complete a full scan of your system & fix virus-infected files and other malicious software.
Method 3. Updating and reinstalling drivers
Are you still experiencing the error 0xc10100aa? You may need to update and reinstall the drivers for your device. Updating or reinstalling drivers can help you troubleshoot common video streaming errors in Windows. Follow the steps below.
Step 1. Access Device Manager
The first step is to access the Device Manager. To do this, right-click on the Windows icon & choose Device Manager from the settings menu. This will open a window containing all of the installed drivers and hardware connected to your computer.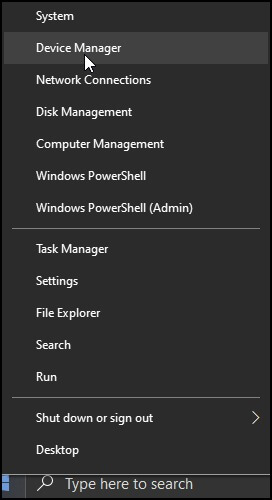
Step 2. Find Your Device Driver
Once you have opened Device Manager, click on the Display adapters option. From here you should find the specific device driver that is causing the error. Once you find it, simply right-click on it & select Update driver from the context menu that appears. This will open the window where you can select either Search automatically for drivers or Browse my computer for drivers depending on what you need.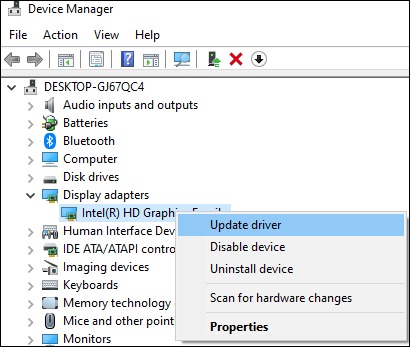
Step 3. Reinstall the Drivers
After updating your device driver, you can still not resolve error 0xc10100aa in Windows; try uninstalling and reinstalling the same driver again using Device Manager as described above (right-click > Uninstall). When prompted, select Delete the driver software for this device option before clicking the Uninstall button at the bottom of the screen.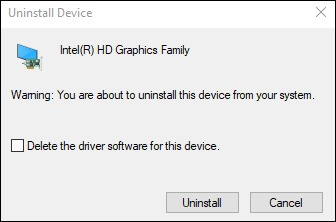
After uninstalling this device driver, just follow the steps above. But, instead of updating this time just reinstall the same driver again by selecting the Install option when prompted during the installation process.
Method 4. Fixing the movie & TV app
The first step to fixing the Movie & TV App is to delete all of your temp files. To do this, open the Run Window, type temp, and press Enter.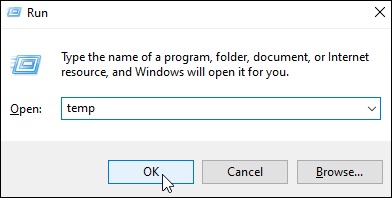
This will show all of your temp files that are stored on your computer. Select each one of them and delete them by pressing the Del key on your keyboard or right-clicking and selecting Delete from the context menu. Once all your temp files have been deleted, close the Run Window.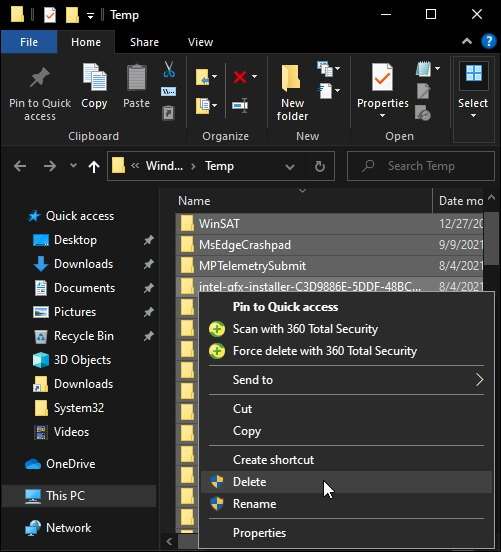
Method 5. Uninstall & reinstall Movie & TV app
Next, you’ll need to uninstall & reinstall the Movie & TV application from your computer. To do this, search for Movie & TV in the Start Menu search bar. Right-click it, select Uninstall and confirm by clicking Yes when prompted.
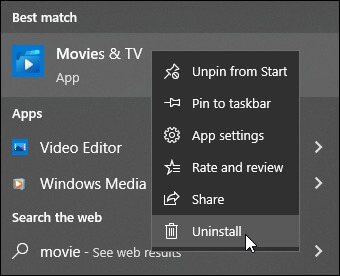
Once uninstalled, head over to the Microsoft Store to reinstall it again. Search for Movie & TV in the Store’s search bar and download & install. Once it’s done installing, you should be able to use it without any issues.
Use a specialized professional video repair tool
If you are still struggling with the 0xc10100aa error in Windows, then it is likely that it was caused by one of your video files. In this case, you need the best video repair tool that can repair corrupt or damaged video files efficiently. So, we are here to solve this prevailing issue in the easiest way possible. Using the Kernel Video Repair tool is the quickest and ultimate solution to fix all such problems.
This video repair tool is an advanced utility easily repairs corrupt videos without any hassle. It is a one-stop solution for all video corruption problems and helps users restore their precious memories quickly.
Here are some of the features that make it stand out from other similar tools:
- First, there are no size limitations on the video files for repair. This means that the user can repair any video file size without worrying about the restrictions imposed by other software tools.
- Second, it supports all Windows media video file formats, making it more versatile than other tools.
- Third, it comes with an easy ‘drag/drop’ feature, allowing users to conveniently add their video files for repair.
- Last but not least, it also has a simple and user-friendly Graphic User Interface (GUI), making the tool even easier for the non-tech users.
In addition to these features, it also supports all kinds of physical drives like HDD, SSDs & NVMe drives, making it even more reliable than other similar software available today.
Final say
The 0xc10100aa error is a common video playback issue on Windows computers. The good news is that there are various methods one can use to fix this error. We’ve listed some effective methods, starting with the most basic and working our way up. If you’re still seeing the 0xc10100aa error in Windows after following these steps, then we recommend using the given tool for a quick resolution. Download now!