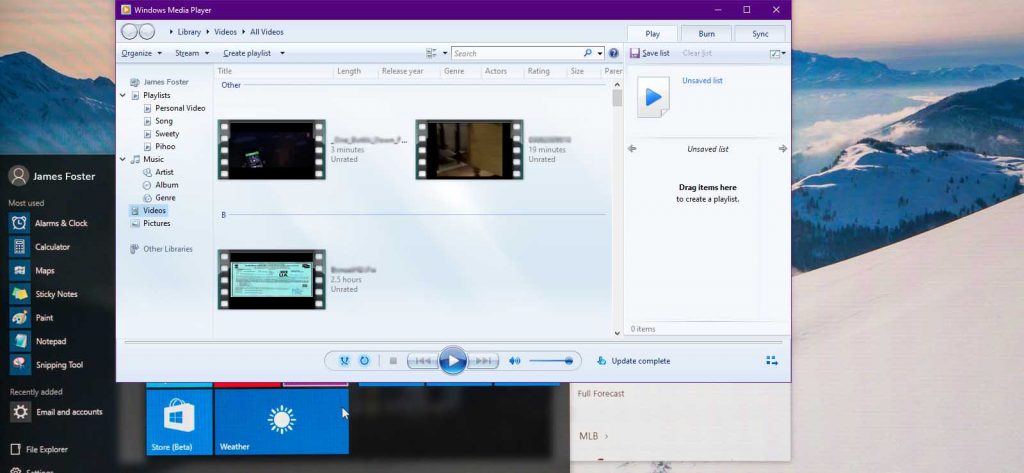Read time 10 minutes
MKV is a popular video file format that can contain video, audio, subtitles, and many more items. However, Windows 10 is a great version, yet it might not be able to provide you with all the necessary video codecs you might need to play an MKV file. It is common when Windows 10 throws a 0xc00d3e8c error that may stop you from playing MKV video files. You may experience a black screen, a white screen, or even video and audio failure. So before performing the methods to fix 0xc00d3e8c error, let’s look at the causes for this error.
Causes of 0xc00d3e8c Error in Windows 10
The 0xc00d3e8c error in Windows 10 can occur due to many intrinsic causes, along with some common fixable causes below:
- Any changes or updates in the Windows operating system may lead to this error.
- Unsupported video file format.
- Outdated video drivers in systems.
- The unavailability of the right codecs might also lead to this error.
- Corrupted/damaged video files.
You might face this or any other errors while playing video in a media player. Now, it’s time to fix 0xc00d3e8c error, so let’s see some workable resolutions.
How to Fix 0xc00d3e8c Error in Windows 10?
The solutions to fix 0xc00d3e8c error mentioned below are individual solutions, and the users can choose any one depending on their requirements. If the cause of the error is unknown, try them individually and see which fixes the issue.
Method 1. Try Another Media Player
If you face the error 0xc00d3e8c while playing a video file in one particular media player, try another. It has been seen that many players are unable to play many video file formats properly. This happens when the codecs required to play a video file are unavailable on your current video player. We recommend you to play the MKV file with a VLC media player. It is a renowned media player and supports many video file formats, including MKV files. Try and see if it works for you. If you still face an error while playing video files with multiple media players, try the next one.
Method 2. Try Updating the Video Driver
As we have discussed, the unavailability of the required video codecs might give rise to this error. Outdated video drivers may lack some important codecs. It also might happen if you have recently reinstalled Windows 10. If you did, updating video drivers to install the new and necessary codes is also required. So, it not only fixes 0xc00d3e8c error but also gives you a better working system. Follow the below-mentioned steps to update the video drivers:
- Open the Control Panel, and click on Device Manager.
- A Device Manager window will open. Expand the Device Adapter category by clicking on the arrow next to it and a right-click on the Graphics card. Select Update Driver.
- Click on the Search automatically for updated driver software.
After this, Windows will search for the missing and latest drivers. Once searched, all the required drivers will be installed. Repeat the same process for the other graphics drivers if you have any. This solution should fix your problem; try the following method.
Method 3. Try Resetting your Apps
If you are facing 0xc00d3e8c while playing your video with any movie or TV app, then it means that there is some technical problem in the functioning of those apps. If you have already converted the video file formats to your movie or TV apps’ supported video file formats, but it still shows this error, you might need to check or reset the settings.
Method 4. Try Converting the MKV File Format to WMA
If the error persists, then converting the MKV file to WMA should work as a last resort. Changing the MKV file extension to WMA works because it is supported and used by Windows Media players. WMA is an audio codec and an audio format; hence, converting the video file to this format should work. You can choose from various converting tools available online and offline. In addition, converting a video is a slow process, and depending on the file size, it may take a lot of time.
One of the reliable ways to convert a video file is by using a VLC media player. You can convert video files with VLC without any trouble. If you want a quick, hassle-free, and easy conversion, you might like to try the Kernel Video Converter tool. This video conversion tool is so easy and quick that even beginners can use it without facing even the tiniest problem. User-friendly GUI and uncompromised quality make it the best choice among users.
Repair your Video File if Got Corrupted
This is one of the possible cases you might face after dealing with this error. The error might not pop up now, but the file still won’t open or will not be as healthy as it was. By performing the methods mentioned above, you will get rid of the errors, but these might corrupt the video file. There are various options available online and offline to fix a video file. You can choose any one of them that suits your needs and requirements.
Method 1. Repair Corrupt Video Files using VLC Media Player
As it might sound easy to fix a corrupt video file with a VLC media player, it is not guaranteed. VLC is a media player with many unique features that serve wide purposes; fixing corruption is one, but it is also limited. VLC can only fix minor corruptions in a Video file. If the level of corruption is high in your video, it might not help you. Follow the steps below if the video file has minor corruptions:
- Open VLC Media Player, click on Tools and then choose Preferences.
- Now, select the Input/Codecs tab and choose Always Fix from the dropdown in the File section under the Damaged or incomplete AVI file.
Although VLC repairs only AVI format, you must change the video file’s extension to AVI before the repair process. Still, the error persists, the video files are severely corrupted. Now, there is a requirement for a professional video repair tool
Method 2. Repair Severely Corrupt Video Files using an Advanced Utility
If you are new to all this, or if you do not want to waste your time trying a few more solutions that you are not sure will work. You can try a third-party automated tool, Kernel Video Repair, specially designed to fix corruption in video files. This trusted video repair tool supports almost all video file formats. The tool has a straightforward GUI, and it is effortless to fix corruption with it. The tool is quick yet gentle on your files and does not harm the file’s integrity. You will get the repaired file’s quality as it was earlier in its original state.
Extensive features of this tool:
- Effectively repair almost all video file formats such as MP4, 3GP, FLV, MOV, etc.
- Repair all recorded videos of all camera brands, irrespective of their resolutions.
- Repair multiple video files simultaneously.
- Easy and simple user interface with all Windows version compatibility.
- Maintains and preserves original quality and resolution of video files, etc.
Conclusion
After the error 0xc00d3e8c description and causes, we’ve proceeded with the proven solutions to fix the 0xc00d3e8c error. We suggested a few manual methods that can fix Video Not Playing issue, depending on the cause of the error. But sometimes, manual approaches threaten the video’s permanent loss. To eliminate corruption in a video file, use the suggested Kernel Video Repair software, a proven utility for fixing any corruption in any video file format. Download today!