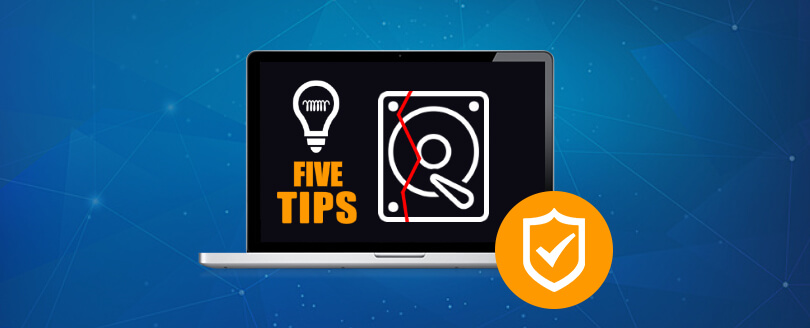Read time 7 minutes
Windows operating system has been at the heart of making personal computers a possibility for everyone. It was designed so that a person with minimal knowledge of a computer and its working can also make use of it for day-to-day tasks. The operating system is designed with a simple graphical interface. As a result, even when the OS faces some issues, it gives errors and logs for users to troubleshoot and debug the issue. But, it is not always easy to resolve an issue because of the complexity of the hardware and software that constitute the computer.
One such error/issue faced by the users in Windows 10 is Blue Screen Error. When this issue occurs, all the open programs are halted, and a blue screen appears on the user’s display. It gives a small description of the error and other details. But users have complained that the details lack proper troubleshooting steps to fix the issue. We will help you with this problem.
What is 0x000000f4 Blue Screen Error?
The blue screen appears as part of the exception handling process of the Windows operating system. When the OS comes across a 0x000000f4 error, it forces all the processes to be halted and directs the Windows to shut down. Before the system completely shuts down, it displays details of the issue on the computer screen as below:
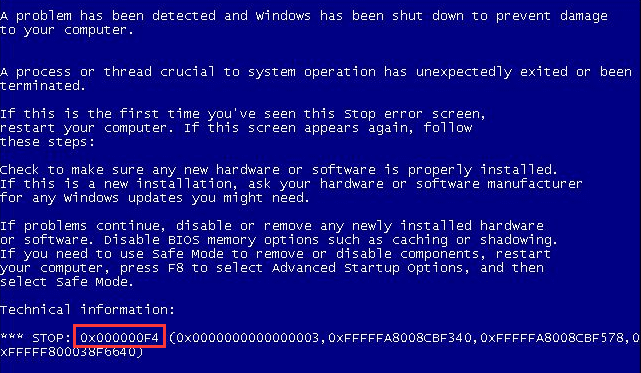
As per the details, 0x000000f4 error occurs whenever a process or thread which is crucial to the system operation is unexpectedly exited or terminated. System shutdown is then initiated by the operating system to prevent any further harm or loss of data.
Causes behind 0x000000f4 Error.
Below are the most common reasons which can lead to the 0x000000f4 error:
- Improper installation of any driver.
- Corrupt or outdated driver software.
- Failure/issues during Windows update or installation
- Malfunctioning of any hardware such as RAM or disk drive
- Compatibility issue due to any newly added hardware
- Corrupt system files or system software
- Virus infection or malware attack
Before trying to fix the problem, you need to backup your data. You can shut down the system, disconnect your hard drive, and connect it to a healthy system. Make a copy of important data on a healthy system and then proceed to the troubleshooting steps mentioned.
Steps to Fix the Blue Screen of Death 0x000000f4 Error
Now when we have discussed all the blue screen error. Let’s now check the steps and techniques involved to fix it.
Fix 1. Update or Uninstall Drivers
Follow the below steps to update or uninstall device drivers on your machine.
- Click on the Start icon on the taskbar, type ‘Device Manager,’ and press enter.
- Once the Device Manager opens, find the suspected drive that you recently added or installed a driver for.
- Right-click on the device and click on ‘Update Driver’
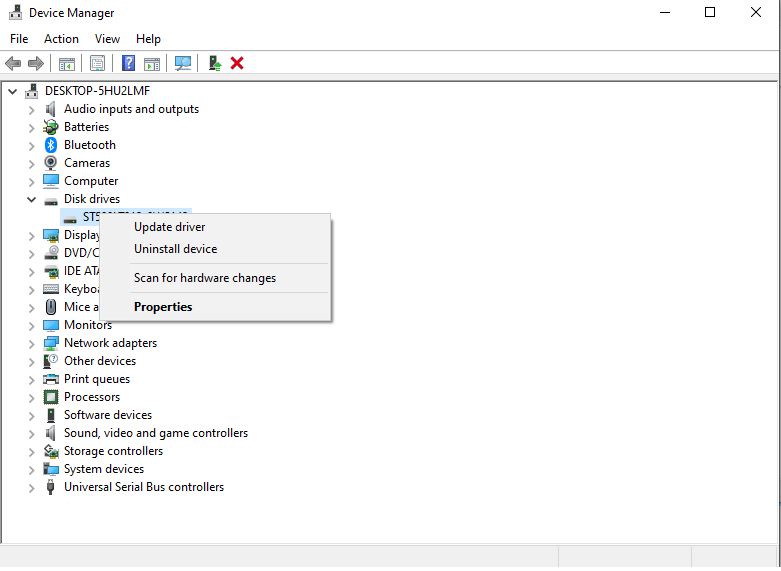
- Now click on ‘Search automatically for updated driver software.’
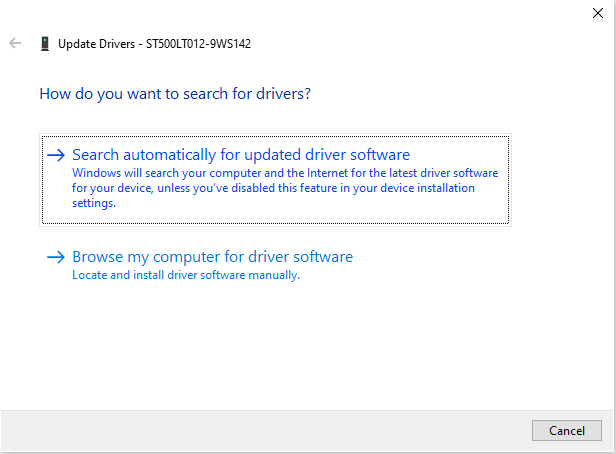
- If your device already has the latest or the best driver installed, windows will display the below message.
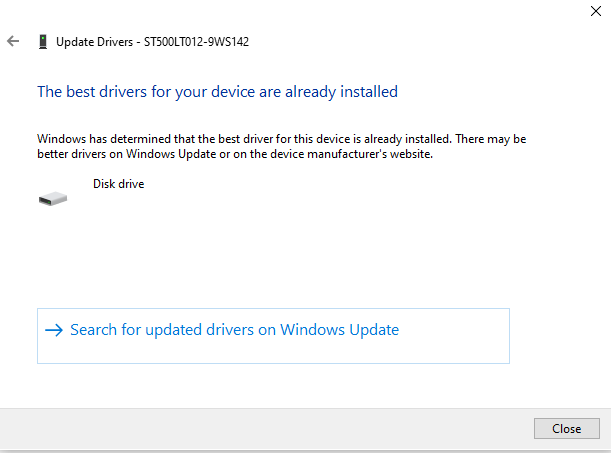
- If not, it will display the latest driver. You can click on it and proceed to install the latest driver.
- This step needs to be followed for Disk Drives, Batteries, Processors, and any other devices that were recently added to your system configurations.
- If this doesn’t fix the issue, click on the ‘Uninstall Device’ option for the suspected devices that were newly installed.
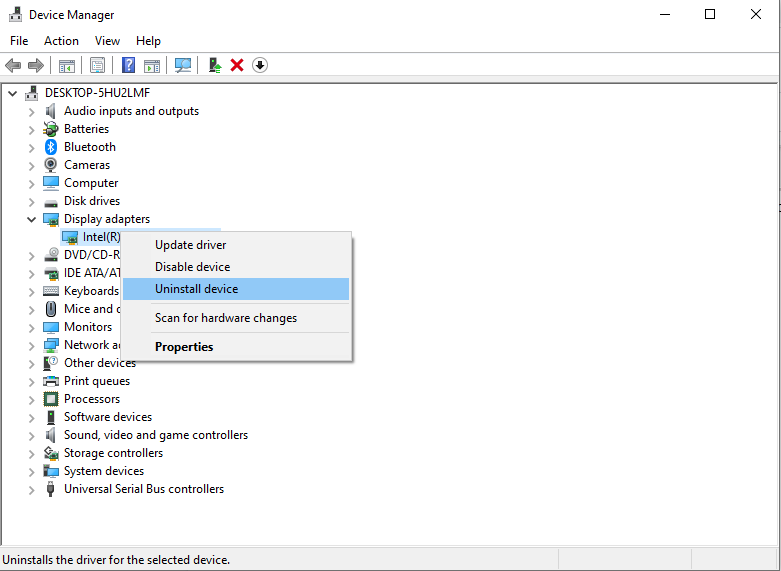
Fix 2. Run Windows Check Disk Command
To check for corruption in the hard drive and to repair it, chkdsk command can be used.
- Type ‘Windows+R’ on the keyboard or type ‘cmd’ after clicking on the Start button. You may need to right-click and select the ‘Run as administrator’ option.
- Enter all the Disk Partitions on your system in the command, as shown below.
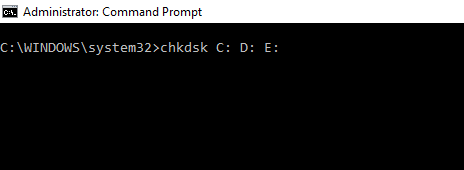
- Once the check finishes, it will display if any issues were observed and fixed for the drives. If there is nothing pending, you will see a message in the end that ‘No further action is required.’
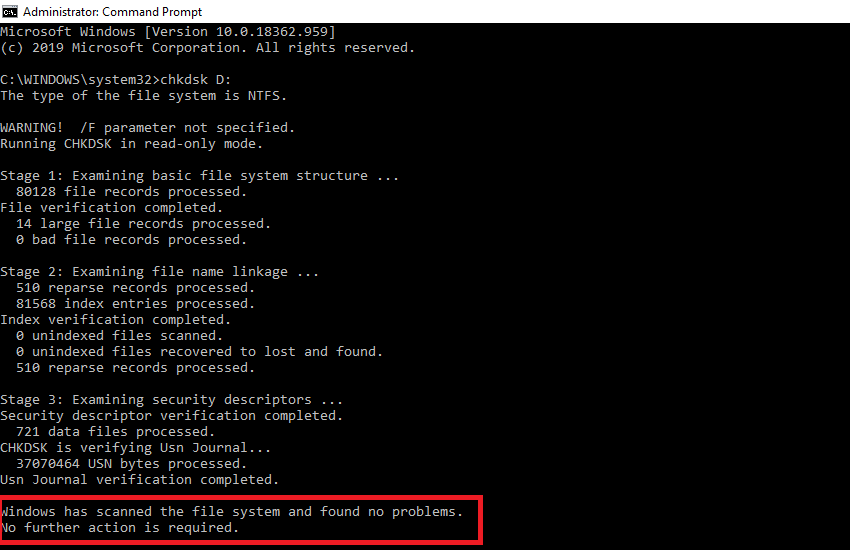
- It means that the disk is fine, we will still need to troubleshoot further for other issues though.
Fix 3. Run Windows Memory Diagnostic Tool
Windows Memory Diagnostic Tool is used to identify and fix any issues with the RAM. You just need to run it by pressing ‘Windows+R’ and then type mdsched.exe. Press Enter.
Once the program opens, click on ‘Restart now and check for problems’ option as shown below.
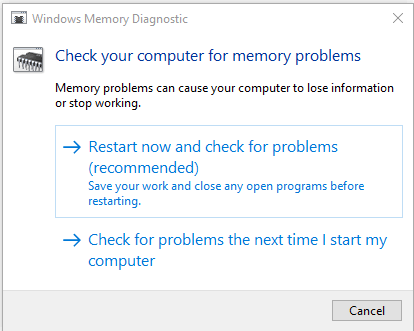
This tool will flag any major issues with your RAM, and you may need to replace it if any major issues are found. If not, proceed to the next step.
Fix 4. Update Windows 10
You can update Windows 10 to the latest release. It can fix any underlying issues with the system files or programs. It is a quick and simple fix for when there are no hardware issues found, and even removing and installing hardware one by one could not fix the issue.
- For updating your Windows, click on Start, then go to Settings.
- Next, click on Update & Security.
- Click the Windows Update option on the left and select Check for Updates.
- Once the installation is over, and the system restart is done. You can check again to see if your version of windows is up to date.
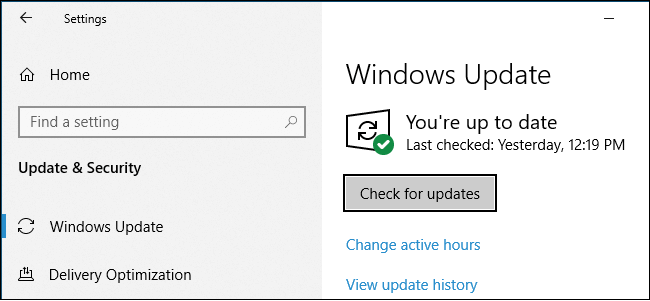
- Check if the issue is now fixed for you.
Read Also : Free Methods to Recover Deleted Files from Windows 10
These fixes should help you in identifying and fixing the blue screen error once and for all. You can replace the hardware that was causing the error, and your system will be up and running smoothly again. However, if it was your hard drive that was corrupt, you may have lost some of your critical data, which is inaccessible due to corruption. No worries, we have just the right tool to fix that as well. Kernel for Windows Data Recovery tool recovers corrupt and inaccessible data on your system in quick and easy steps.