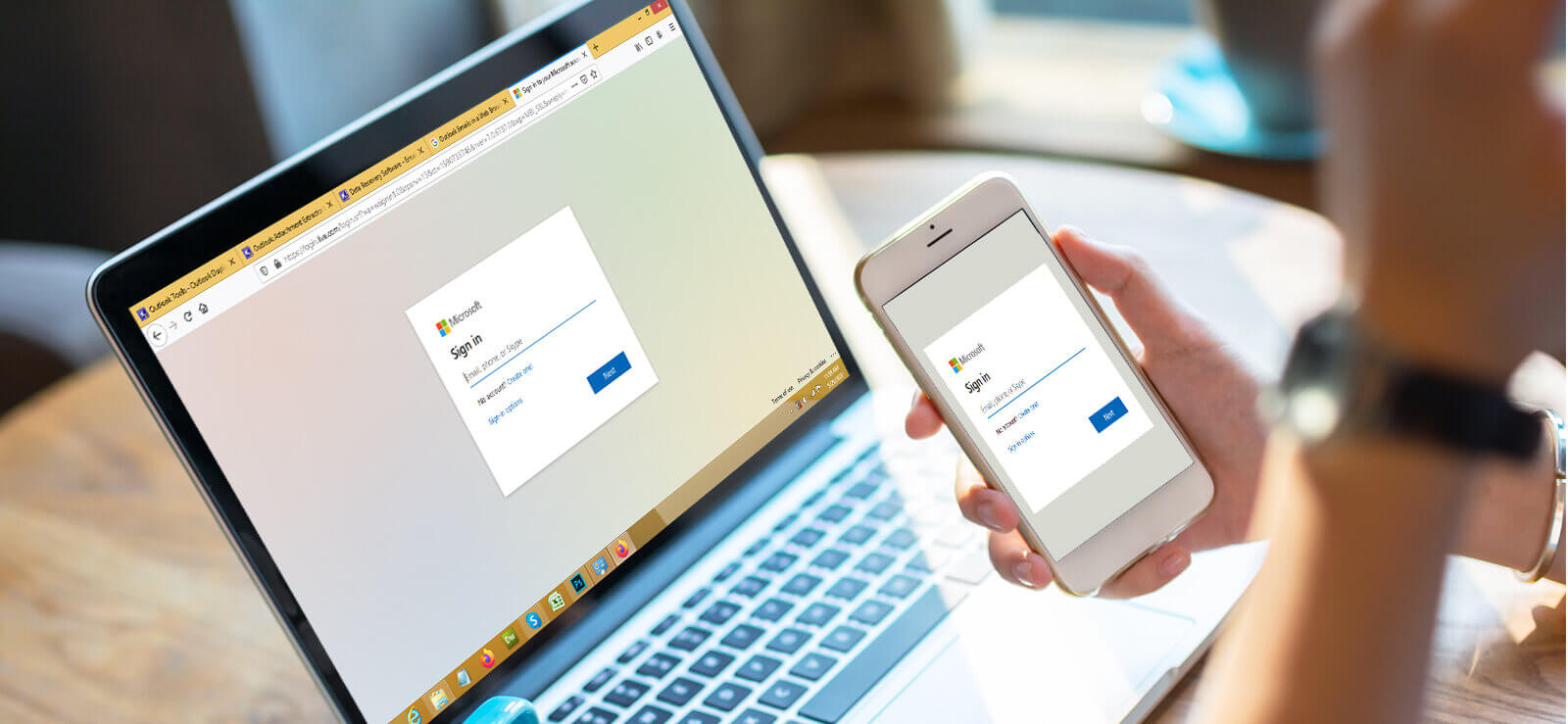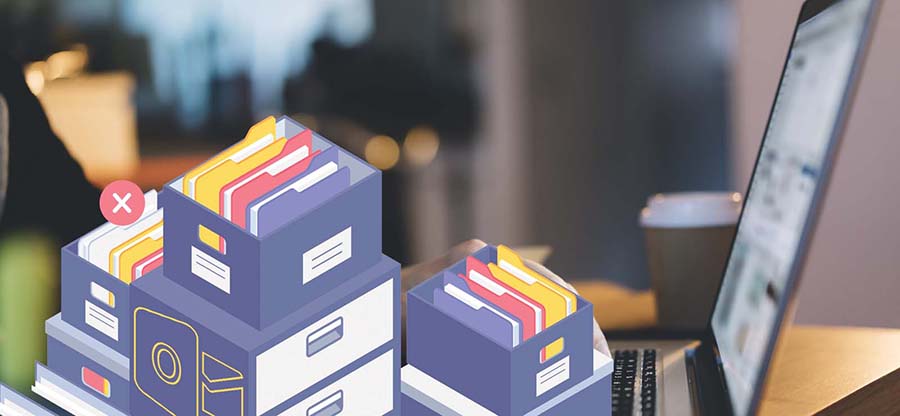Read time 9 minutes
Outlook utilizes folder for several purposes, such as assisting in archiving emails, allowing categorization, etc. User can organize emails based on attributes such as sender name, date etc. Apart from this, you can also set rules to automatically move emails to a folder based on some criteria. All such customizations help users to efficiently manage their emails.
Using Outlook without the folders will be a mess. The unavailability of folders will directly impact a user’s performance & productivity. Still, many users found themselves in situations where they unknowingly or mistakenly lost their folders in Outlook.
Many users seek help on how to find a lost folder in Outlook 2016 as they can’t figure out how the folder went missing and where exactly it can be found.
Natively, there is no option or feature to bring the moved or mistakenly drag & dropped folder back to its original location/path, in Outlook’s desktop client (application). However, Outlook holds the ability to assist you in quest of looking for the lost folder through different advents.
In this article, we’ll walk you through different methods or ways to find a lost folder in Outlook 2016; you can practice any method you find suitable.
How may you lose or miss a folder?
Well, it is important to know the situations and circumstances in which you have lost your folders. So, here we are going to mention such scenarios so that you can take precautions next time. Also, you will be able to find a better solution if you know the reason for the same.
- You may misplace a folder in case you are dragging and dropping it from one location to another. You may have placed it in some other folder or its sub folder.
- You may also not find a particular folder if you or someone else has renamed it accidentally. In such a case, you can easily find the folder with an odd name and check its content to see if that is the same folder you are looking for.
Methods to find the lost folder in Outlook
Now that we understand the possible reasons leading to missing Outlook folder, let’s discuss some proven methods to gain access to them. We will be learning 4 manual ways along with an automated tool to find the lost folder without compromising the folder’s data.
Method 1. Check Bin/Trash folder
To keep the mailbox clean and clutter-free, we delete messages, folder(s), and items which are not that important. All the deleted items then go to the trash or bin folder. Thus, before thinking of any other method, open and check the trash or bin, whether the folder you’re looking for is in there or not, as sometimes items get deleted mistakenly or unknowingly.
To open trash or bin, open Microsoft Outlook for desktop and move over to the left side and click on Trash/Bin.
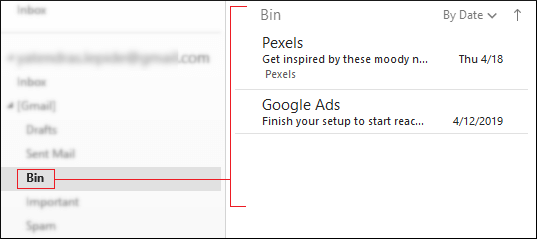
Method 2. Run advanced folder search
If looking into Trash/Bin folder didn’t help at all, then try searching for the folder and, in some cases, the item you’re looking for. Outlook has multiple search options for varying purposes, out of those search options, Advanced Folder Search is one we’re going to use.
Follow the steps below to use Advanced Folder Search to search for the missing folder(s), messages, attachments or other items:
- Launch Microsoft Outlook application.
- Switch to Search tab on the menu bar.
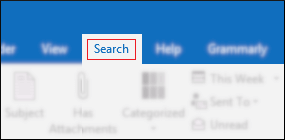
- Now, click on Search Tools and select Advanced Find option.
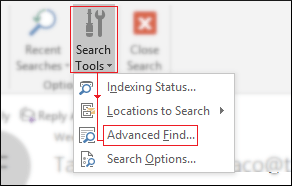
- Advanced Find window would pop on-screen. Type the name of Folder or message (if you’re looking for a missing message as well) and click on Browse button to start the search.
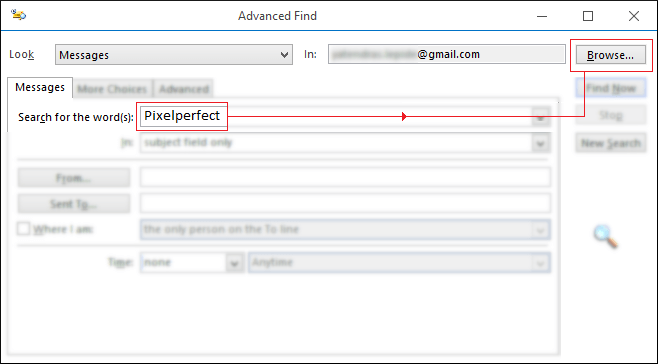
The missing item will be found, and path/location will be shown over the screen. In some cases, Advanced Find feature may not work due to many reasons standing behind like issues due to file indexing, using multiple non-native accounts in Outlook, and so on, however, you can search the web for how to fix Outlook 2016 search problems, and also try other workarounds available below.
Method 3. Check folder list and size
With this method, you can generate a list of all folder(s) with the disk space (size) consumed by them. Doing so will help you in saving time and saving yourself from the long and tiring task of clicking on each and every folder one after the other.
Go through the below steps to list all folder(s) & size:
- Open Outlook.
- Now, right-click on respective mailbox’s link and select Data File Properties, as shown below:
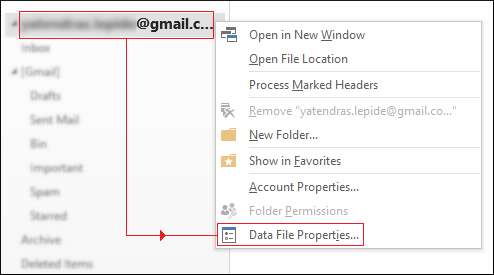
- Now, click on Folder Size button.
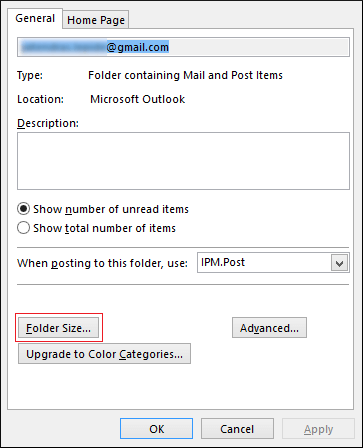
- Inside the Folder size window, you’ll find the path/location of each folder which is inside the mailbox and size of all folder(s) respectively.
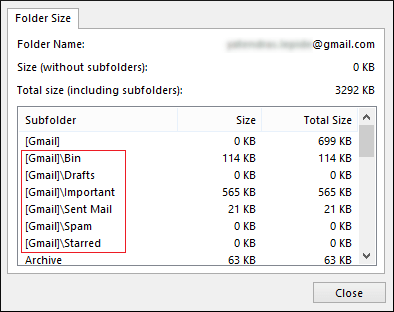
Method 4. Run VBA macro code
If the folder is still missing and you’re confused about what to try next, then it’s time that you try running the VBA Macro Code.
Using this method, you’ll first define a custom search program which can be named with any string of your choice and later execute the program to search for the missing folder.
Follow below-given steps to define a custom search program with VBA Macro Code and later initiate the search:
To create a custom search program, we’ll first have to enable the Developer tab in the menu bar.
- Open Microsoft Outlook.
- Now, click on the File > Options, and select Customize Ribbon.
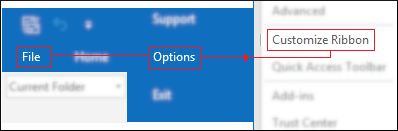
- Customize Ribbon window will now pop on-screen. Checkmark Developer option > click Next.
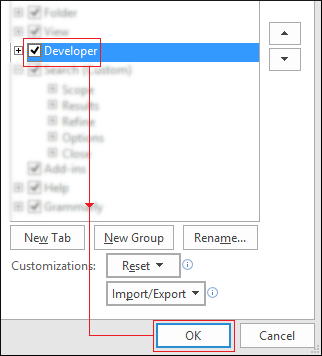
- Click on the Developer tab in the menu bar and select Visual Basic.
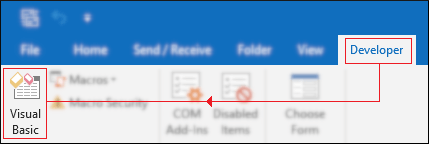
- Microsoft Visual Basic for Applications window will now appear.
Expand Microsoft Outlook Objects, and double-click on ThisOutlookSession.
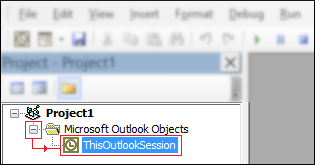
- Inside the Project1 – ThisOutlookSession (Code) window, input the VBA Macro Code given below:
Private g_Folder As Outlook.MAPIFolder
Private g_Find As String
Public Sub FindFolder()
Dim xFldName As String
Dim xFolders As Outlook.Folders
Dim xYesNo As Integer
On Error Resume Next
Set g_Folder = Nothing
g_Find = “”
xFldName = InputBox(“Folder name:”, “Kutools for Outlook”)
If Trim(xFldName) = “” Then Exit Sub
g_Find = xFldName
g_Find = UCase(g_Find)
Set xFolders = Application.Session.Folders
LoopFolders xFolders
If Not g_Folder Is Nothing Then
xYesNo = MsgBox(“Activate folder: ” & vbCrLf & g_Folder.FolderPath, vbQuestion Or vbYesNo, “Kutools for Outlook”)
If xYesNo = vbYes Then
Set Application.ActiveExplorer.CurrentFolder = g_Folder
End If
Else
MsgBox “Not found”, vbInformation, “Kutools for Outlook”
End If
End Sub
Private Sub LoopFolders(Folders As Outlook.Folders)
Dim xFolder As Outlook.MAPIFolder
Dim xFound As Boolean
On Error Resume Next
xFound = False
For Each xFolder In Folders
If UCase(xFolder.Name) = g_Find Then xFound = True
If xFound Then
Set g_Folder = xFolder
Exit For
Else
LoopFolders xFolder.Folders
If Not g_Folder Is Nothing Then Exit For
End If
Next
End SubAfter inputting the code, it will look like below:
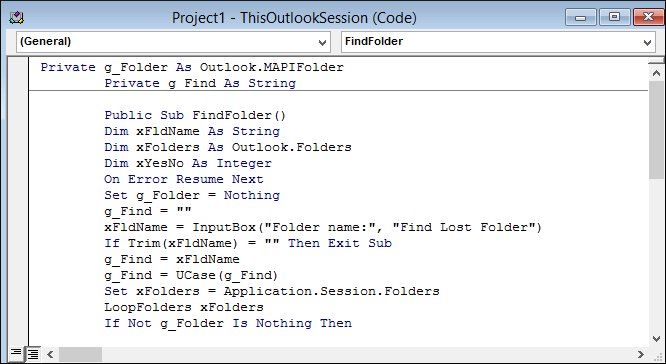
- Now, select Run > Run Sub/UserForm in the menu bar.
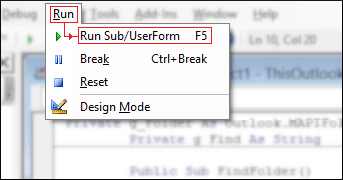
- Find Lost Folder – custom search program is running now.
Type the name of the missing folder, as shown below and click Ok. - Folder location/path will be displayed on-screen.
Note the folder path and click Yes.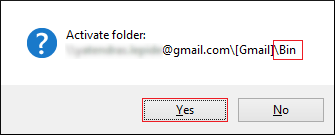
Developer menu tab will now be available in the menu bar, let’s define and run the custom folder search program now,
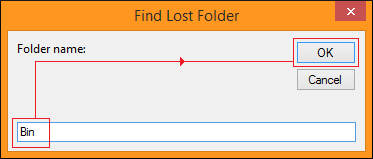
With the methods given above, you can pace up your folder or item search quest and get results faster. These native Outlook methods help you to find a lost folder in Outlook. Also, for scenarios similar to above, we suggest using a dedicated Outlook PST repair software.
Recover lost Outlook folder with an automated tool
The manual methods discussed above may fail to restate your Outlook folders. Also, methods such as VBA macro code require users to be very familiar with complex Outlook’s inner working. For a normal user an ideal method to find a lost folder in Outlook will be using an advanced tool such as Kernel for Outlook PST Repair.
It’s an advanced standalone tool made to handle all issues related to Outlook PST data file(s) such as recovery of deleted Outlook folders.
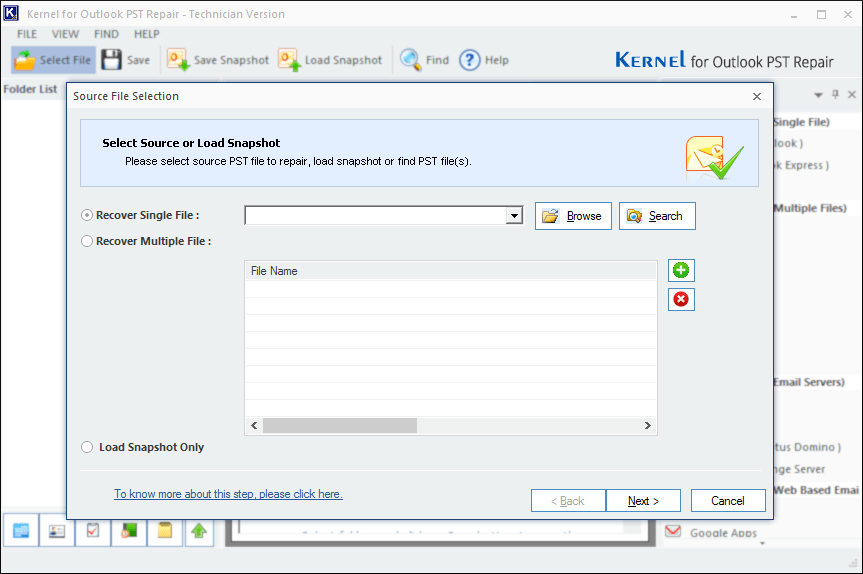
The tool assists you with corrupt or damaged file repair and recovery. There is no limitation of PST file size, and it supports both ANSI & UNICODE encoding formats. Additionally, you can use the software to export PST file data to Office 365, Email Servers, and Web Mails.
Wrap up
Accessing lost folders in Outlook can be really challenging in the absence of the right methods. Use the above-mentioned processes to bring back the missing folders. Corruption in Outlook data file can also trigger data items to go missing. To deal with PST file corruption, you must utilize the Kernel for Outlook PST Repair. The tool, in addition to finding the lost items, can also assist with the recovery of deleted emails & other Outlook items.