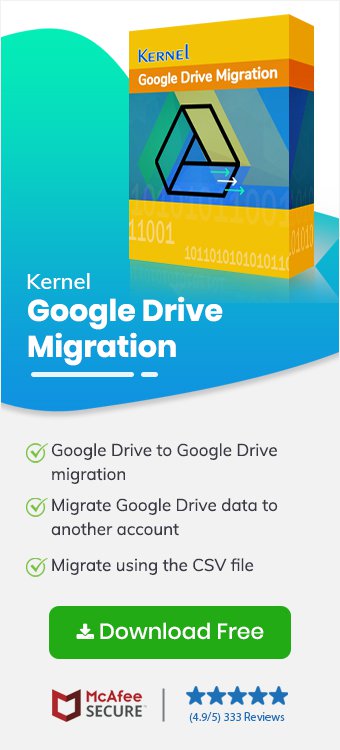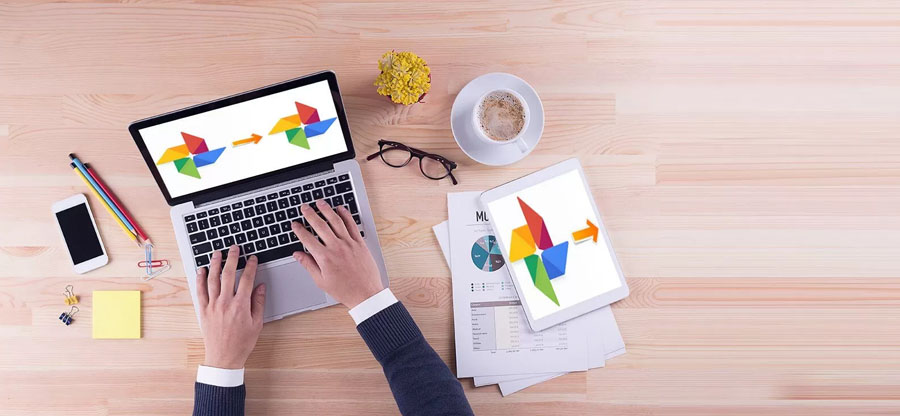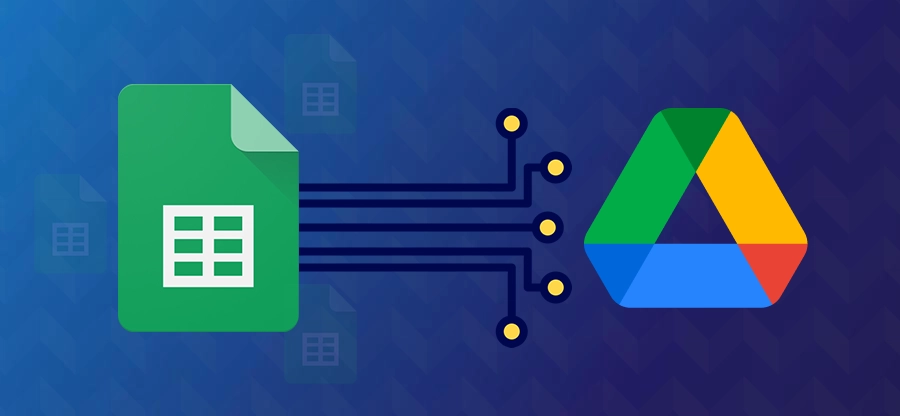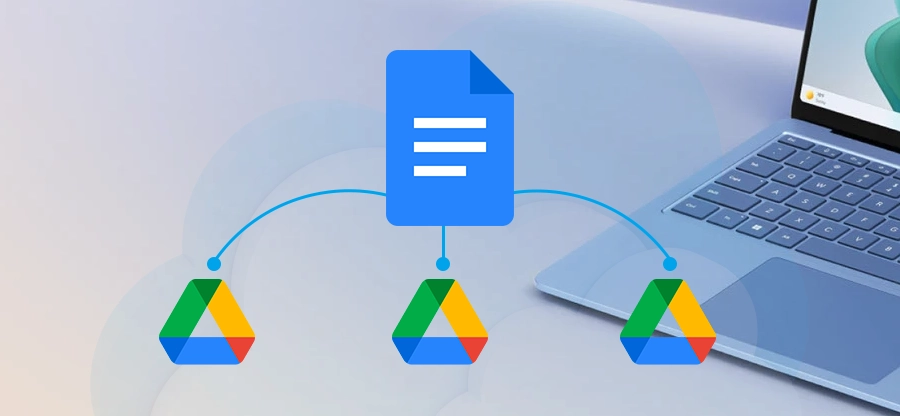Read time: 10 minutes
Google Drive has become an essential part of cloud storage and file synchronization. It keeps all your files in one convenient place, accessible from anywhere and anytime. But many Windows users encounter frustrating Google Drive not syncing issues that disrupt their workflow. This issue can happen for several reasons, such as a poor internet connection or an outdated syncing application.
In this post, we will find the common causes of this issue and the step-by-step methods on how to resolve sync issues in Google Drive for desktop and online.
Quick Solutions to Fix Google Drive Sync Issue
Before moving to the methods, you can try some quick solutions to fix Google Drive sync issue:
- Check the Internet Connection: Make sure you have high-speed internet connectivity to access Google Drive.
- Restart Google Drive: Try restarting your Google Drive by clicking on Settings, then Quit option.
- Check Storage Space: Make sure there is enough storage space left to store Google Drive data.
- Update Google Drive: Download the latest Google Drive version to continue working without issues.
- Reinstall Google Drive: If your application is having synchronization issues, then try reinstalling it.
- Re-Link Your Google Account: If your Google Account is not linked correctly with Google Drive, then re-link it.
Methods to Fix Google Drive Not Syncing on Windows Issue
To fix Google Drive not syncing on Windows issues, we are going to learn 3 effective methods. Choose the best that suits your requirements.
Method 1. Pause and Resume Syncing
If you have a proper internet connection, then you can try pausing and resuming syncing. Here is how you do it:
Step 1. Open Google Drive and click on the gear icon, then click Pause syncing.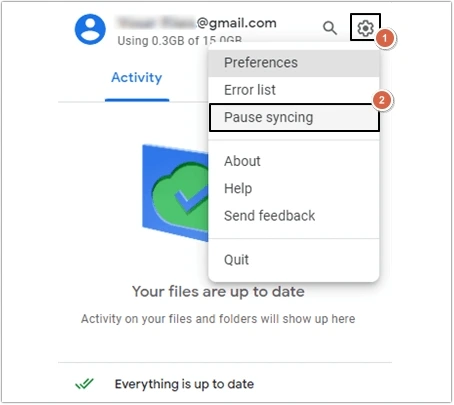
Step 2. Wait for some time, then resume syncing.
Method 2. Disable Windows Firewall and Antivirus
There are chances that the Windows Firewall or antivirus program installed on your system is causing the issue. Turning off the program can help resolve the problem and allow files to sync correctly. To disable, follow these steps:
Step 1. In the Control Panel, click Windows Firewall.
Step 2. From the left side dashboard, tap on Turn Windows Defender Firewall on or off.
Step 3. Choose Turn off Windows Defender Firewall (not recommended) and tap on OK to apply the changes.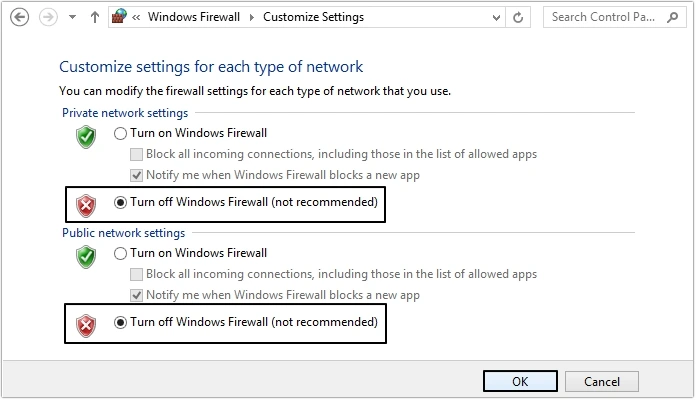
Method 3. Run Google Drive as an Administrator
To resolve sync issues in Google Drive for desktop, running the app as an administrator may help. Numerous users reported success with this simple solution. Follow these steps to try it out:
Step 1. In the Search bar, type Google Drive.
Step 2. Right-click on it and select Run as administrator.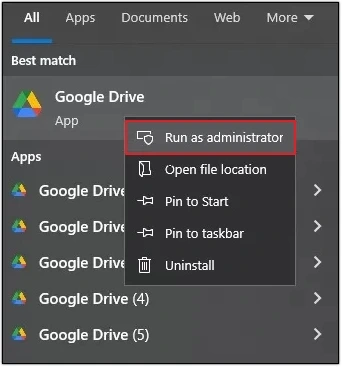
Why is Google Drive not Syncing on Windows?
There are plenty of reasons why Google Drive not syncing on Windows issue might arise. Some of them are:
- Unstable or poor internet connection.
- There might be bugs in Google Drive.
- Incorrect or misconfigured settings.
- The system crashes due to a faulty installation.
- Invalid file name cannot sync issue.
- Corrupted or damaged cache files.
- Firewall or antivirus interruption.
- VPN or proxy might be interfering.
Fix Google Drive Not Syncing Error – Automated Solution
Google Drive for Desktop is a simple application, but it also has some limitations. If you want to migrate File system data to Google Drive, you can only share limited data manually between Google Drive accounts. In such a situation, you should use the Kernel Google Drive Migration tool.
This tool will access the files from your local system and network shared locations and migrate them to Google Drive easily. It will also migrate data between two Google Drive accounts, SharePoint, and OneDrive.
Conclusion
If you are facing Google Drive not syncing on a Windows PC, then you can try the solutions listed in this guide. These troubleshooting methods typically resolve most syncing issues, keeping your files updated across devices. Additionally, use our recommended software to migrate Google Drive to another Google Drive account or SharePoint and OneDrive.
Frequently Asked Questions
A. Google Drive sync issues on Windows 10 take place due to multiple reasons, like incorrect sync settings, poor internet connectivity, outdated software, and many more.
A. There are chances that incorrect configurations in the Google Drive app or website are causing syncing issues. This can be fixed by reviewing Google Drive settings and ensuring they are configured correctly.