Read time: 6 minutes
The ability to store different types of content like text, images, 3D objects, graphics, and more in a single file is made possible with the PDF file format. Also, the option to encrypt PDF files has influenced organizations to adapt and rely on the PDF file for data sharing & storing.
A PDF file can contain just a single page or multiple pages as per requirement. However, often, the need arises to extract single page from PDF file. The user may want a specific page containing an attachment, copy of a bill, medical report, marksheet, etc., from the PDF. A PDF file is designed to hold different components while ensuring data integrity and structure. To extract one page from PDF is complex and sometimes requires third-party apps. These apps can be paid or free depending on the range of features they offer.
Moving further to the blog, we will understand the various techniques to export pages from PDF file. We will discuss a range of tools, from internet browsers to free online tools, and we will also seek assistance from professional software.
How to extract pages from PDF?
Let’s dive into the process of securely extracting a specific page from PDF file. We will discuss 4 ways to achieve the page extraction. We have tried our best to keep the procedure as easy and comprehensive as possible. Still, some methods may require users to be technically sound.
Method 1. Using your internet browser
This method requires the need of any internet browser capable of opening & displaying the contents of the PDF. You can select any browser, like Chrome, Edge, Mozilla, Firefox, etc., at your convenience. Follow the steps mentioned below:
- Navigate to the PDF file and right-click on it.
- Select the option Open with and select any browser.
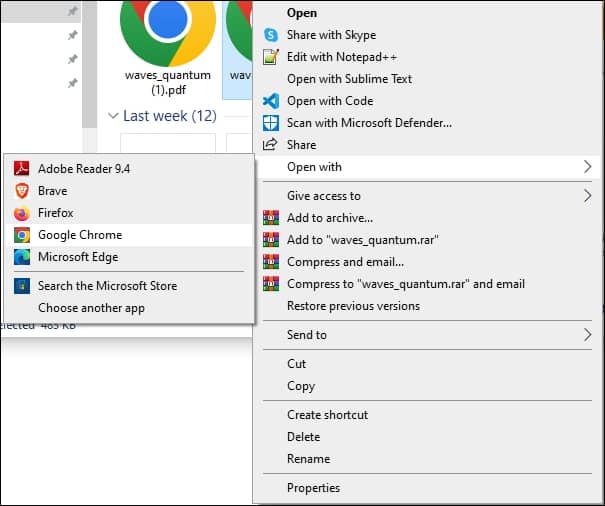
- When the PDF file is opened, press Ctrl + P. In the new window, define Destination as Save as PDF, set Pages value to Custom, and enter the page number or range of paper to include in the new PDF as required.
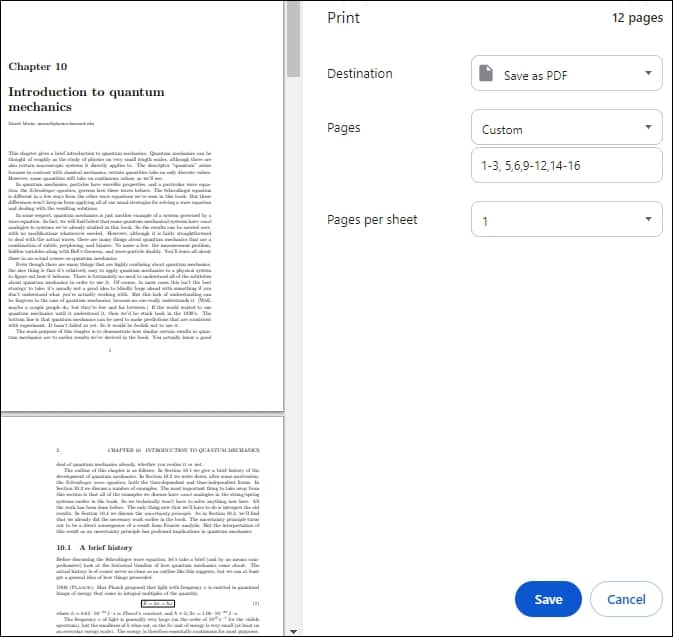
- Click Save to generate a new PDF with your specified page or pages.
Method 2. Using PDF Reader
Acrobat Reader, a product from the company that developed the PDF file format, lets users view & access PDF files for free. The tool also allows you to extract pages from PDF file using the inbuilt print option. The steps for the extraction process are given below:
- Open Acrobat Reader & load the PDF file.
- Click File > Print, and for the Name field, choose Microsoft Print to PDF.
- Under Print Range section, specify the details as per convenience. You can specify a single page, a range of pages, or both.
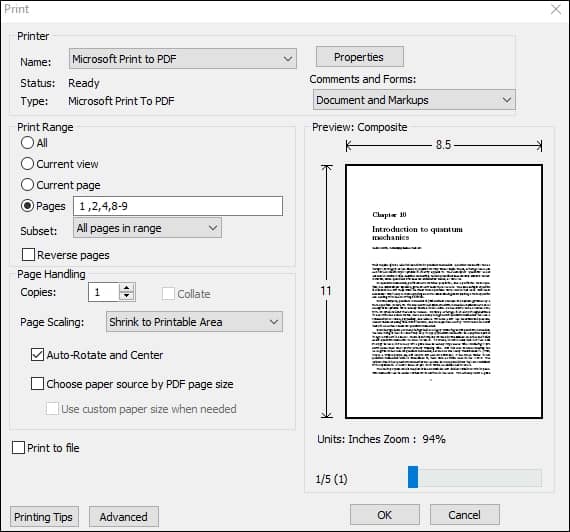
Note: The tool also features a paid version that lets you perform numerous operations on a PDF file, like editing PDF, encrypting confidential PDFs, and many more.
Method 3. Online free page extraction tools
Many online websites offer to scan and extract pages from PDF file for free. These online tools allow users to split the PDF file as needed. You do not have to install any 3rd party application like a browser or PDF reader for this.
Due to the online availability of these free tools, you are required to upload the PDF file on their server. This raises significant privacy concerns. Since sharing confidential data online always involves privacy risks, finding a reliable platform for page extraction is always a challenge.
Also, in case you are extracting pages from an encrypted PDF file these tools won’t be able to split the pages unless you provide the correct password at the time of page splitting. Therefore, in case you cannot find the password to the PDF file, then try to unlock your PDF file and try the page extraction again.
An automated method to extract pages from PDF
Kernel Extractor for PDF is the best solution to extract pages from PDF files. It is a reliable software that eliminates all limitations and securely extract pages from PDF files without disturbing data integrity. It effectively extracts images, text, bookmarks, hyperlinks, comments, and metadata from a PDF file. This PDF extractor tool also allows the preview of the PDF file’s contents and items. You can extract pages and items from multiple PDF files simultaneously.
Let’s explore other extensive features of this tool:
- Extract images, text, bookmarks, and other contents from bulk PDF files.
- It supports adding password-protected PDF files for data extraction.
- Maintains original data quality.
- Easily extract images from PDF in JPEG, PNG, GIF, TIFF, and BMP formats.
- Generates detailed reports in a TXT file for every PDF extraction.
- Easy interface and compatible with all Windows.
How to extract pages from PDF files using this software?
Below is the effortless and straightforward step-by-step procedure of Kernel Extractor for PDF tool to extract pages in a PDF file seamlessly:
Step 1: Download and install the Kernel Extractor for PDF software.
Step 2: Click the File(s) button to select your PDF file for extraction. You can add single or multiple files at once.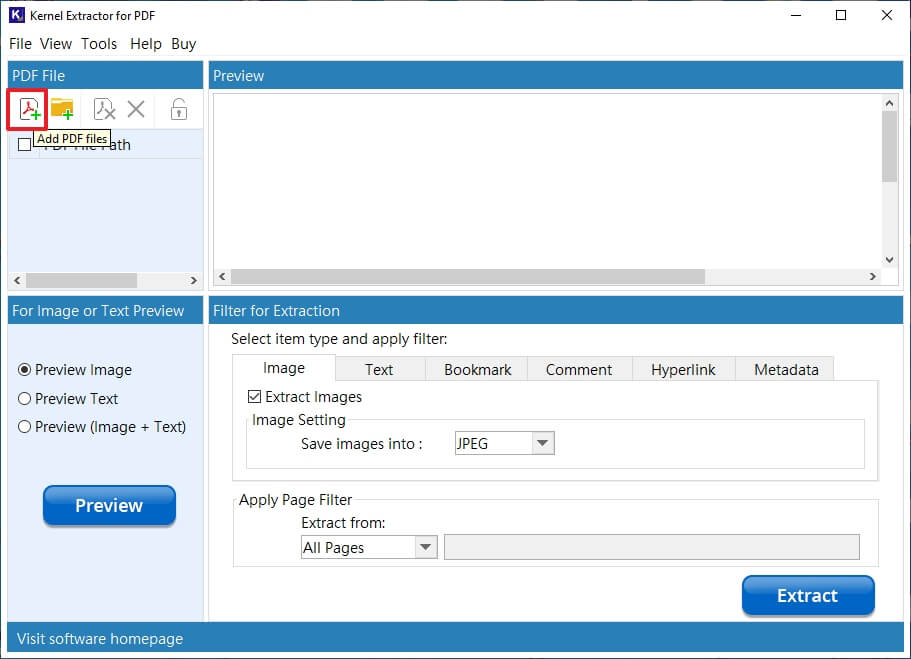
Step 3: Choose a PDF file and click on Preview to view the images in the PDF file.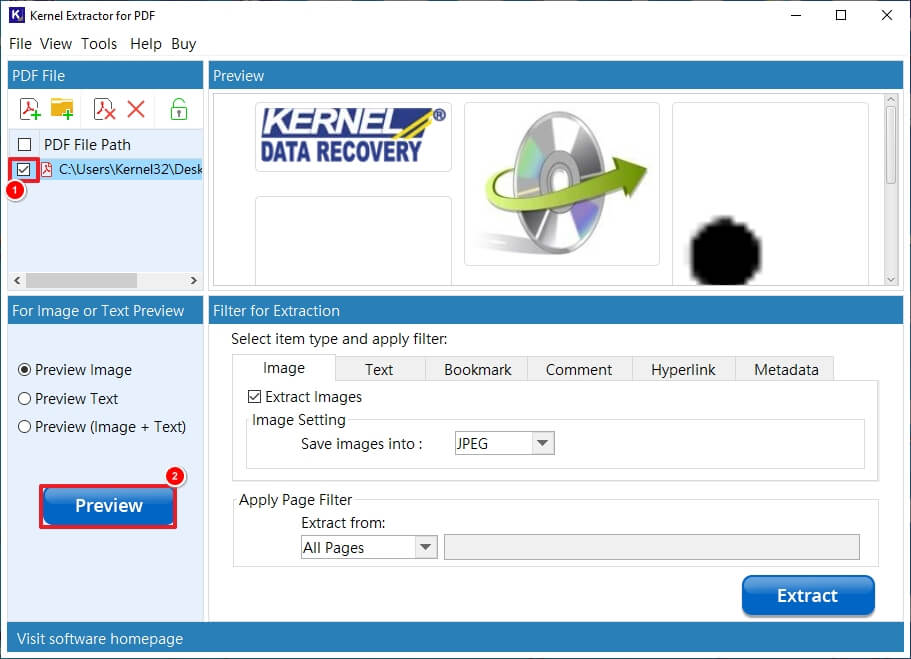
Step 4: In the Filter for Extraction section, choose the item type you want to extract from the PDF file. Now, select the page you want to extract from the Page Filter. Click on Extract.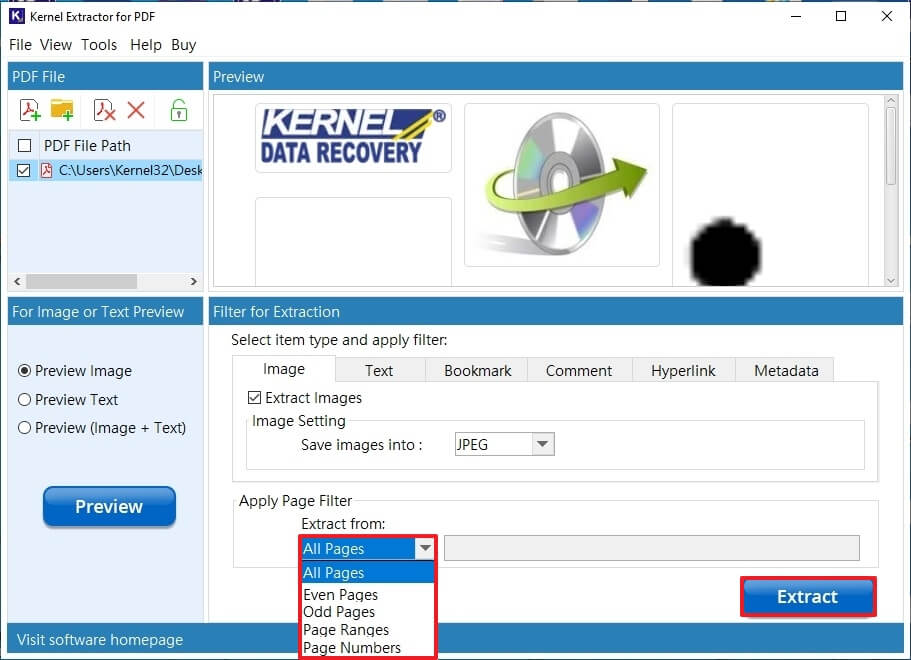
Step 5: Select a saving location to save the extracted pages from PDF files.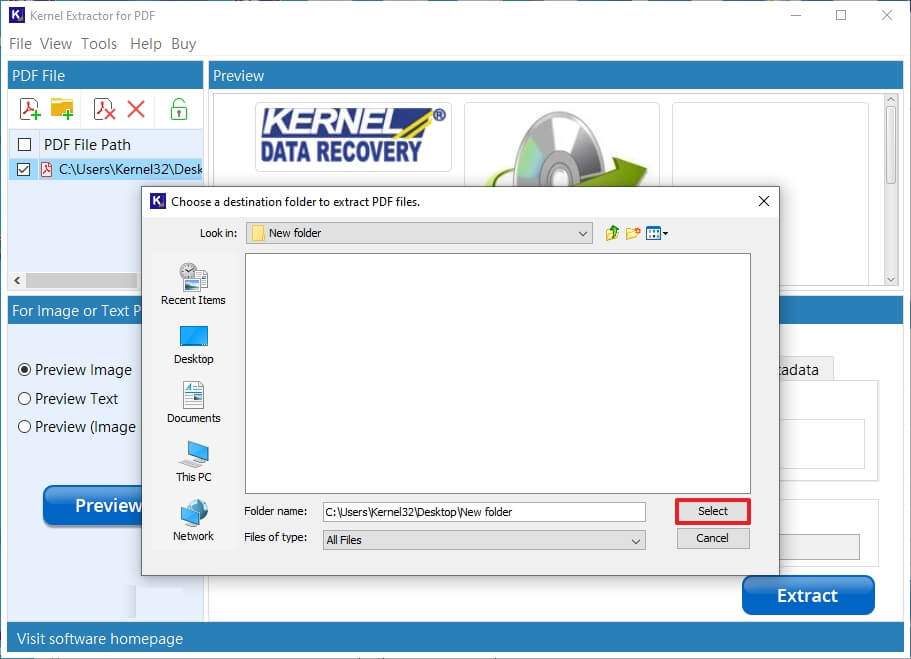
Step 6: After completion, you will get a pop-up with the saving location to access the extracted pages.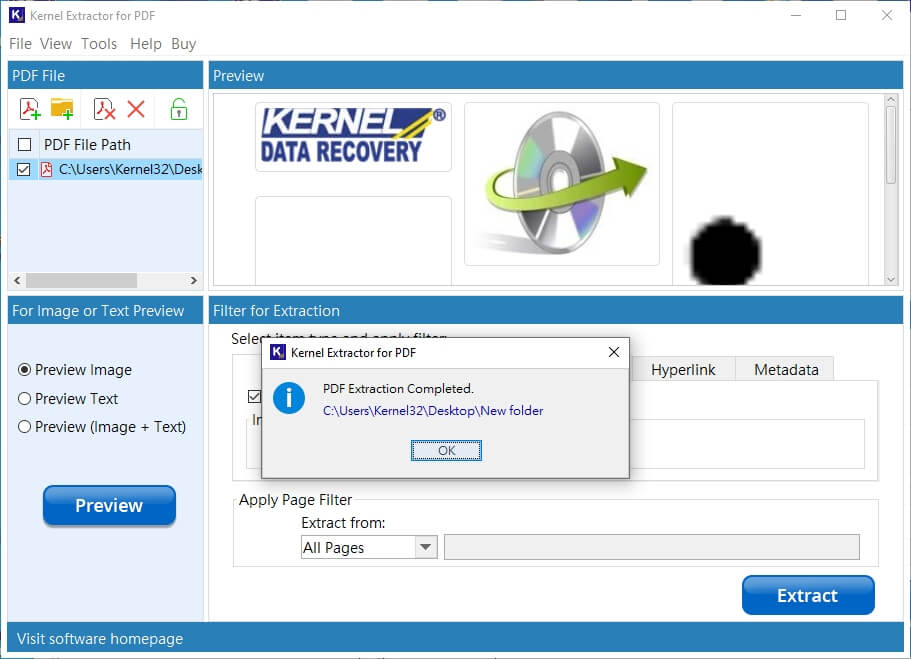
Conclusion
It becomes crucial to extract pages from PDF when there is a requirement for a single or a few pages from a classified PDF file. However, it is unsecure and challenging to extract pages from PDFs using online platforms or other approaches. So, relying on a professional Kernel Extractor for PDF is the best choice for extracting text , images, pages, hyperlinks, metadata, etc., from PDF, which is secure and efficient. Utilizing this tool to extract pages in a PDF file is very convenient, and you can also use our trial version to analyze its efficiency for free.
FAQs
A.The kernel PDF extractor tool can effortlessly export specific pages from PDF files with images, hyperlinks, metadata, bookmarks, and comments. Furthermore, you can choose to extract Even Pages, Odd Pages, Page Numbers, Page Ranges, and All Pages from the PDF.
A. Our tool is capable of handling extraction of pages from multiple PDF files. Open the software & load the PDF files in bulk, define the filters, and start the extraction.
A. To extract every single page from the PDF, try the following steps:
1. Open the file in the software.
2. Under the Filter for Extraction section, look for Apply Page Filter
3. Then, select All Pages for the Extract from field.
A. Our tool supports extraction of pages from secured PDF files. After adding the file to the tool, click the unlock button and enter the password to unlock it. Now, define the filters and extract the pages per your requirements.

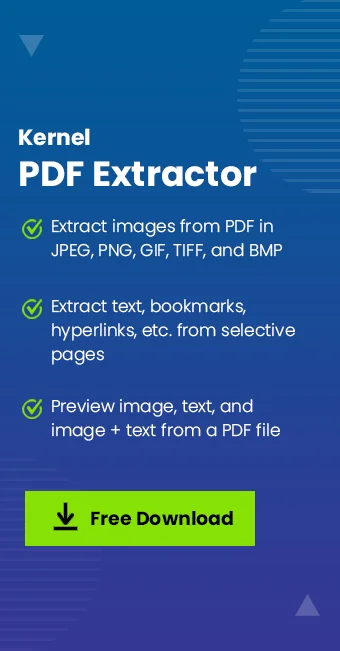



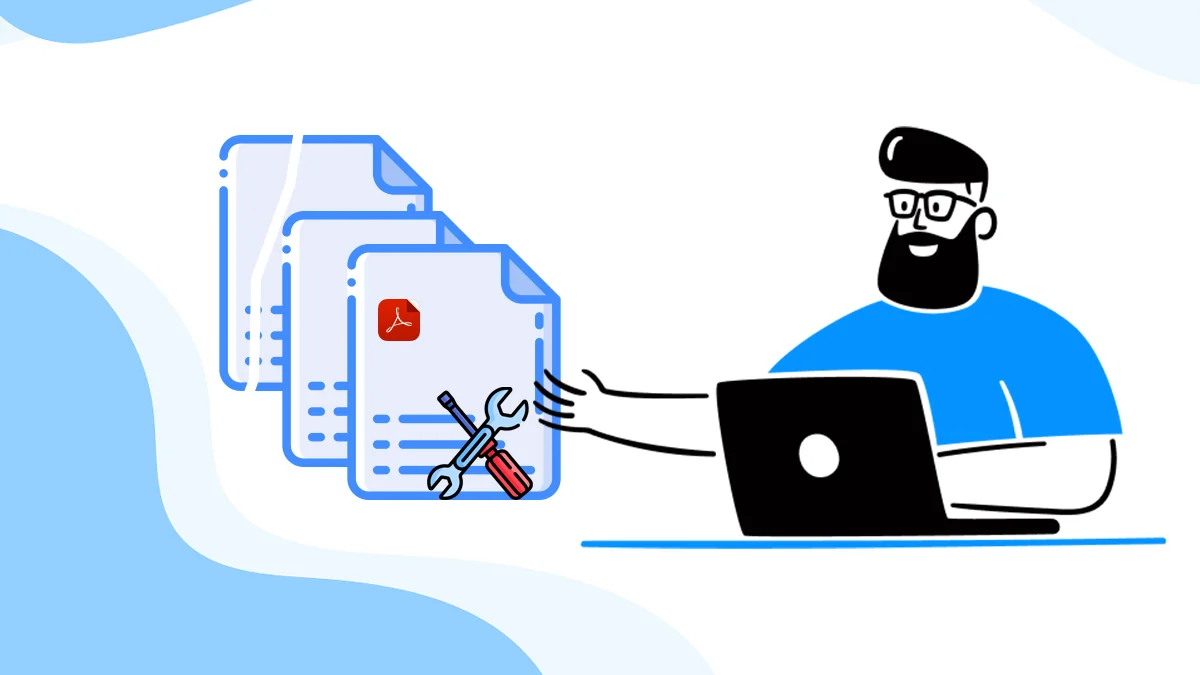
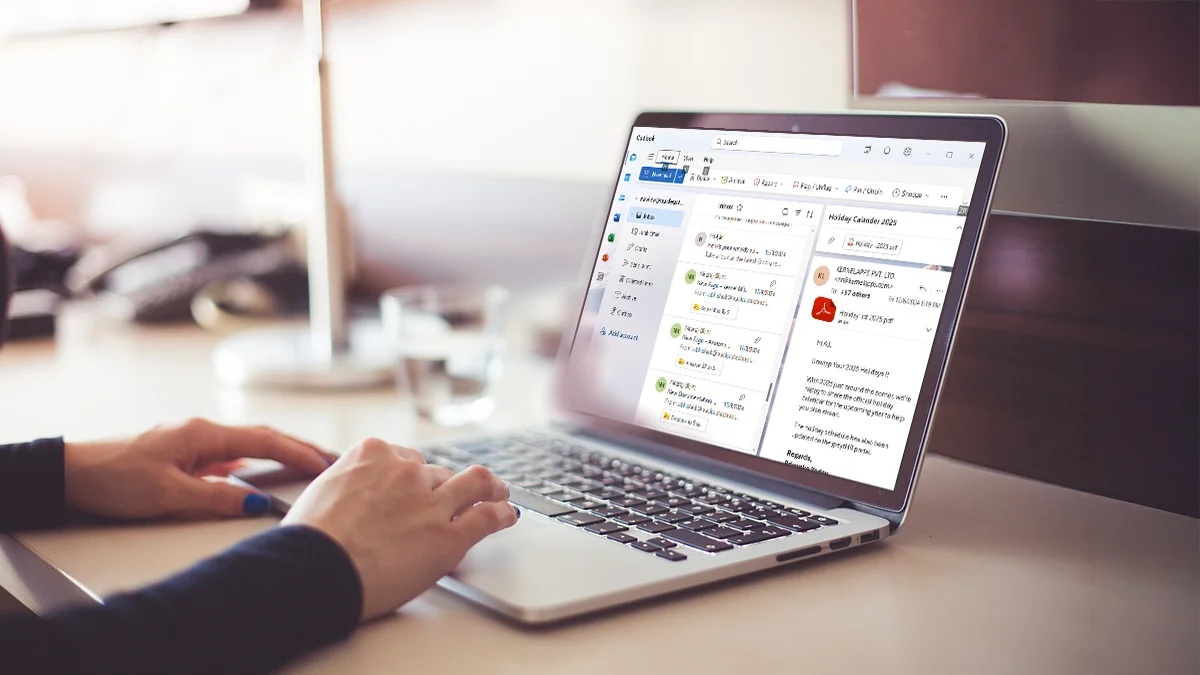
![ChatGPT Unable to Upload PDF File Issue [Solved]](https://www.nucleustechnologies.com/blog/wp-content/uploads/2025/03/chatgpt-unable-to-upload-pdf.webp)