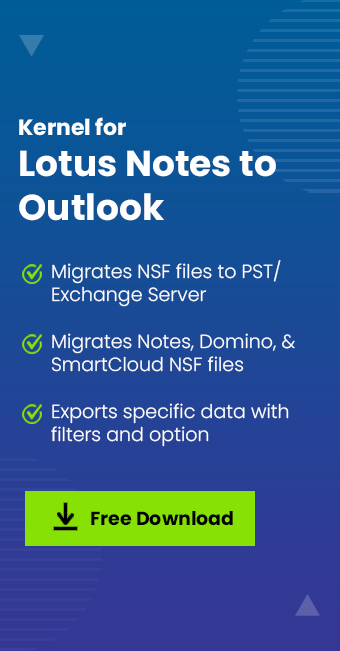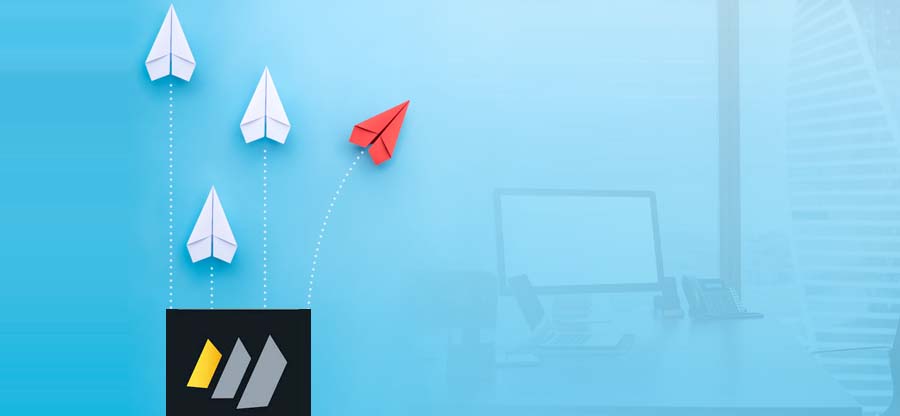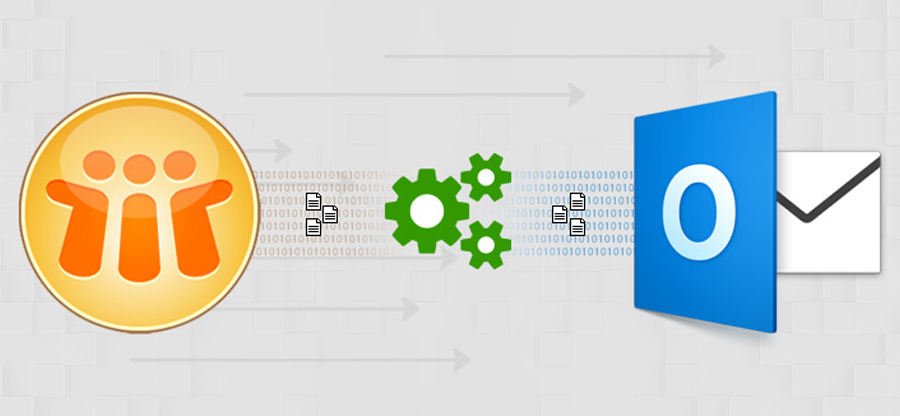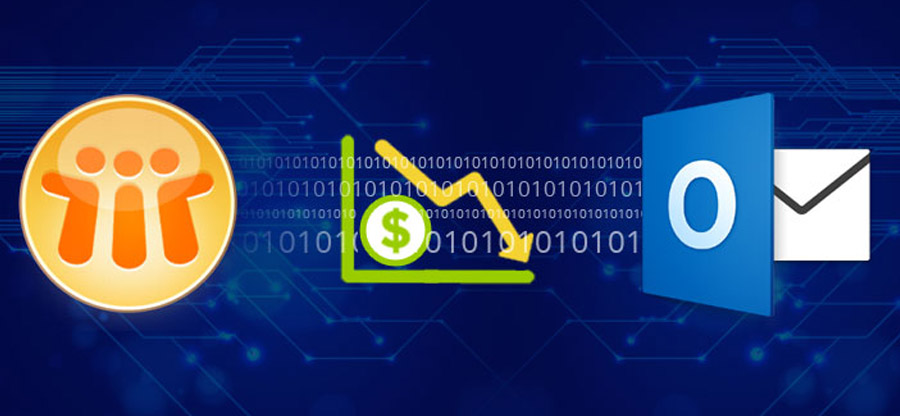Read time: 5 minutes
HCL Notes (formerly known as IBM Notes) is an email client that uses the NSF file format to store emails, contacts, calendar, attachments, etc. Often, the need arises to export the content of your HCL Notes NSF files as a Comma Separated Value (.csv).
The CSV file could serve various purposes, including generating reports, performing in-depth analysis to figure out hidden patterns, etc. However, the process of extracting data from a Lotus Notes database can be quite challenging. In this guide, we’ll walk you through the steps to extract data from a Notes database and export it to Excel. Additionally, we’ll introduce an automated solution that simplifies this task, making it more efficient. If you’re eager to begin, read on!
Why do you need to extract data from Lotus Notes to Excel?
While Lotus Notes has a storied history, organizations are increasingly seeking to transition away from it in favor of platforms like Outlook and others. However, when it comes to data management, Excel remains the gold standard. It boasts a long track record, cross-platform compatibility, and, most importantly, user-friendliness. Yet, if you find yourself dealing with data stored in Lotus Notes, you’ll need a means to transfer that data to Excel for effective handling. Here are some compelling reasons why you might need to extract data from Lotus Notes to Excel:
- Can analyze the data more easily in Excel
Extracting data from Lotus Notes to Excel offers a significant advantage: enhanced data analysis capabilities. Excel is a powerful tool for data analysis, and once your data is in Excel format, you can fully leverage its features. With Excel, you can create pivot tables and charts to visualize and analyze your data in ways that are not feasible within the confines of Lotus Notes.
- Can share the data more easily with others
Extracting data from Lotus Notes to Excel also facilitates easier data sharing with others. Exporting data to Excel ensures that you can share it with colleagues or clients who may not have access to Lotus Notes. This compatibility ensures that they can view and collaborate with your data seamlessly.
- Can access the data on different devices
Once your data is in Excel format, you can access it from anywhere using a computer or mobile device with Microsoft Office installed. This enhanced accessibility allows you to view and edit your data seamlessly, providing flexibility and convenience.
- Can automate the data extraction processes
Additionally, by converting your data to Excel format, you can leverage macros to automate extraction processes, particularly useful when dealing with large volumes of data in Lotus Notes databases. Numerous macros are available online, simplifying the task of finding one that aligns with your specific needs.
If you find yourself in any of the scenarios mentioned above, there’s no need to worry. Extracting data from Lotus Notes to Excel is a straightforward process. Typically, all you need to do is export the data as a comma-separated values (CSV) file and then import it into Excel.
Extract Lotus Notes database to CSV Excel manually
If you have a large amount of data in Lotus Notes that you need to analyze, then Excel conversion can be a useful technique. Here’s an easy step-by-step process to do it.
- Open the Lotus Notes application and sign in.
- Click on the “File” menu & select “Export.”
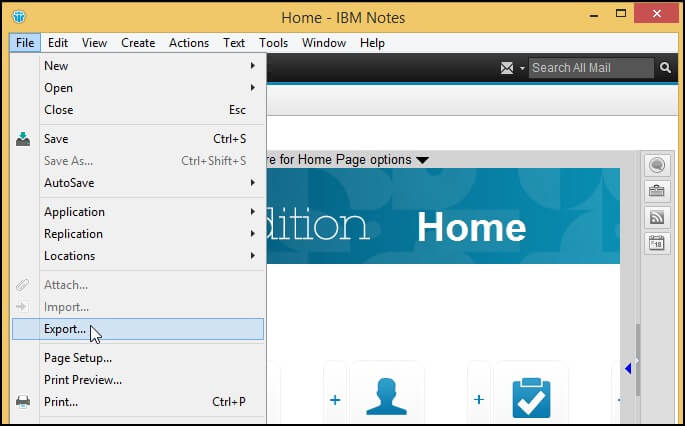
- In the “Save as type” pop-up, select “Comma Separated Values (CSV).”
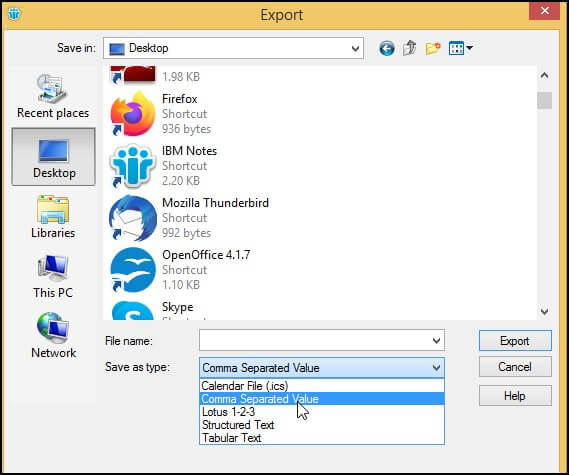
- In the CSV Export Option, choose “All Documents” and press OK. This will export your data as a CSV file, which can be opened in Excel. Choose a location to save your file and click “Export.”
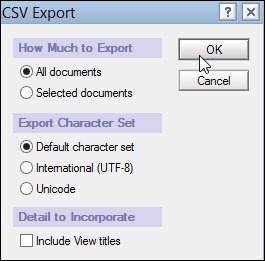
- That’s it! Your data is now exported and ready to be used in Excel.
Limitations of the manual extraction
“If you’re considering extracting data from Lotus Notes to Excel, you may have encountered the manual method, which is a free and straightforward approach. However, it’s important to be aware of the limitations associated with the manual method.
- Limited data conversion : One of the biggest limitations of using the manual method is that it can convert only a limited amount of data. It is not suitable for large-scale data conversion. So, if you want to convert a large amount of data from Lotus Notes to PST, you should go for a professional NSF to PST Converter.
- Time-consuming process: Another limitation of using the manual method is that it is time-consuming. If you want to avoid wasting your time on lengthy and complex procedures, you should use our recommended utility. This tool can help you convert your NSF files into PST format within minutes.
- Risk of data loss: While using the manual method, there is always a risk of losing your important data like emails, contacts, attachments, etc.
To avoid such risks, you should use a reliable NSF to PST Converter as it offers various features like preview, filter, search, etc., that can help you convert your data without any risk of data loss.
How to take HCL Notes backup?
As discussed in the last section, exporting Notes data to CSV can lead to data loss. Therefore, it is recommended that you create a backup of your HCL Notes prior to executing any operation on the data.
To make a complete backup of email, calendar, contacts, attachments, and more, you must get assistance from a professional tool like Kernel for Lotus Notes to Outlook. The tool enables the user to convert NSF to PST file without any data loss.
Some of the prominent features of the tool are:
- Offers a simple and user-friendly interface that can be used by anyone, even novice users.
- Supports all versions of Lotus Notes, MS Outlook, and Windows OS.
- Provides an option to convert NSF files to PST format as a batch or individually.
- Allows you to split large PST files into smaller ones for easy management.
- Maintains the original formatting and structure of emails during the conversion process.
Moreover, after the NSF to PST conversion, you can import the PST file into Outlook and then export the data to a CSV file. This way, you can access the Notes data in Microsoft Excel.
Final notes
In summary, there are two methods to extract data from a Lotus Notes database. The first is a manual process that demands some effort, while the second is an automated solution that is more reliable but requires the involvement of Outlook and comes with a cost.
Choosing our tool is the ideal option for a faster and more efficient data extraction process. It ensures precision and maintains data formatting throughout the conversion. To experience its features and performance, you can explore the free evaluation version of the software.