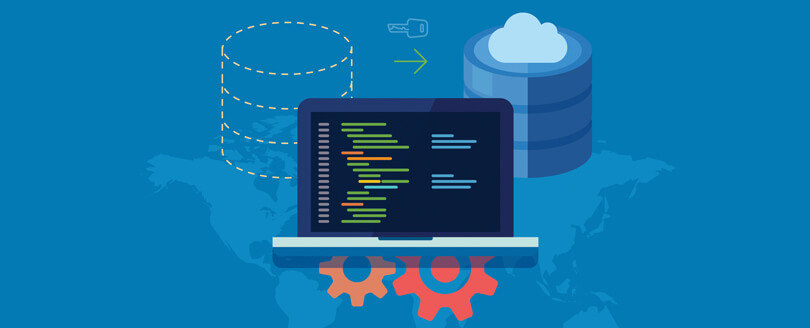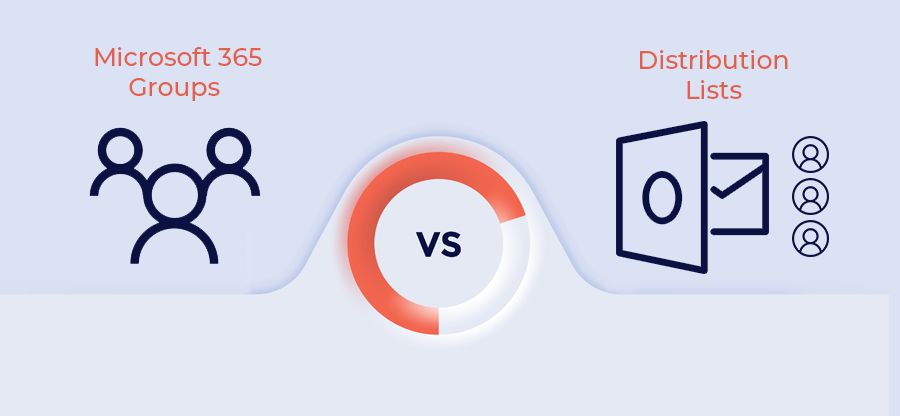Read time 5 minutes
When your Microsoft 365 mailbox data grows substantially, it’s essential to consider a free Office 365 backup but also associated elements like Microsoft 365 Groups. These Groups store crucial data, and backing them up is vital. However, extracting data directly from these Groups, especially details about their members, can be a bit challenging.
For instance, if you’re engaged in a tenant to tenant Microsoft 365 migration, you’ll need to export Group membership information for reporting and updating purposes. Typically, this information is presented in a CSV file. So, the question for many organizations is: How do you export Microsoft 365 Group members to a CSV file?
In this article, we’ll explore effective methods to accomplish just that, so you can manage your Group data efficiently.
Download Kernel Export Office 365 to PST tool to export Office 365 distribution group member to CSV.
What are Microsoft Distribution Groups?
Microsoft Distribution groups are ideally used for sending emails or meeting requests to a list of people without adding their email addresses individually every time. Distribution Groups are also known as Distribution List, which is ideal to use while broadcasting information to a group of employees like employees in the sales department or all employees at your company.
Manual methods to export Microsoft 365 Group data to CSV
There are two effective manual methods that can be used to export Office 365 Group members to CSV. The first method involves using the Exchange PowerShell script and the second method involves using the Exchange Admin Center. So, let’s have a clear look at all these methods.
Export Microsoft 365 Group members using PowerShell script
Using PowerShell script is one of the best ways to export Microsoft 365 group members to a CSV file. The Exchange Online PowerShell can be used to collect Microsoft 365 Group information, and after accessing the list of groups in your tenant, you can retrieve group member information easily. Here is the script that can be used to export Office 365 Group members to CSV .
-
- Connect to Exchange Online Remote PowerShell.
- Now, use the below command to list all the Microsoft 365 groups in Microsoft 365.
Get-UnifiedGroup -ResultSize Unlimited
- After the groups are listed, use the below command to select the members of an existing single Microsoft 365 group with the following parameters – Identity and LinkType.
Get-UnifiedGroupLinks – Identity'<group-name>' – LinkType Members – ResultSize Unlimited
- However, if you want to list the members of all the Microsoft 365 Groups, then first you’ll have to get the results of Get-UnifiedGroup, and then you can get the list of all Microsoft 365 group members. Use the below command to achieve this:
Groups = Get-UnifiedGroup -ResultSize Unlimited $Groups | ForEach-Object { $group = $_Get-UnifiedGroupLinks -Identity $group.Name -LinkType Members -ResultSize Unlimited | ForEach-Object { New-Object -TypeName PSObject -Property @{ Group = $group.DisplayName Member = $_.Name EmailAddress = $_.PrimarySMTPAddress RecipientType= $_.RecipientType }}} - Once you get all the information related to every Microsoft 365 Group member, you can use the Export-CSV cmdlet to export Office 365 Group members to CSV file. Below is the cmdlet that you’ll have to achieve this.
$Groups = Get-UnifiedGroup -ResultSize Unlimited $Groups | ForEach-Object { $group = $_ Get-UnifiedGroupLinks -Identity $group.Name -LinkType Members -ResultSize Unlimited | ForEach-Object { New-Object -TypeName PSObject -Property @{ Group = $group.DisplayName Member = $_.Name EmailAddress = $_.PrimarySMTPAddress RecipientType= $_.RecipientType }}} | Export-CSV "C:\\Office365GroupMembers.csv" -NoTypeInformation -Encoding UTF8
Using this script, the list of Microsoft 365 Group members will be exported to a CSV file. But, this approach requires good knowledge of Exchange PowerShell Scripts; so a normal user cannot perform this method easily.
Export the distribution list to CSV using Exchange Admin Center
When you want to export the entire Distribution list to a CSV file, there is a simple option in the Exchange Admin Center.
- In Office 365 Admin Center, go to the Exchange option.
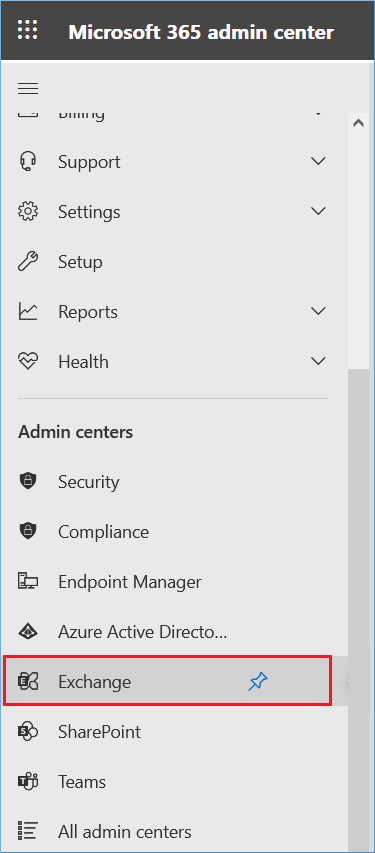
- In the Recipients category, go to Groups and select the Distribution list.
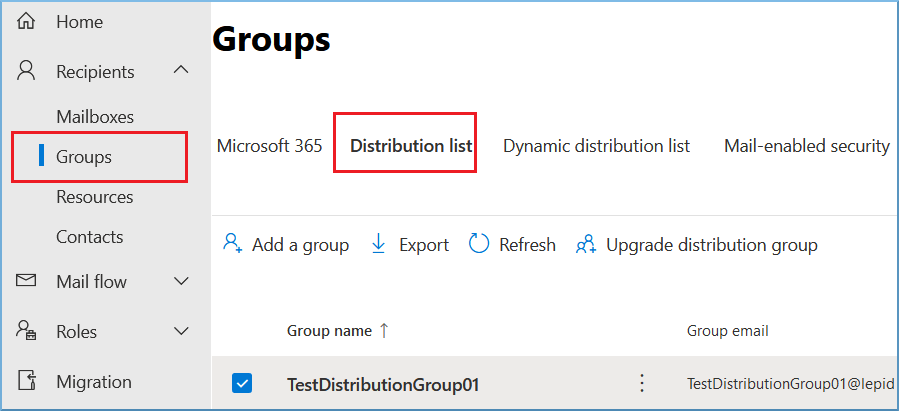
- In the Distribution list, choose the list you want to export externally. When you click on the Export option, it shows two options – Exports groups in this list or Export all groups.
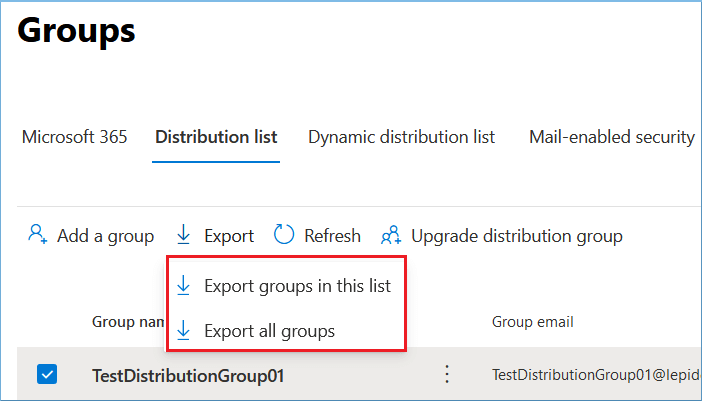
- When you choose an export option, a popup message will inform you about the time it will take to export groups. Click Continue.
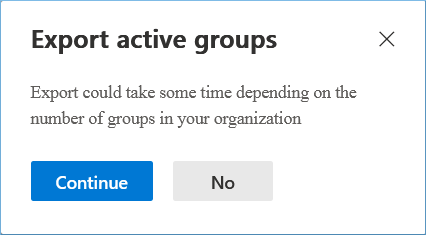
- The CSV file is created.
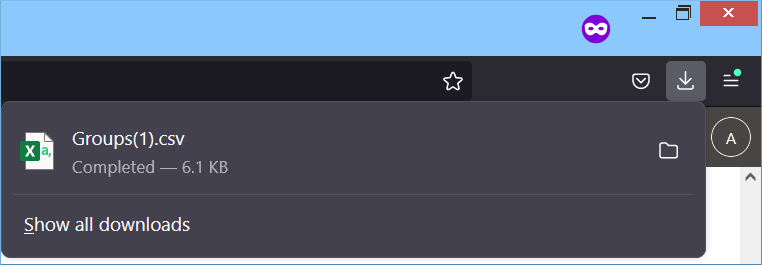
Hence, you can easily export Microsoft 365 Groups to CSV.
These two methods help to export Groups data to a CSV file. However, if you want to export Microsoft 365 user mailboxes, archive mailboxes, and public folders along with Microsoft 365 Groups, then you can use Kernel Export Office 365 to PST tool.
The tool allows users to backup their Microsoft 365 mailboxes to PST format. It helps to backup shared mailboxes as well as Microsoft 365 Groups too. It is an amazing tool that offers selective backup of Microsoft 365 mailboxes based on date, mailbox type, item type, etc. Some of the extensive features of the software’s are:
- Backup multiple Office 365 mailboxes to PST file format.
- Allow backup of the archive, shared, public folders, and distribution groups
- Use CSV file to add multiple mailboxes
- Back up shared mailboxes, Microsoft 365 Groups, etc.
- Advanced filtering options to backup specific data
Conclusion
In summary, this article has provided valuable insights into the process of exporting Microsoft 365 Distribution Group members to CSV, offering two user-friendly methods. However, for a streamlined approach to data backup, consider the Kernel Export Office 365 to PST tool. This powerful software not only simplifies the process but also ensures seamless access to Group data that allows you to save backups in PST files without limitations. Try out the trial version today.
FAQ
A – First, navigate to the Exchange Admin Center page & click on the Recipients option, followed by Groups.
From there, select the distribution group & click on the three dots (More) option. In the dropdown menu, select Export data to a CSV file.
This will open an Export data window, where you can select the desired column & tap on Export to finalize the process.
A – Microsoft 365 offers a simple solution for sending email as a distribution list. Members of the distribution list can respond to messages, & their replies will appear to come from the distribution list itself rather than the individual user.
This feature can be especially useful for businesses & organizations with multiple individuals on one team or department. It simplifies communication & helps to make sure that messages are delivered to the appropriate recipients.
A – To view a list of members within a distribution group, you can use the Get-DistributionGroup cmdlet. This allows you to easily access any existing distribution groups or mail-enabled security groups within your system. With this cmdlet, you can quickly & efficiently navigate through your groups & find the specific list of members that you need.