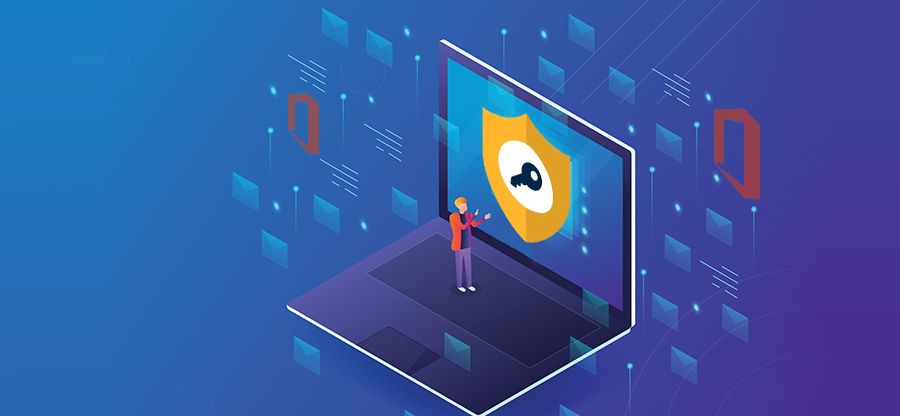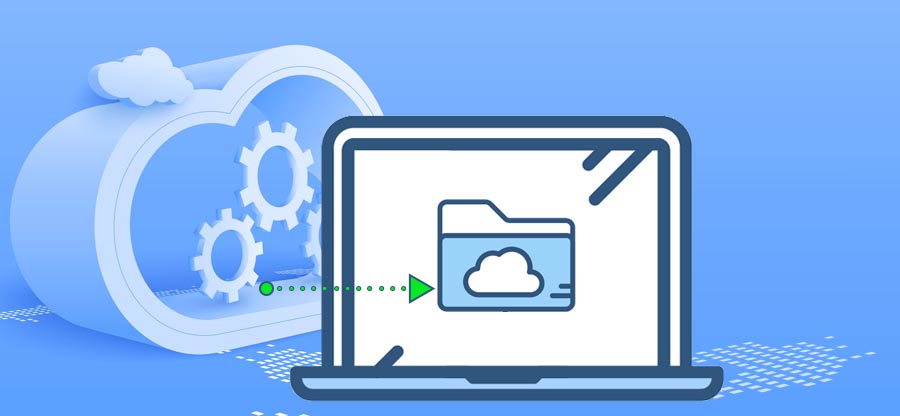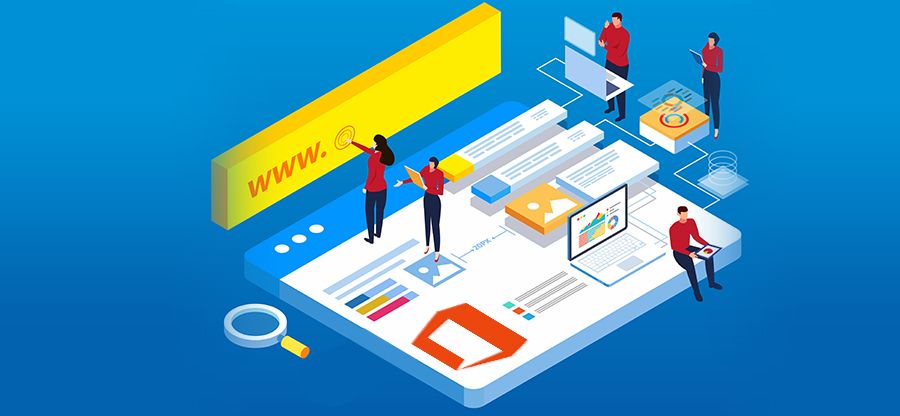Read time 5 minutes
The contacts in Outlook are shareable separately with a vCard (virtual business card). It will show the complete details of the contact, like a profile photo, name, designation, phone number, email address, etc. It is shared like a business card via an email and can be exported to an external file too. When you connect the Office 365 account in Outlook, it becomes easier to share vital and valuable contacts using the vCard. Different methods exist to create or export Office 365 Contacts to VCF.
What are VCF files?
VCF file or vCard is for storing contact information about an individual or a business. It contains information like name, email address, phone number, address, etc. VCF is a universally accepted format that ensures that Office 365 contacts are easily accessed over varied devices, platforms, and applications. In earlier versions prior to Outlook 2007, whenever users created a business card in Outlook, the card appears as an image but with a .vcf file attached to it. This .vcf file has all the contact information which is very easy to access.
It is safe to save contact information in a VCF file as it is designed to keep the contact information intact. The format is frequently used for data exchange among well-known apps. Most operating systems, including Windows and macOS, have default programs to create and open these files. Details of one or more contacts may be found in a single VCF file. Since vCard is supported by email clients and services, there is no data loss while transferring contacts in this format.
Here are some benefits of exporting Office 365 contacts:
- Compact way to share contact information.
- Easy to share through email, text, or any other way.
- Compatible with almost every device.
Prerequisites for exporting contacts to VCF
Before you proceed to the methods for the Office 365 to VCF conversion, it is important that you have all the prerequisites to execute the process effortlessly. Here’s what you need:
- Access to the Office 365 account (personal or business).
- Get all the permissions (administrative, owner, specific export permissions) required for the conversion.
- Access to the Outlook application (desktop) or Outlook on the Web (OWA).
Export Office 365 contacts to VCF using various methods
Microsoft Outlook contact information, whether it belongs to you or someone else, is shareable with others in the vCard (.vcf) format. To export Office 365 contacts to VCF, you can configure Office 365 account in Outlook and share it in vCard (.vcf) format. The contact information is displayed when a receiver views a message’s vCard attachment (.vcf file). There are a variety of approaches you can follow to create VCF files. Let’s go through the process step-by-step:
Method 1. Share contacts using email
To share contacts, you can create an email message and insert files as attachments. You can also create a Business Card for the selected contact.
- In Outlook, click on the New Email option.
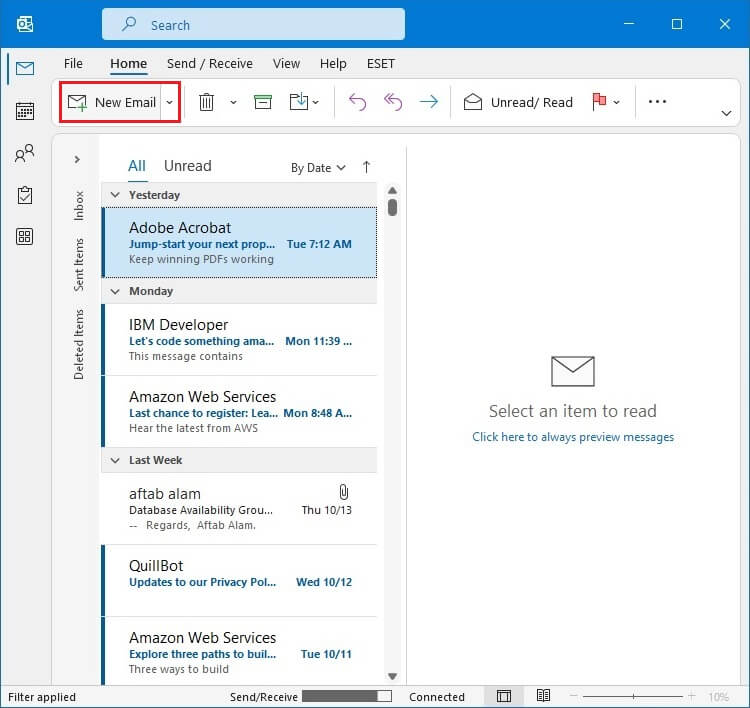
- Go to the Insert tab and click on the three dots option to expand other features. Select Business Card, then click on Other Business Cards.
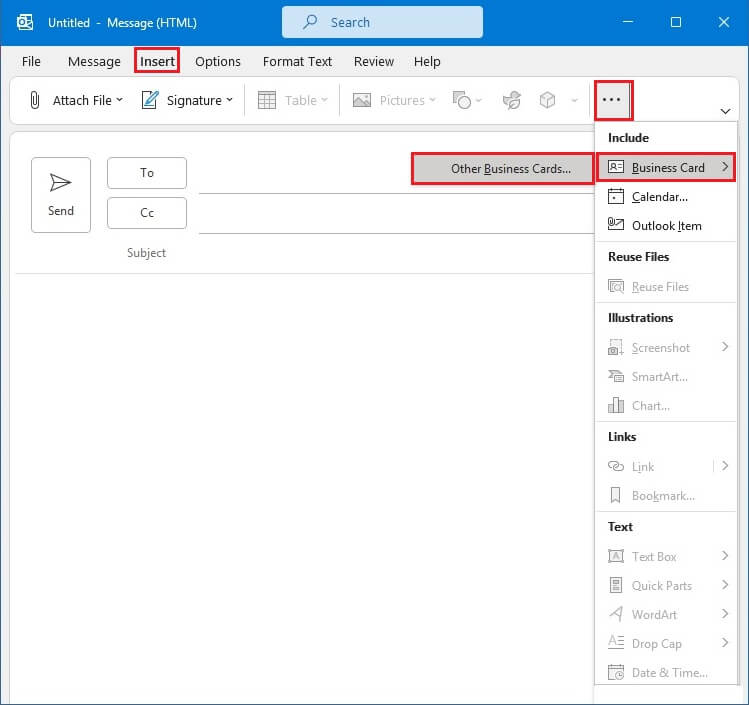
- Choose the contacts you require to insert in the message body. Click OK.
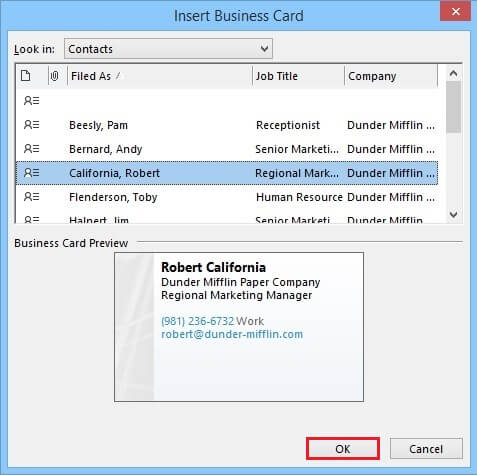
- A VCF file is connected with the selected contact. You can create the remaining message body and send it to others. Then, click Send.
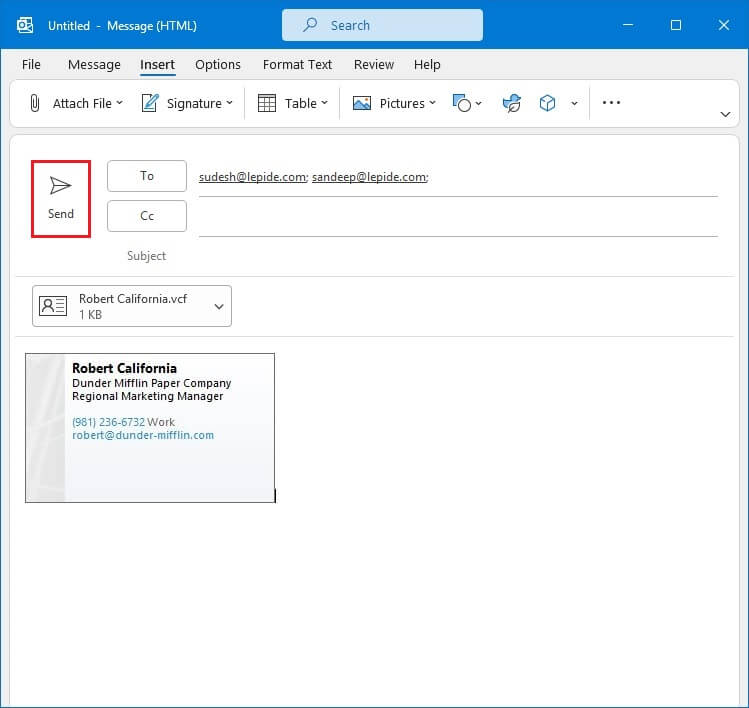
Method 2. Forward the contact
You can forward the selected contact as a Business Card to export it to vCard. Here’s a simple process to do it.
- Go to the People or Contacts section in Outlook, select the contact, right-click and choose Forward Contact As a Business card.
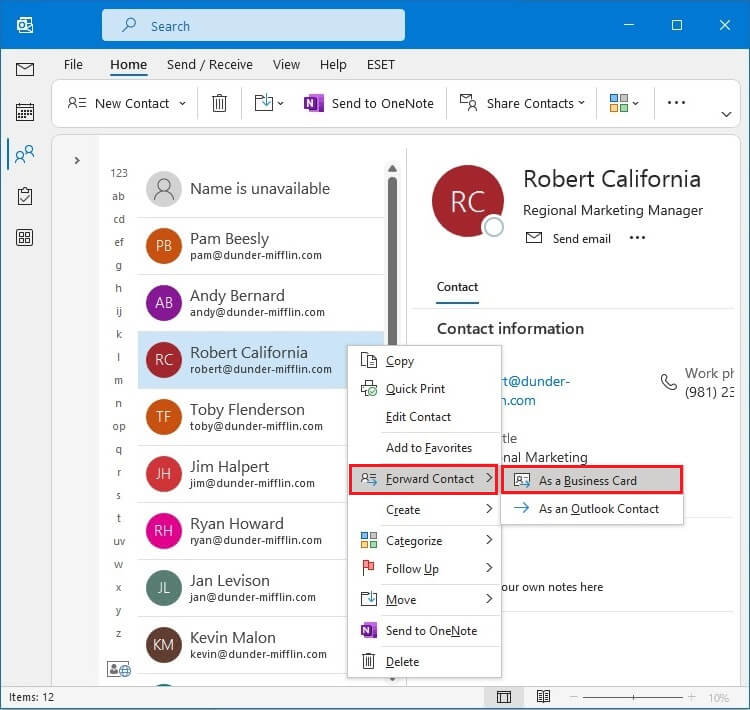
- It will open the Message window to input further details and send them to others.
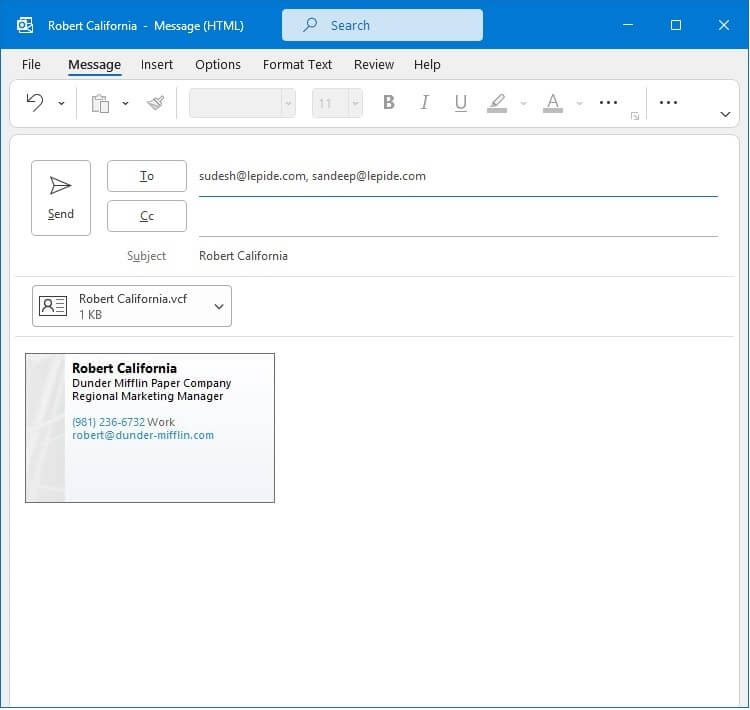
Method 3. Export to vCard
When you want to share the contacts with others in an offline file, you can save them as a vCard in VCF format and keep them on the system.
- Choose the contact and click the File option.
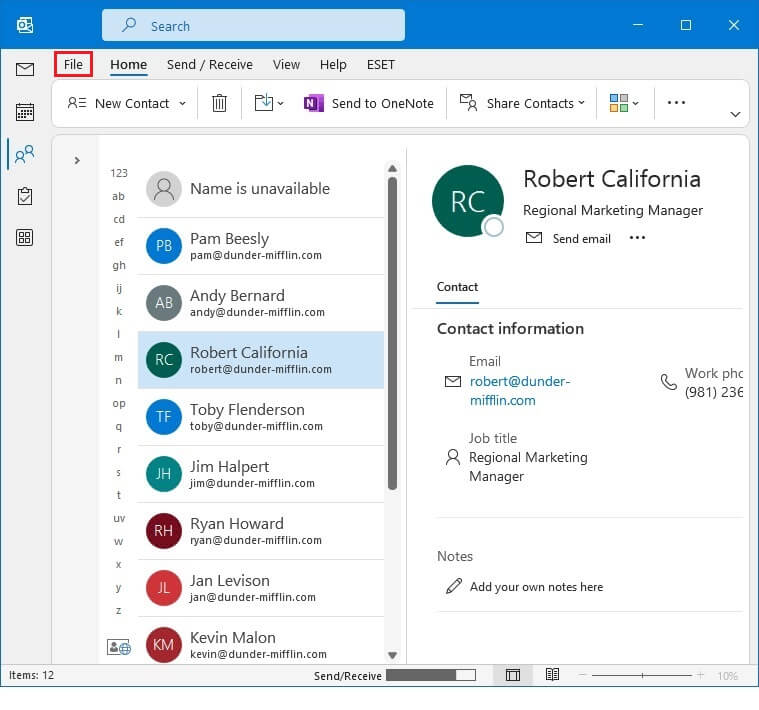
- Select Save As.
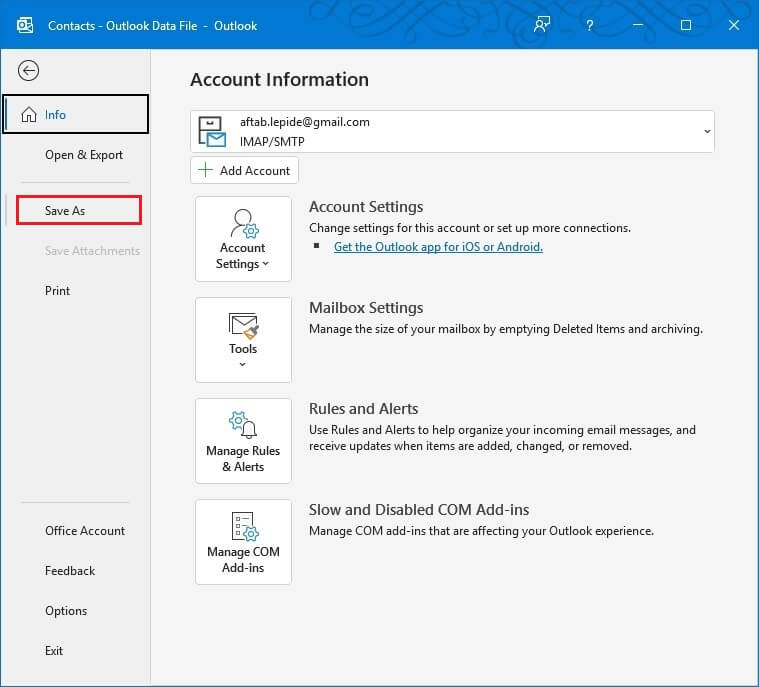
- Under the Save as Type drop-down, select vCard as the desired type. Save it as an accessible location. Click Save.
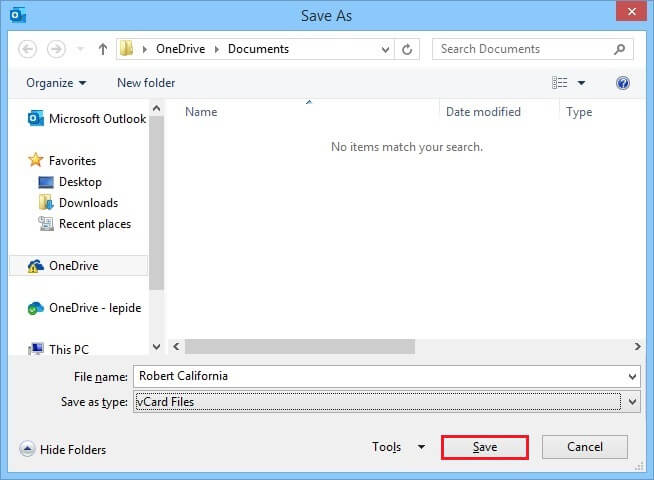
Alternate method to export Office 365 contacts to VCF
You can export contacts from Office 365 to VCF file using the method explained above. However, this is a tedious and lengthy process. There is a high chance of committing errors while exporting contacts. To overcome such challenges, we advise you to use Kernel Export Office 365 to PST and secure Office 365 mailboxes from losing potential data. This tool helps to take easy backup of Office 365 data and save it to your system’s local storage.
Some of the efficient features offered include:
- Export emails from Office 365 to EML, PST, MSG, HTML, etc.
- No restriction on the size and number of mailboxes.
- Export contacts, calendars, etc. from Microsoft 365 accounts.
- Split large size PST files into smaller PSTs to easily manage data.
- Different filters allow you to export selective data.
Conclusion
When you have saved the contacts in vCard files, you can access them in all the applications that supports accessing it However, there’s a risk of losing data during this export. Kernel Export Office 365 to PST software lets you save selected mailbox contents in PST and other file formats. It will also back up all the contacts, calendars, and Office 365 emails to the desktop. One significant benefit of using our Office 365 Backup software is that it allows saving contacts from unlimited mailboxes.