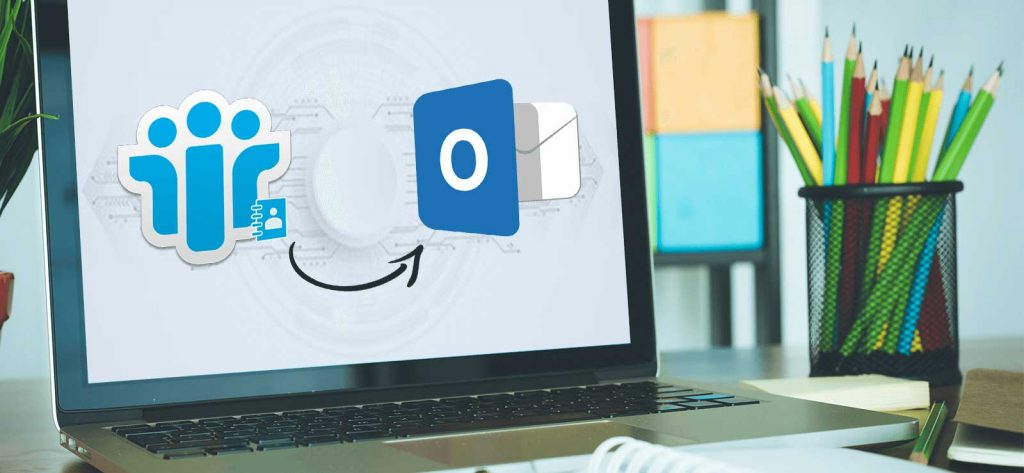Read time 6 minutes
When one switches from one email client to another, data export or email migration becomes necessary. One of the most popular migrations is the migration from HCL Notes to Outlook. Unlike the Outlook PST file, which stores all mailbox data in a single file, the HCL Notes stores the mailbox data in different NSF files. The NSF file that stores contacts of Notes client is called names.nsf. In situations where you need to export only the Notes contacts, you will need the names.nsf file
In the next section of the blog, we will discuss feasible solutions to export HCL Notes contacts to Outlook. We will initiate the data transfer using one manual method and one automated tool. Read the methods and steps carefully to avoid any failure or data loss.
Native method to Export HCL Notes contacts to Outlook
The manual solution to export HCL Notes contacts to Outlook is not at all a complex process. You just need to have pre-requisites like the HCL Notes and Microsoft Outlook applications on your system. We also recommend making HCL Notes backup before you initiate the exporting contacts process to safeguard your data. Once this is confirmed, you can begin the export process. The method involves two stages.
Stage 1. Export Notes contacts to CSV file
To export contacts from the HCL Notes email client application to the CSV file, you need to follow these steps.
- Launch the HCL Notes application and open the desired NSF file.
- Click Open and select My Contacts option so that the contacts from the Address book gets listed.
- On the right side of the menu bar, click on More and select the Export Contacts option from the dropdown list.
- The Export Contacts page will open. Here, choose contacts to export, specify the required options, add or modify saving location & file name, and select Comma Separated Value option against the Save as type option. Click Export.
- Hence, the contacts are saved in the defined location in CSV file format.
So, the task of exporting Notes contacts to CSV file format is successfully done. The next stage is to import this CSV file to the Outlook PST file. For that, see the next section.
Stage 2. Import CSV file with contacts to Outlook
This stage involves the use of the Import/Export feature of the Microsoft Outlook application. Let us see the process.
- Open the Microsoft Outlook application on your system.
- In the File menu of Outlook, click Open & Export > Import/Export.
- Next, the Import and Export wizard will be opened. Here, choose the option Import from another program or file and click Next.
- In the opened wizard Import a File, select the option Comma Separated Values and click Next.
- Next, browse and add the CSV file created in the previous stage, choose the options for duplicate items, and click Next.
- For the destination folder, choose Contacts and click Next.
- On the following wizard, select the added file and click Finish.
- The contacts will get imported from the CSV file to the Outlook PST Contacts folder.
Thus, the export HCL Notes contacts to Outlook is successfully done. However, for a better emailing experience we recommend migrating complete HCL Notes data to Outlook including emails, attachments, calendars, and other items.
Limitations of the manual solution?
When we talk about manual solutions, they have some limitations, due to which there arises a need for the third-party utility. Yes, this is right in this case, too! The limitations that the user can face with the manual method to export contacts from HCL Notes to Outlook application are:
- Modification or removal of formatting.
- No export of logo or other symbols.
- Sometimes, incomplete export of contacts.
- It is a time-consuming process.
- Two applications (Notes and Outlook) need to be installed.
These limitations, whether minor or major, cannot be neglected. An automated solution with the facility to export HCL Notes contacts to Microsoft Outlook is the need of the hour.
An automated tool to export Notes contacts
To export HCL Notes contacts to Outlook, we recommend a professional and efficient Notes contacts exporter tool – the Kernel for Notes Contacts to Outlook. This tool requires only a contacts file (names.nsf) from HCL Notes for the export.
- Direct export NSF file to Outlook PST.
- Moves multiple names.nsf files together.
- Allow users to preview names.nsf file contents.
- Sorting and filtering of contacts.
- Automatic search and addition of Domino Server.
- Saves contacts in PST File or Excel file.
- Compatible with all versions of Notes/Outlook.
- Searches individual contacts by initial alphabet or number.
- Adds Domino Server by its IP address.
- Contacts are instantly available after conversion to PST or Excel format.
Conclusion
The ability to migrate email contacts can be very beneficial to email users. Refer to the method discussed above to export contacts from HCL Notes to Microsoft Outlook. However, for an automated solution that eliminates the limitations of the manual method, you must use the Kernel for Notes Contacts to Outlook tool. The tool’s highly optimized algorithms maintain complete data integrity and avoid any data manipulation. The tool offers a demo version to witness the tool’s capability for free firsthand.