Exporting G Suite mailboxes to PST can be challenging since both entities are associated with different environments. Here, you will learn different ways to securely export G Suite emails to Outlook PST file. Additionally, we will try a professional tool, Kernel Google Workspace Backup and Restore, to achieve a quick email export process.
Google Workspace is a sophisticated platform that accumulates different tools for user productivity and team collaboration. Apps like Gmail, Calendar, Meet, Chat, Drive, Sheets, Keep, and many more are all part of Google Workspace, allowing users to accomplish various personal and professional tasks. Recently, Google also integrated their AI assistant Gemini into the workspace to assist users in tasks such as composing new emails, making documents, helping in performing repetitive tasks and a lot more.
However, often, the need arises to save all Google Workspace data in a PST file due to reasons like switching email clients by importing MBOX to Outlook. Also, many users prefer to export G Suite emails to Outlook PST file to create backup. Experts recommend maintaining consistent backups of emails to secure data especially after the recent rise in cybercrimes and virus attacks.
Extracting data from G Suite and migrating it to PST is not simple. Although you can export a single IMAP mailbox to MBOX format, it is not worth it if you have to export multiple G Suite mailboxes to Outlook. Also, MBOX store emails in plain text which raises security concerns. Therefore, many users prefer to save Gmail data in PST format.
In the upcoming section of the blog, we will discuss how you can export G Suite mailboxes to PST with manual methods and an automated solution designed for the same.
Why are users exporting G Suite emails to PST?
Several reasons could influence the user to export the G Suite mailbox into Outlook PST format. Top factors to export emails to PST file are given below:
- Users need to switch email client from Gmail to Outlook, therefore they want to extract the data in PST format.
- PST files enable users to access email offline.
- You can enable password protection in PST files, which adds another protection layer to the data involved.
- It is an excellent option to keep a backup of all your precious data.
- PST files bring along many additional features such as its wider accessibility and more. These are helpful in managing the entire mailbox data.
Methods to export G Suite to PST
To export G Suite mailboxes to PST, you can rely on two native methods, and both require some technical expertise and G Suite admin credentials. However, depending upon the data size it could take days to safely export your data with the techniques below. In case you urgently need to transfer emails from Gmail to Outlook we will discuss an advanced tool later in the blog.
Method 1: Using G Suite/Google Workspace Admin console
Using the G Suite Admin console is one of the best methods to export G Suite mailboxes to PST. From here, you can use the Data Export tool to export your mailboxes. Before using this utility, you need to make sure of the following things:
- Have an account in your domain for more than 30 days.
- Credentials and permissions of Super administrator for your domain.
- Activation of 2-step verification on your account.
- Have less than 1,000 users on your Google Workspace account.
Only after confirming these requirements you can move on to use the Data Export tool with the following steps:
Step 1: Open the Data Export tool in the G Suite admin console by clicking Open at the top-right; click Data Export under the Tools.
Step 2: Now, click Start Export.
The tool might take up to 9 days to export your data based on the size of the mailboxes. After exporting the data, you can even check the export report to see the data. Once the data is exported successfully, you will get an email with the information to export it to an alternative service.
- You cannot export specific data with the Data Export Tool
- You can repeat data export 30 days after the last export
- It does not support exporting data of all types
- The time can vary according to the size of the data
- The data will be stored in zip format in the Google Cloud
Method 2: Using MS Outlook
Most of you might already know that you can export Outlook data to PST using the import/export feature. You might not know that if you configure your G Suite account with Outlook, it is easier to export that data to PST.
However, before doing so, you will have to keep in mind the following pre-requirements:
- You need to configure the G Suite account with Admin credentials
- You will have to backup G Suite mailboxes one-by-one
- Make sure your G Suite doesn’t contain more than 100 mailboxes
To add you Gmail IMAP account in Outlook you will need to perform the following steps:
- Enable IMAP under Forwarding and POP/IMAP in Gmail setting.
- Turn on access to less secure app in Gmail.
- Open Outlook click File > + Add account.
- Enter your Gmail account credential and follow the process.
Performing the steps above will configure your G Suite account with Outlook securely.
After you are done configuring the Gmail account in Outlook. We need to export the Gmail data to PST using the process shared below:
- In Outlook, click File > Open & Export > Import/Export.
- Choose Export to a file then select Outlook Data File (.pst).
- Select the data to export and click Next.
- Provide a location to save PST file and click OK.
Following the 2 parts discussed above, you can successfully export Gmail data to PST.
Limitations of exporting data using Outlook
No doubt exporting Gmail data with Outlook is a faster process than utilizing the Google Data Export tool. Still, this approach also has its limitations that are given below:
- Gmail & Outlook has there own way of storing & structuring data, configuring Gmail account in Outlook might not be able to perform a 100% data replication.
- To add Gmail account to Outlook you will need to enable Less secure app access option in Gmail setting. This is a potential security threat.
- Cannot save specific email or data item with the manual methods.
- It can export data from a single account only and only two saving options are available – PST and CSV.
- PST file is accessible in Outlook only.
- Sometimes, the cells in CSV files are empty due to improper arrangement of data.
- It can export the data from an active account only.
- Outlook has a size limit of 50GB for PST files. If the mailbox items total size exceeds this limit, then some Gmail data will be skipped during the saving process.
GYB command line tool for G Suite backup
Perform the backup of your Gmail data using the Get Your Back (GYB) command line tool that allows to save your G Suite backup to local drive.
Technically sound users can simply utilize this command line tool while following basic procedure. It works by using Gmail API to connect with your Gmail account to access emails. It saves the local copy of your Gmail data in Tar.xz file format, that you can extract to access saved files.
To know more about the complete G Suite backup process using GYB, you can explore Github.com help guide for GYB backup.
The free facility GYB command line tool offers are great for users to backup Gmail data, but it inherits few restrictions.
- It only backup emails from your Gmail account.
- You cannot backup other G Suite files like documents using GYB.
- The process may take longer time to complete.
- You can experience issues to backup Gmail messages with more than 10 mb size.
Export G suite emails to PST using an automated tool
If you don’t want to trouble yourself with any hassle that comes with manually exporting the G Suite mailboxes, there is a straightforward solution; Kernel Google Workspace Backup and Restore. It is an extensive utility that is developed to help users export their G Suite mailboxes to PST.
The software comes with several advanced features, which makes it a reliable option for users. Some of its major functionalities are:
- Export multiple G Suite mailboxes at once.
- No need to wait for hours to save data as in the case of manual methods.
- The tools maintain complete data integrity and structure.
- Ability to save specific data from mailbox.
- Optimized algorithms for a quick G Suite to PST process.
- Smart filters to save mailbox items according to user’s customization.
- Auto-split output file to generate compact mailboxes and prevent corruption.
- Allows users to save Google Drive data locally along with emails.
With this backup tool, you can export single as well as multiple mailboxes at once. Here, we will discuss step-by-step guide to export various G Suite mailboxes.
Step 1: Install the Kernel G Suite Backup tool and open it. From the tool interface, click Add to add the G Suite account.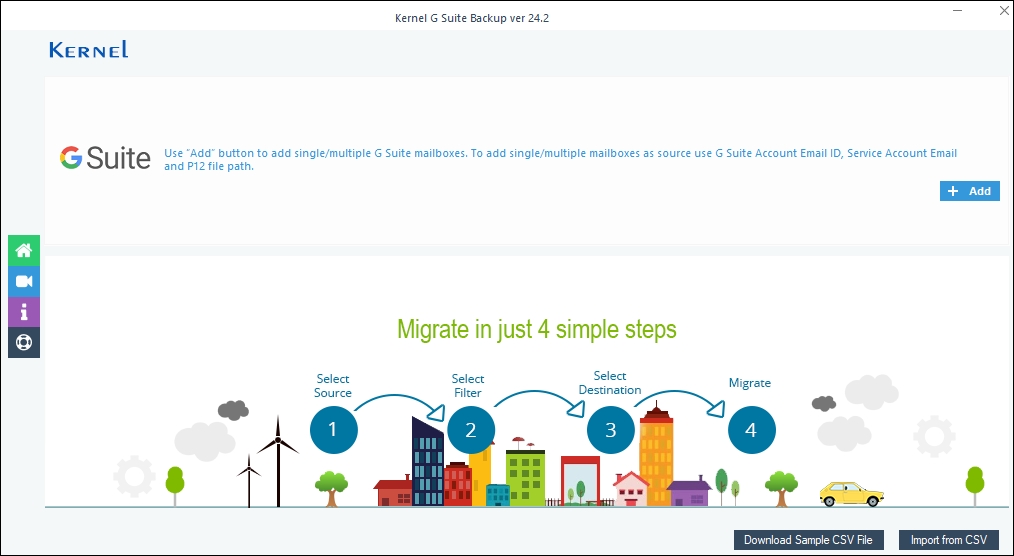
Step 2: Provide the G Suite login details like email ID, service account ID, and P 12 file path. Select the option ‘List all mailboxes with above credentials,’ and then click Get User Mailboxes.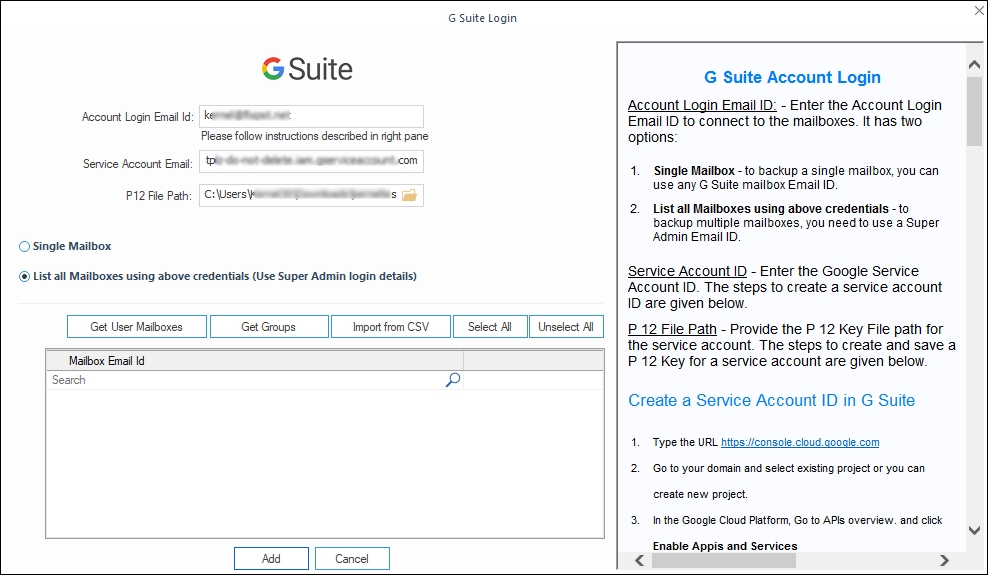
Step 3: The tool will display all the mailboxes, select the required mailbox, and click Add.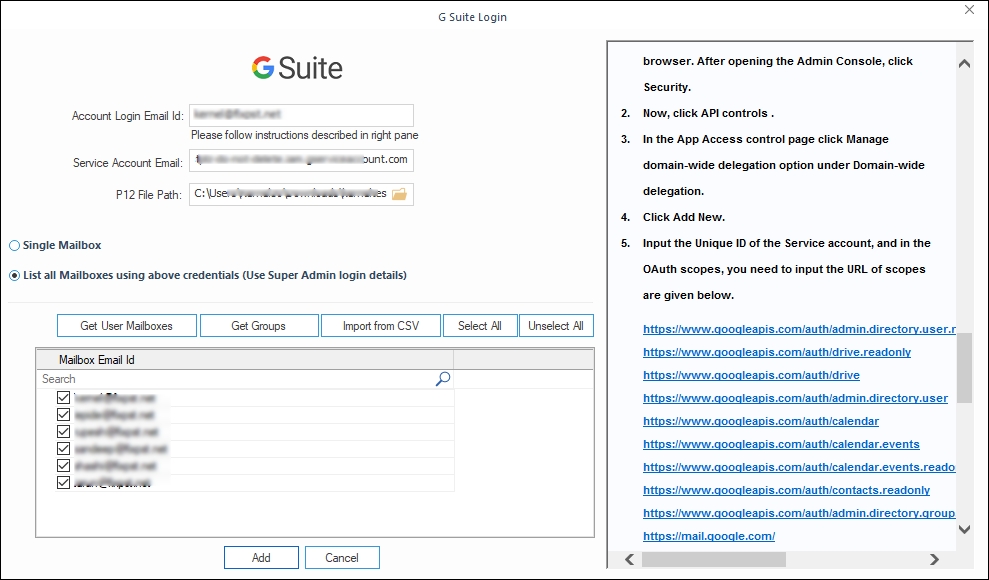
Step 4: Once the selected mailboxes are added, click Set Filter and Migrate.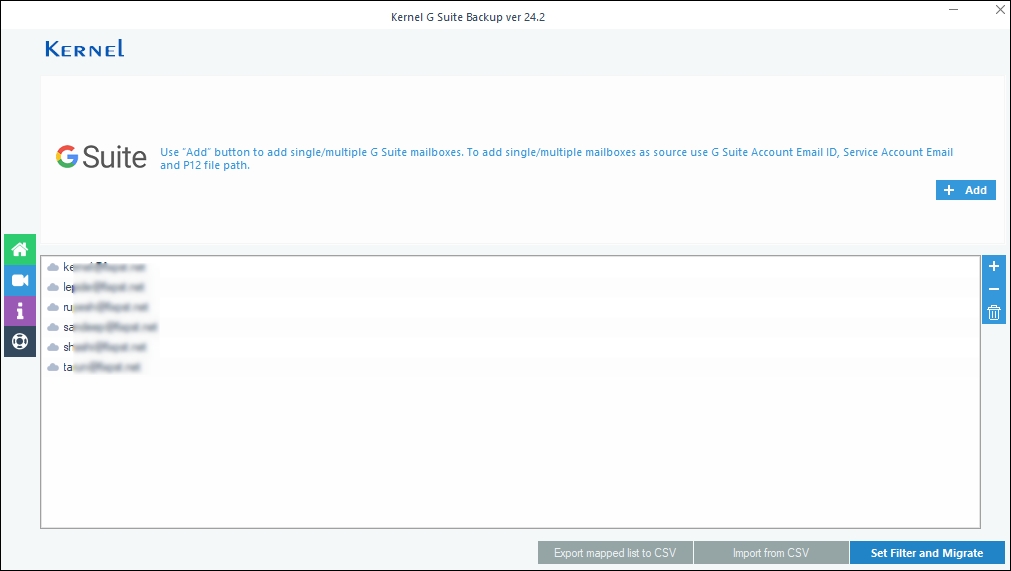
Step 5: In the filter section, apply specific filters to the G Suite mailboxes and click I am OK, Start Migration.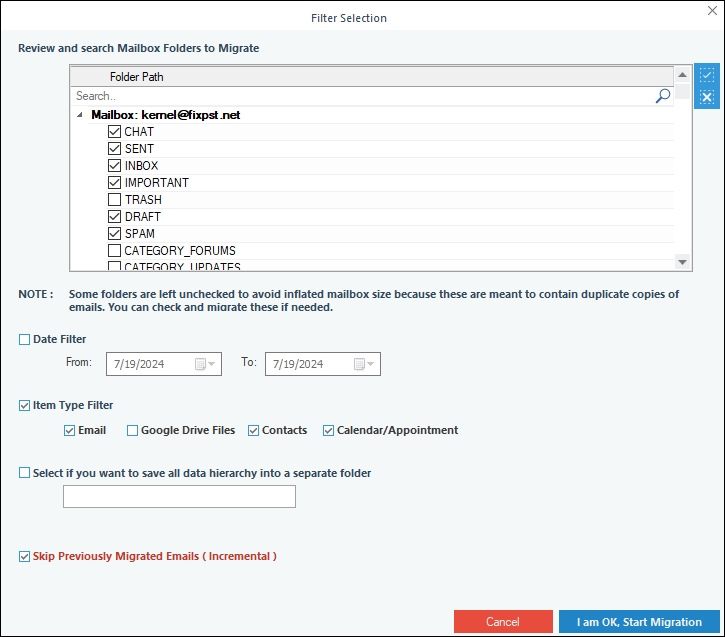
Step 6: Select the specified format as PST to save the G Suite mailboxes. Also, select the option to split the PST file and define a size for the same.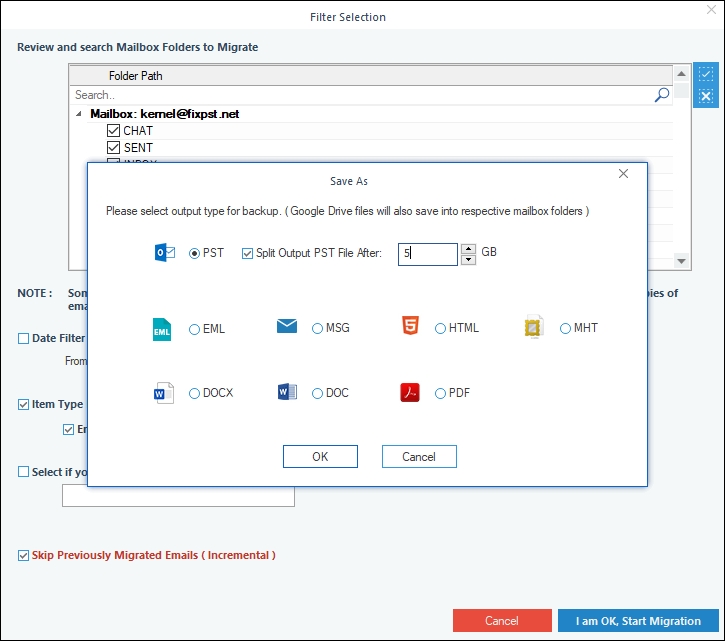
Step 7: Choose a location to save the backup PST file on your system.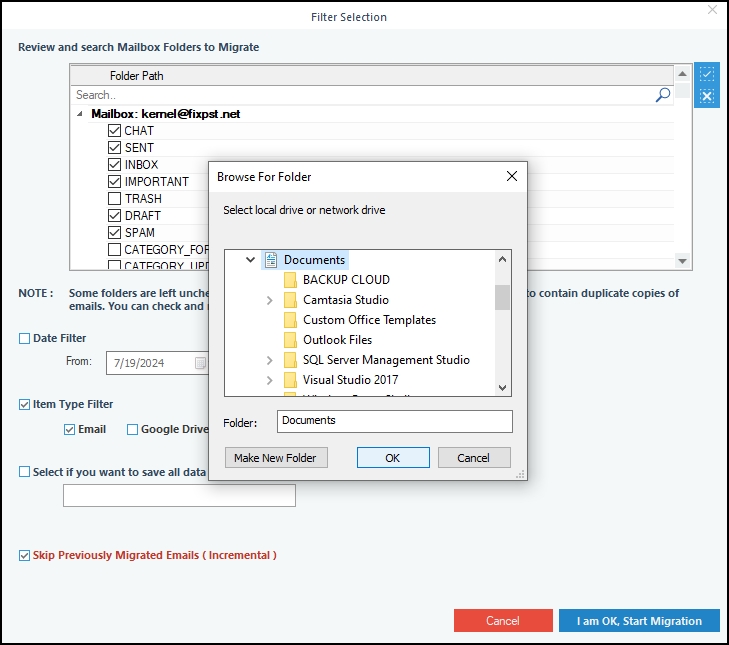
Step 8: The tool will start exporting the G Suite mailboxes to PST format.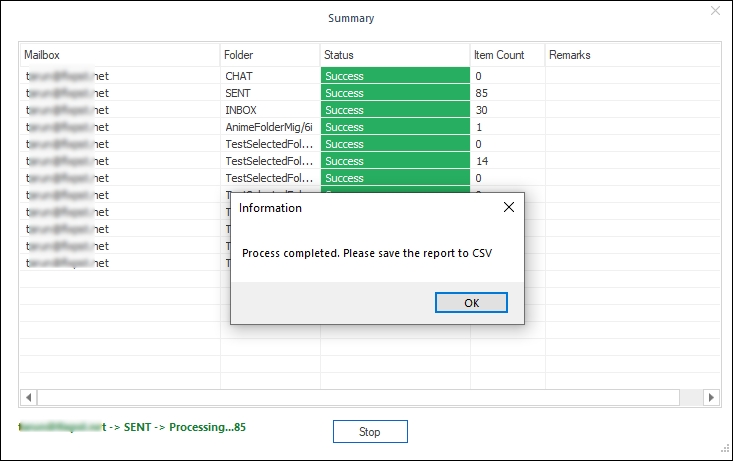
Once it is complete, a message will appear on the screen. Later, you can save the export report in CSV format.
Conclusion
Google Workspace and Outlook are reliable platforms for seamless email communication. Both have their own unique features to ease user’s email related task and boost productivity. Mailbox data from Gmail can be saved as PST using the techniques mentioned above.
However, due to the drawbacks of manual methods, Kernel Google Workspace Backup and Restore software becomes a better approach. It has incredible features that support unlimited backup from multiple mailboxes by providing simple login options and adaptive filters. Apart from PST format, you can save data in various other formats like MSG, PDF, EML, HTML, MHTML, etc.
