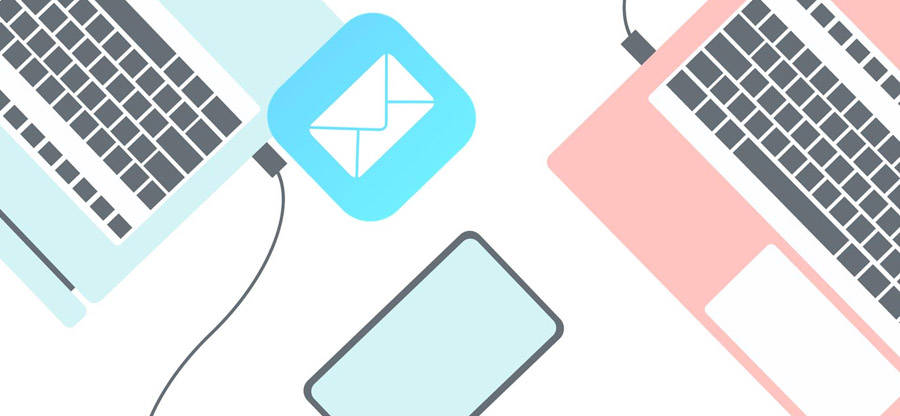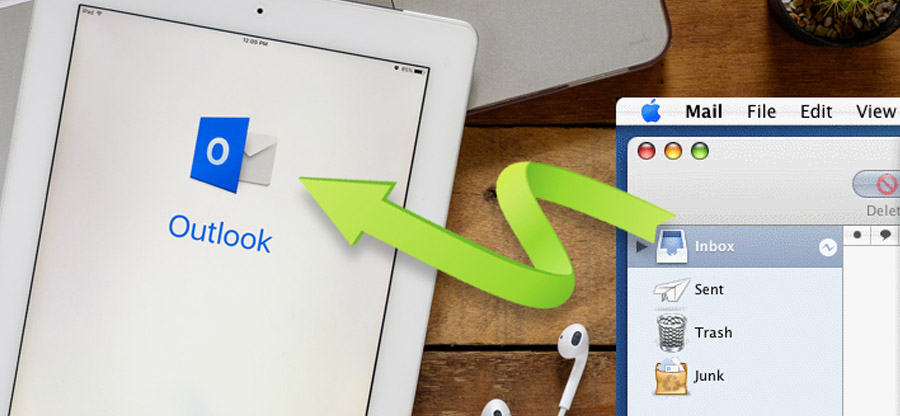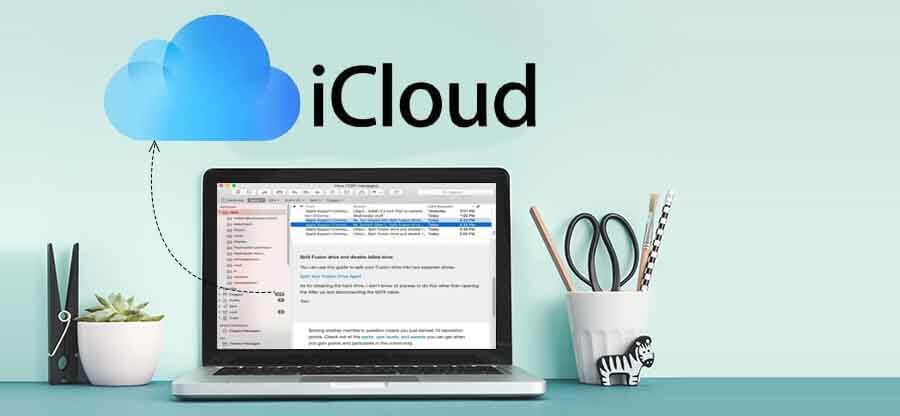Read time 10 minutes
Apple Mail is the default mail client for all Mac machines, and Microsoft Outlook is a widely used email application that is also a part of the Microsoft Office suite. Apple Mail comes pre-installed on Apple devices, and it is a great way to organize emails on Apple devices. Both these applications are very efficient, but different from each other. Apple Mail uses MBOX file formats to store its mailbox data, on the other hand, Outlook uses PST file format to save its emails.
However, due to numerous reasons, a user may need to import Mac contacts to Outlook. In this article, we will discuss all the necessary information you must remember when exporting the contacts.
Understanding the need to import Mac contacts to Outlook
Mac and Windows are considered popular platforms used by corporations and businesses. However, they both are not compatible with each other. If you ever wish to switch from Mac to Windows or vice versa, you need to move everything from one platform to another. There are many other reasons as well behind this, which are listed below:
- When a user may need to share contacts from a Macintosh machine with a Windows user.
- When a user is switching from macOS to Windows and wants to use Outlook as an email client on Windows.
- Outlook is compatible with different email servers whereas Apple Mail lacks this feature.
Now, let us begin with the actual procedure to import Mac contacts to Outlook. There are two parts to this process:
1. Export contacts from Apple Mail in a format that can be imported into Outlook.
2. Import Mac contacts to MS Outlook.
Methods to export contacts from Apple Mail to Outlook
Apple Contacts application allows you to export your contacts in only two formats: VCF and ABBU. ABBU format is only Apple compatible and is not supported in the Outlook application, so we will use VCF format for this. After exporting contacts, you need to import them into Outlook. Follow the methods given in two different parts to export contacts from Apple Mail to Outlook.
Part 1. Export contacts from Apple Mail
First, you need to export contacts from Apple Mail into a VCF file or a CSV file. Steps for exporting contacts for both file formats are outlined below:
- Export as VCF file
- Open the Contacts application on your Mac.
- Select all or any of the contacts that you need to migrate.
- Go to Contacts -> Preferences -> vCard. Tick or clear the checkbox for ‘Export notes in vCards’ and ‘Export photos in vCards’ as per your preference.
- In your contacts application, click on File, select Export, and choose Export vCard.
- Select the path and give the name for your file.
- Export as CSV file
- Go to Contacts application and select all the contacts that need to be exported.
- Copy these contacts by pressing CTRL + C.
- Now, open the MS Excel on your Mac and paste the contacts by pressing CTRL + V. Alternatively, you can also drag the selected contacts from Contacts to Excel.
- Now, remove any unwanted columns as per your need.
- Then go to File, click on Export and select CSV from the options.
- A new window pops open, select the location and provide the file name for your CSV export file.
Follow the below mentioned steps to export contacts as VCF file:
As MS Outlook provides the option to import contacts from a CSV file as well, we will export to a CSV file in this step. One must have an MS Excel application on their Mac for this method.
Part 2. Import Mac contacts to Outlook
In the above column, we covered two ways to export Mac contacts i.e., through VCF file or CSV file. Moving ahead, now import these files into Outlook. Follow the steps described below to do so:
- Import from a vCard file (VCF)
- Open the Outlook application, click on File on the menu bar, and choose Open & Export. And then click on Import/Export. .
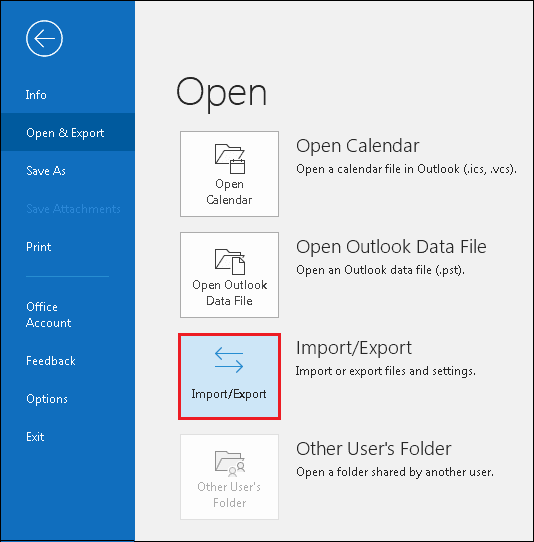
- Import and Export wizard will open, select Import a VCARD file (.vcf) and click Next.
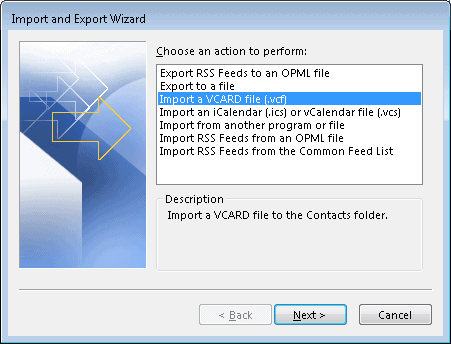
- Go to the export file location, select the VCF file, and click Open.
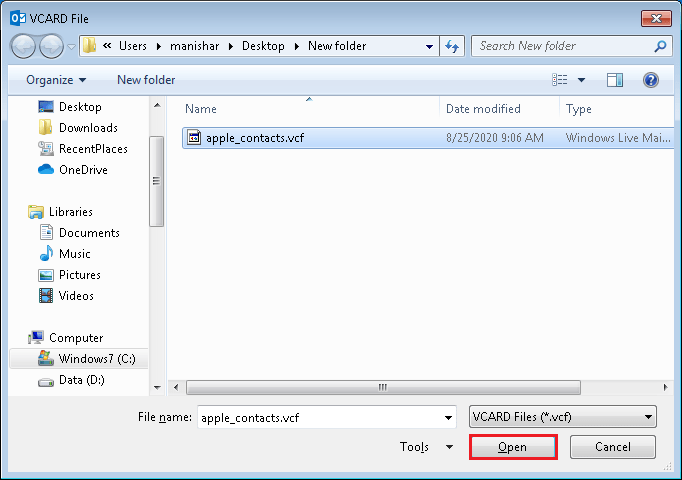
- The contacts have been imported for you. Click on the People icon of your Outlook to check contacts.
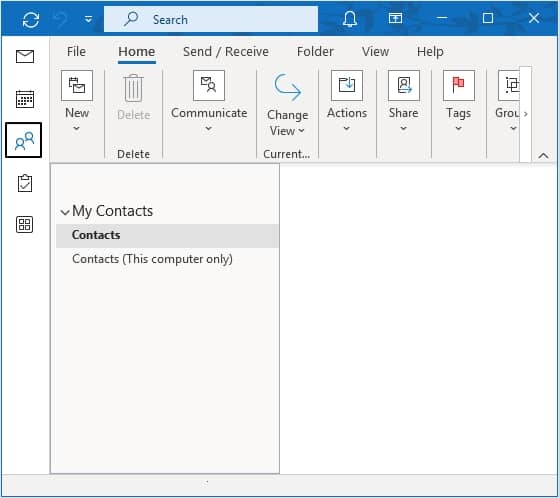
- You should see the imported contacts under My Contacts in Outlook now.
- Open the Outlook application, click on File on the menu bar, and choose Open & Export. And then click on Import/Export. .
- Import from a Comma Separated Value (.CSV) File
- Open the Outlook application and click on File on the menu bar.
- Now, click on Open & Export and then click on Import/Export.
- In the wizard window, select the option ‘Import from another program or file’ and click on Next.
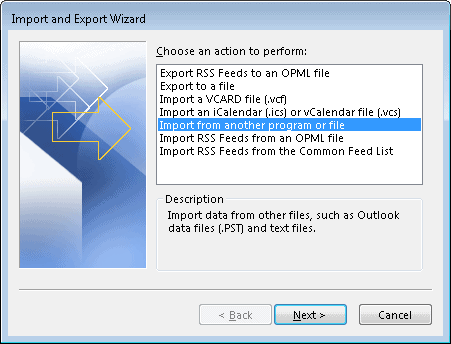
- Choose the option for Comma Separated Values and click on Next.
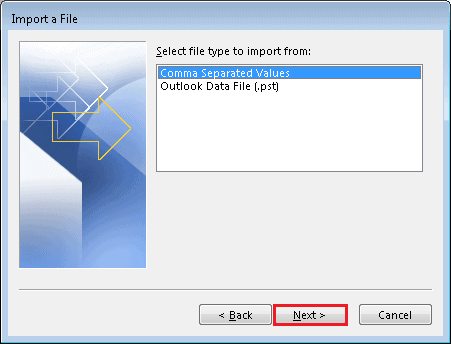
- Click Browse and select the CSV file exported from the Apple Contacts.
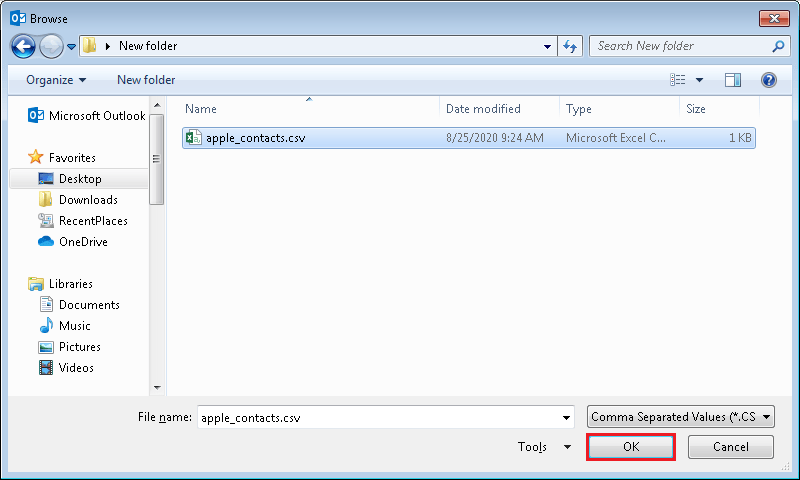
- Now, you can choose any of the three options on how you want to add the contacts.
- Replace duplicates with items imported
- Allow duplicates to be created (Default)
- Do not import duplicate items
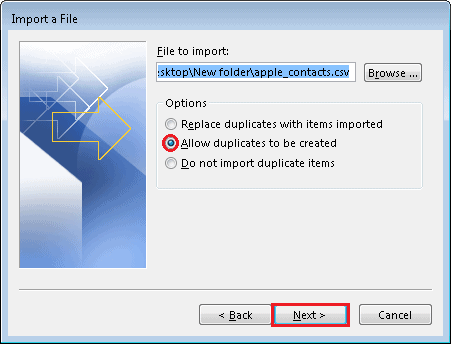
Select a suitable option and click on Next.
- Select the destination folder as the Contacts folder under your desired email account and click on Next.
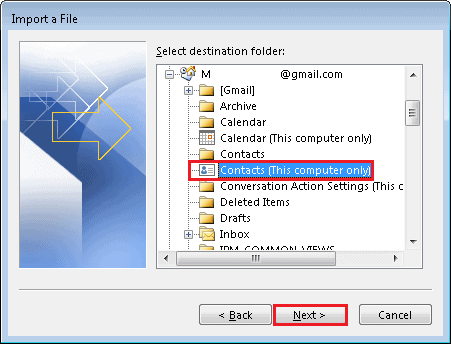
- In the next window, tick the checkbox to import the desired file in the Contacts folder and click on Finish.
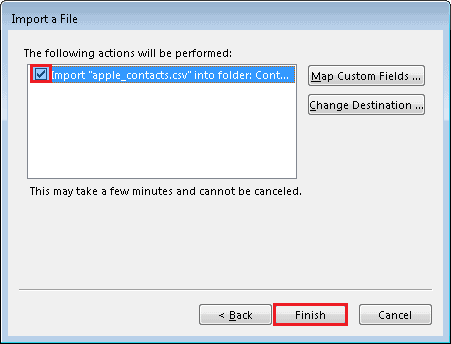
Limitations of the manual process
When exporting contacts from Apple Mail to Outlook, one must know that manual methods hold some limitations. Some of the limitations are listed below:
- Manual methods are time consuming and can consume a lot of precious time of users.
- These methods are complex, lengthy and users need to attempt several steps to complete the procedure.
- Users need expert knowledge to apply these methods. If any single mistake happens, then it will lead to data loss or file corruption.
Use an automated tool to migrate contacts
You can use Kernel for MBOX to PST converter tool to avoid all this hassle and import all Apple Mail items, including contacts to your Outlook. You can totally customize your export and import process using the different filter options of the tool. Using this tool, you need to export the required data to an MBOX file in Apple mail and convert it to PST. This converted PST file can then be easily imported to Outlook. Moreover, this tool offers a wide range of features, some of them are:
- Support about 20 MBOX email clients including Apple Mail, Entourage, Mozilla Thunderbird, Opera, etc.
- Convert MBOX files to PST, MSG, EML, HTML, MHTML, etc.
- Migrate multiple large-sized MBOX files at a time to quickly migrate files.
- Split large PST files into smaller ones to manage them easily.
Conclusion
There are various scenarios in which users need to export their contacts from Apple Mail to Outlook. We have provided manual methods for exporting contacts, they may not be sufficient in all cases. In this situation, it is always suggested to use an automated tool. We recommend Kernel for MBOX to PST tool for a seamless migration of contacts.