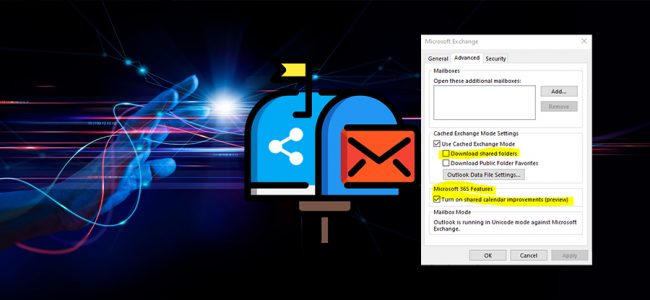Read time: 5 minutes
In today’s digital age, nearly every company relies on email communication that makes it a vital part of business operations. With Exchange Online Shared mailboxes, teams can collaborate efficiently & leads to improved productivity. However, the question arises of whether it’s better to cache these shared mailboxes or not.
By caching them, users can access mailbox data offline or in poor connectivity situations. But, in some instances, caching may cause more harm than good. With our experts, we’ll delve into the ins & outs of Cached Exchange Mode & provide valuable insights into Exchange Online Shared Mailboxes: To Cache or Not to Cache. Let’s start to get a clear understanding with our analysis & insights.
Cached Exchange Mode in Outlook
Cached Exchange Mode in Outlook is a feature that provides users with an offline copy of their mailbox. It allows them to access & work with their emails, calendar events, & contacts even when they are not connected to the Exchange Server. This offers faster access to data, reduced network bandwidth usage & increased productivity.
The cached data is automatically synchronized with the Exchange Server whenever a connection is available so that users always have access to the latest information. Overall, it is a handy feature that improves the user experience & helps maintain seamless communication.
Advantages of Caching Exchange Online Shared Mailboxes
Caching Exchange Online Shared Mailboxes in Outlook offers a lot of advantages. Let’s discuss them below:
- Faster Access: Caching enables faster access to shared mailboxes because cached data eliminates the need to retrieve data from the server each time you access the mailbox.
- Offline Availability: Cached data allows you to access shared mailboxes even when you are not connected to the internet for offline work.
- Reduced Network Traffic: It helps in reducing network traffic by not requiring the server to send data every time you access the mailbox.
- Improved Performance: It enhances the performance of Outlook & shared mailbox usage as the client does not need to frequently communicate with the server.
- Minimal Downtime: In case of server downtime or maintenance, cached data allows you to continue working with shared mailboxes without interruption.
Steps to enable Cached Exchange Mode in Outlook
Here are the steps to enable Cached Exchange Mode in Outlook.
- In the File menu, select Account Settings & then click on Account Settings again.
- In the Account Settings dialog box, locate the email account that you want to enable Cached Exchange Mode for & click on it.
- Once you have selected your email account, click on Change.
- Check mark the “Use Cached Exchange Mode to download email to an Outlook data file” option & set the timeline as per your preference.
- Click on More Settings. Tap on the Advanced tab, check the box “Use Cached Exchange Mode.”
- Once you have enabled Cached Exchange Mode, you can adjust the settings according to your preference. You can choose how much of your mailbox you want to download, what folders to download, & how long to keep items offline.
- After you have selected your preferred settings, click OK to close the More Settings box.
- After all the necessary changes, restart Outlook for the settings to take effect. Cached Exchange Mode will now be enabled & allow you to access your mailbox in offline mode.
Note: Check the “Download shared folders” box if you want to enable Cached Exchange Mode for shared folders
Cached Exchange Mode is not available. Why?
If the Cached Exchange Mode option is not available, it could be due to one of the following reasons:
- The user may not have added an Exchange account in their Microsoft Outlook profile or the Exchange Server is unavailable, which is required to use Cached Exchange Mode.
- The Exchange server administrator may have disabled the functionality for security reasons, or to reduce network traffic.
- If the user is accessing Outlook through a remote desktop or Microsoft Terminal Services, the Cached Exchange Mode may not be available due to limitations of the remote desktop environment, or an administrator may have disabled it.
Exchange Online Shared Mailboxes: To cache or not to cache?
When we talk about Exchange Online Shared Mailboxes: To Cache or Not to Cache, there are pros & cons to consider. On the one hand, enabling Cached Exchange Mode can improve performance & allow users to access mailbox data quickly & easily. On the other hand, caching can lead to synchronization delays & conflicts if multiple agents are working on the same mailbox at the same time.
If you choose to disable caching, it’s important to be aware of the potential impact on other folder performance. Also, the size of the local cache or the oversized OST file can make the mailbox inaccessible.
In such cases, the use of the best Kernel for OST to PST Converter tool, can be helpful for restoring mailbox data & maintaining folder hierarchy. The tool also supports advanced filters for specific email & item conversions & provides flexibility & ease of use for Exchange Online shared mailboxes. Employing this tool can help avoid potential synchronization conflicts with Exchange Online Shared Mailboxes.
Last thoughts
Adopting Cached Exchange Mode can be a great asset for day-to-day email usage, especially if you rely on Outlook regularly. With that in mind, it is important to closely monitor OST file size. When the OST file grows too large & causes issues, the Kernel for OST to PST Converter can help you get the problem fixed & make sure that your Outlook files remain organized & operational with easy OST to PST conversion. Save yourself some headache down the line by keeping an eye on your OST file size & watch out for any issues that pop up.
FAQs
A. The main difference between these two modes is how they store data. With Online Mode, Outlook maintains a continuous connection to the Exchange server. However, with Cached Exchange Mode, Outlook creates a local copy of data stored on the server, which can be accessed offline. This can be a useful option for people who need to access their email even when they don’t have an internet connection.
A. For those using Microsoft 365, our recommendation is to utilize Cached Exchange Mode. Unlike Online Mode, which relies on direct server access, Cached Exchange Mode can be accessed offline. By using Cached Exchange Mode, you can continue working even when offline & access important information when necessary.