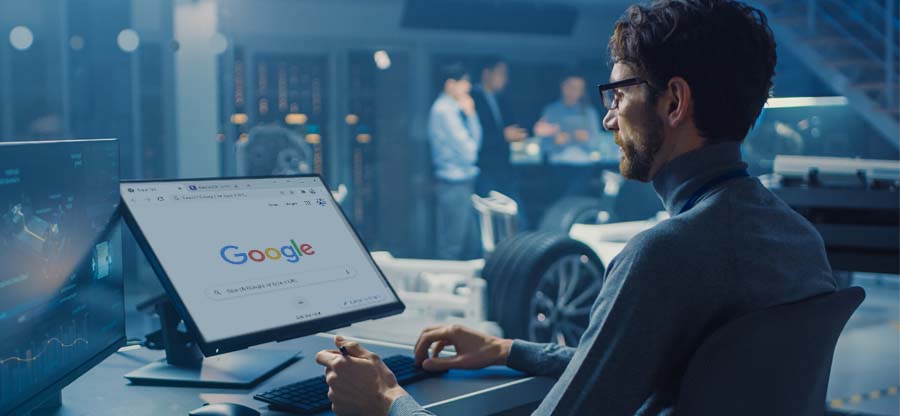Read time: 7 min
Nowadays, Google Chrome is the go-to browser for any user working on Windows, Mac, or Linux. With advanced features and easy customizations, it is far ahead of any other web browser. With its support for many extensions, users can easily integrate add-on features. Google Chrome also offers a built-in PDF viewer that lets you access PDF files with ease.
But with this great built-in PDF viewer in Chrome, there exists a limitation. Once the user enables the Chrome PDF Viewer, it blocks the other PDF software present on your system. Therefore, enabling and disabling the Chrome PDF Viewer becomes a need for any user. This article will guide you through the overview of Chrome PDF Viewer and how to enable or disable it for easy access to your PDF files.
Enable/Disable Chrome PDF Viewer: Easy Ways
The PDF Viewer is a free web application tool that allows browser-based viewing of PDF files. There is no need to download or install additional software to access the files. Also, there is no need to upload the files to a server. This tool will not save or share the selected files. It works directly without going via the server.
Method 1: Use Chrome General Settings
The Chrome PDF Viewer is on by default in your browser. You can easily access your PDF files with just a few clicks. But in case you need to turn off the settings and grant access to other PDF applications, you can follow the steps below.
-
- Double-click on the Chrome icon and go to the three vertical dots located in the upper right corner of your screen.
- From the drop-down menu, tap on Settings. Then, click on the Privacy and security option from the left-hand menu coming on your screen.
- From the upcoming list, tap on Site Settings. Go through the list of content and click on the option PDF Documents.
- Within PDF Documents, two options will popup.
- Download PDFs
- Open PDFs in Chrome
- Checkmark the option Download PDFs to disable the Chrome PDF Viewer option.
- Double-click on the Chrome icon and go to the three vertical dots located in the upper right corner of your screen.
Note: Checkmark the option Open Pdfs in Chrome to continue using the default Chrome PDF Viewer option.
Chrome users can follow the above steps on any OS, including Windows, iOS, and Linux.
Method 2: Enable the Default PDF Viewer (Windows)
-
- To start, click on the Windows menu at the bottom left of your screen and select Settings.
- Go to the option Apps and tap on the side option Default Apps.
- Scroll down and click on Choose default apps by file type.
- In the next window, scroll the left side menu and click on the option .pdf.
- Now, click on the option Choose a default. Here, you need to select Google Chrome.
- To start, click on the Windows menu at the bottom left of your screen and select Settings.
The Default Chrome PDF viewer option is enabled now.
Note: To disable the PDF Viewer option, you need to select any other PDF reader app except Google Chrome. The Chrome PDF Viewer will be disabled, but you can access the PDF files via your selected program.
Method 3: Use Google Chrome URL
-
- Copy the URL chrome://settings/content/pdfDocuments, paste it in the URL bar and tap enter. You will be redirected to the pdf Documents window.
- Under the tab PDF Documents, two further options will come up.
- Download PDFs
- Open PDFs in Chrome
- Choose the Download PDFs option to disable the Chrome PDF Viewer option.
- Copy the URL chrome://settings/content/pdfDocuments, paste it in the URL bar and tap enter. You will be redirected to the pdf Documents window.
Note: Choose the Open PDFs in Chrome option to continue with the default Chrome PDF Viewer option.
Method 4: Use the Always Enable Option
- Start with a right-mouse click on your PDF file. Click on Open with.
- Now, tap on Choose Another App. Choose Google Chrome and checkmark the option. Always use this app to open .pdf files. Click on OK, and this will enable your Chrome PDF Viewer Option.
- To disable the Chrome PDF Viewer option, choose another app like Adobe Reader and checkmark the option Always use this app to open .pdf files. Click on OK to finish.
Method 5: Use the Plugins Page
The Chrome PDF Viewer option is auto-on by default. Via plugins, you can easily disable the PDF Viewer option. Here are the steps to be followed.
- Access Chrome and type chrome://plugins in the Google Search Box. Tap Enter.
- Scroll the page down and look for Chrome PDF Viewer.
- To disable the PDF Viewer, click on the option Disable and select the other app to access your PDF files. Also, checkmark the Always allowed box.
Once you are done with your options to enable or disable the Chrome PDF Viewer, you will get full access to your PDF files instantly. But what if your pdf files aren’t accessible? The files may be damaged or corrupted. What is the solution now? There is a universal repairing tool named Kernel for PDF Repair for all such PDF problems. It is a simple way to repair PDF files and others. This advanced tool is a must for fixing and repairing inaccessible and corrupt PDF files with just a few clicks.
Final words
Our article is an effort to bring together the best solutions to enable or disable Chrome PDF Viewer. We hope one of these solutions will surely solve your PDF viewing problems. As an added perk, it is our essential advice to keep the Kernel for PDF Repair tool as a safety measure to counter-deal the corruption of PDF files. All in all, you can fix the PDF Error “the file is damaged and could not be repaired” quickly.