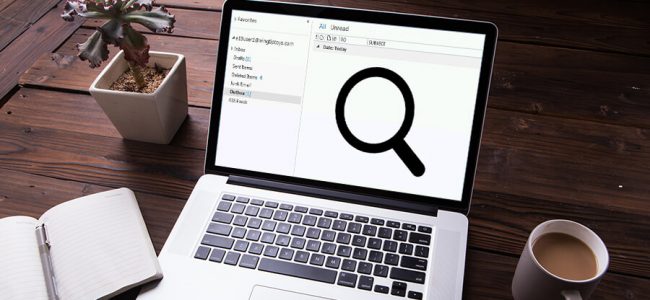Read time: 7 minutes
“As an avid email user, I have encountered several frustrating situations, but none are as disappointing as emails getting stuck in the Outbox. It happened to me a couple of weeks ago, & it was an issue I couldn’t solve alone. I was sending an important email to a client & after hitting the send button, the email remained in the Outbox. It was showing in the Outbox on the server but not visible in my Outlook user’s Outbox. I tried everything I could, but something worked once I found easy ways to resolve the issue. In this article, I will share my experience & provide some tips & tricks to overcome the problem.”
Common reasons for Outlook Outbox not displaying emails
There are several possible causes for the issue of the user’s Outlook outbox not showing emails. A few of the most common ones include:
- Synchronization Errors: This occurs when Outlook fails to communicate with the email server & causes discrepancies in the email messages.
- Exceedingly Large Local Cache: A large cache can lead to corrupt or inaccessible email data in Outlook.
- Low Storage Space: Low storage space on the system drive or email server can cause the inability to view email messages in the Outbox.
- Conflicting Apps: The conflict between Outlook & other applications, such as antivirus & add-ins, may cause the emails to go missing from Outbox.
How to resolve “Emails showing in Outbox on the server but not visible in Outlook user’s Outbox”?
- Turn off the Cached Exchange Mode
You can prevent any OST file corruption by turning off Cached Exchange Mode in Outlook & this helps in countering the issue of insufficient storage space responsible for the ongoing problem. Here is what you need to do.- Access Outlook & navigate to the File menu.
- Click on Account Settings > Account Settings coming in the drop-down menu.
- Select your account & tap on Change.
- Click on More Settings now.
- Under the Advanced tab, you need to uncheck the option “Download Shared folders” or the “Download Public Folder Favorites” option per your requirements.
- Click OK & restart Outlook to check if the ongoing issue prevails.
- Disable antivirus
Suppose you are experiencing issues with Emails showing in Outbox on the server but not visible in the Outlook user’s Outbox. In that case, it typically indicates a problem with the communication between your Outlook user interface & the email server. One solution to try is turning off your antivirus program temporarily.
Many antivirus programs have email scanning features that can often slow down the sending & receiving of emails. This can cause certain emails to get stuck in the Outbox & not be visible to the user.
To turn off your antivirus program, follow these steps:- Locate your antivirus program icon in your taskbar or system tray.
- Right-click on the icon & select the “Disable” or “Temporary Disable” option from the options provided.
- In our case, we have got the option of Pause Protection.
- Once disabled, try resending the affected emails from your Outbox.
- After successfully sending the affected emails, re-enable your antivirus program.
Note: Different antivirus programs have different options which you can easily find & it depends on the Antivirus interface.
- Rebuild the OST file
To resolve the problem of emails showing in Outbox on the server but not visible in Outlook users’ Outbox, rebuilding the OST file is the recommended solution. This process involves removing the existing OST file, creating a new file based on the information contained in the mailboxes on the server & generating a new Outlook profile so that any potential corruption has been resolved. For you to rebuild the OST file, the following steps should be taken:- Locate the default location of the OST file on the computer & then delete it
- Launch Outlook & access the File menu. Next, select Account Settings & Account Settings once again & then choose the Data Files tab.
- Click the Add button & select Outlook Data File. Specify a location where the file will be saved.
- Wait for some time to sync the changes.
- Locate the default location of the OST file on the computer & then delete it
- Using the Microsoft SaRA tool
To resolve emails that are showing in the Outbox on the server but are not visible in the user’s Outlook Outbox, Microsoft SaRA (Support and Recovery Assistant) tool is a reliable solution. This advanced diagnostic tool quickly checks Outlook’s configuration & identifies any configuration or technical issue related to the Outbox. With a user-friendly interface, SaRA can guide users through the process of diagnosing & solving the problem so that problematic emails are sent without any delays. - Repair Outlook Profile
A corrupted Outlook profile can cause emails to get stuck in the Outbox. To fix this issue, you can try repairing the Outlook profile. To do this,- Go to the Control Panel & select Mail.
- Click on the Data Files tab.
- Lastly, from the Email tab, select the Outlook profile that’s causing the issue & click on the Repair button.
- Go to the Control Panel & select Mail.
The bottom line
It is essential to take preventive maintenance measures to avoid Outlook issues like Emails showing in Outbox on the server but not visible in Outlook user’s Outbox. Moreover, you may perform troubleshooting steps like turning off Cached mode & rebuilding OST files, as discussed, to resolve the issue. However, if none of this work out for you or you cannot open the OST file for any reason, then using a reliable third-party OST to PST converter tool can be an excellent option.
Kernel for OST to PST Converter is an efficient tool that offers robust features such as the quick conversion of large-sized files with no size limitations, conversion of inaccessible OST files to PST, Office 365, Exchange & saving emails to Gmail & other IMAP servers, and more. This makes it easier for you to recover your data from the corrupt OST files & move it over to different platforms without hassle. So, take the trial today & feel the difference.
FAQs
A. Outlook freezing while connected to the network can cause emails to disappear from the user’s Outbox. If this happens, the user should close the application & reopen it to see if the messages can be found in the Sent folder.
A. To get rid of an email stuck in your Outbox, try setting Outlook to work offline & wait for a few minutes until the mail spooler process shuts down. Next, close & reopen Outlook & go to the Outbox to delete the message.