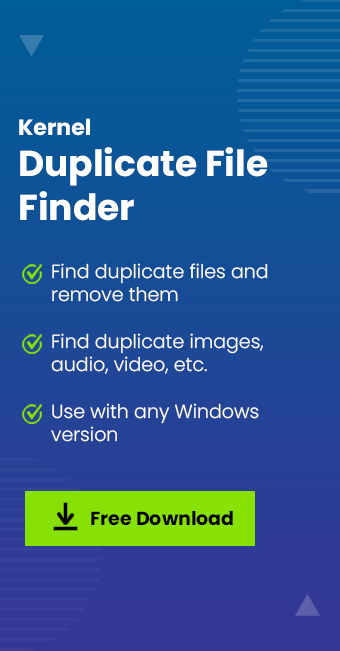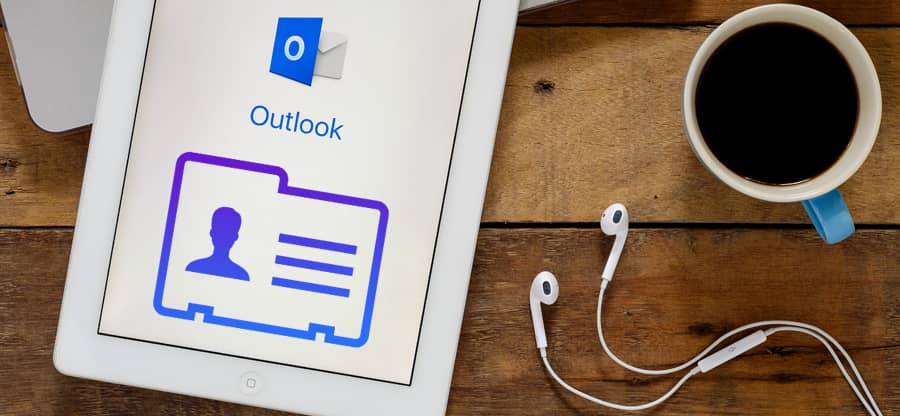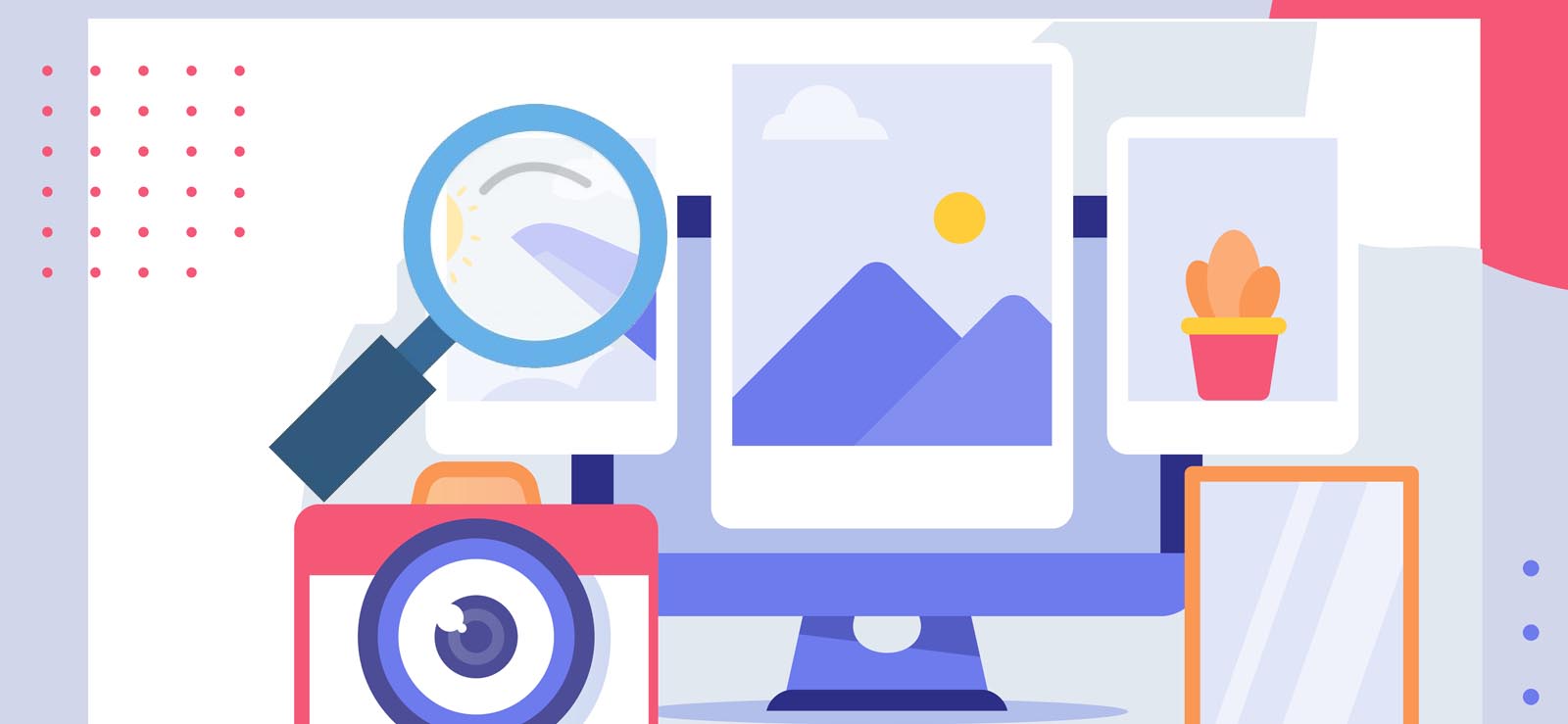Read time 6 minutes
We all enjoy watching videos on our computers and often save them in various folders according to their categories. Typically, users may not be mindful of organizing their video files in an orderly manner to optimize storage space. This can lead to the unintentional creation of duplicate copies of videos in various folders or on different drives. Such duplicates can accumulate over time, especially when copying videos from sources like USB drives, DVDs, or smartphones. While this may not pose an immediate issue, managing duplicate video files can become challenging as their number grows.
To Find Duplicate Video on Windows, try Kernel Duplicate File Finder Software. The software supports DB, MDF, MDB, PDB, SQLITE, ITDB, GDB, DB3, WMDB, SDF, DBS files.
While there isn’t a straightforward built-in feature to identify duplicate videos on your computer, you can employ certain techniques to locate and manage duplicate files.
You can enter the video file type into the search bar using an asterisk (*) as demonstrated below:–
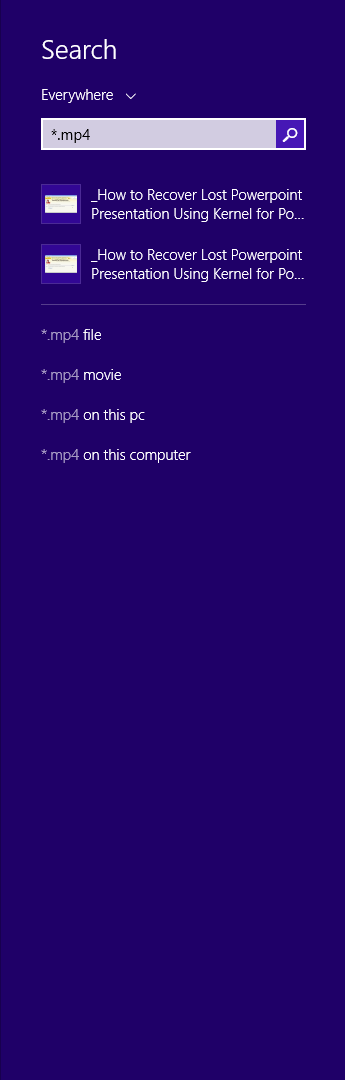
This indicates the presence of two duplicates of the MP4 video file. Press the Enter key, and it will display these video files containing multiple copies.
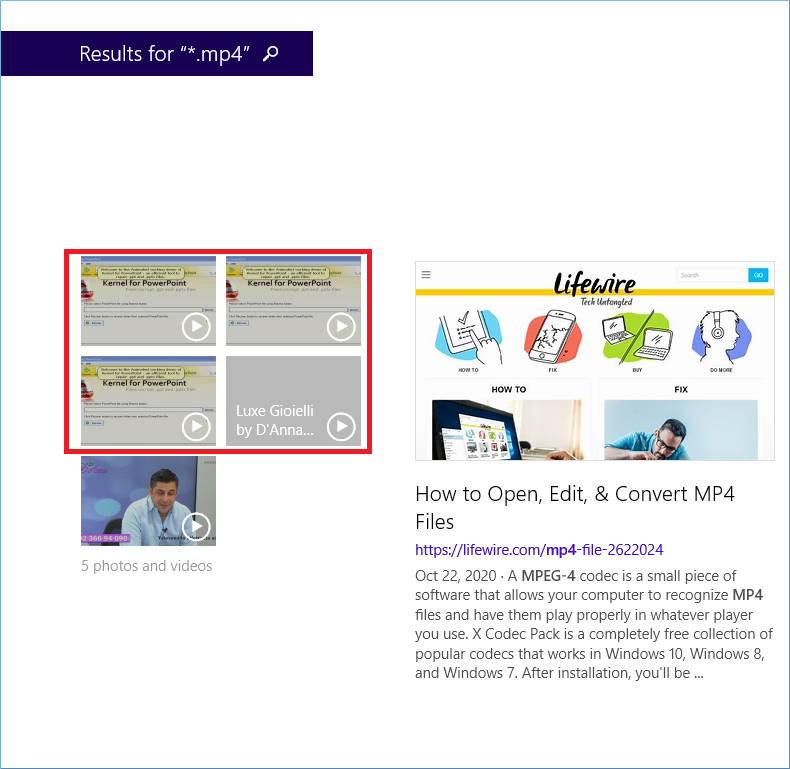
By employing the identical procedure, you have the capability to ascertain the presence of duplicate copies among video formats. However, conducting individual searches for each duplicate video format can be a time-consuming and labor-intensive endeavor. Given the impracticality of the manual approach, relying on professional tools appears to be the most reliable means of identifying duplicate videos.
Kernel Duplicate File Finder
Kernel Duplicate File Finder searches the video file and all the duplicate items on the Windows system.
You can download it from the website and start using it after the successful installation.
- On the software’s Home screen, you’ll notice a prominent plus icon. Simply click on it to choose the drives or directories that you’d like to scan for duplicate items.
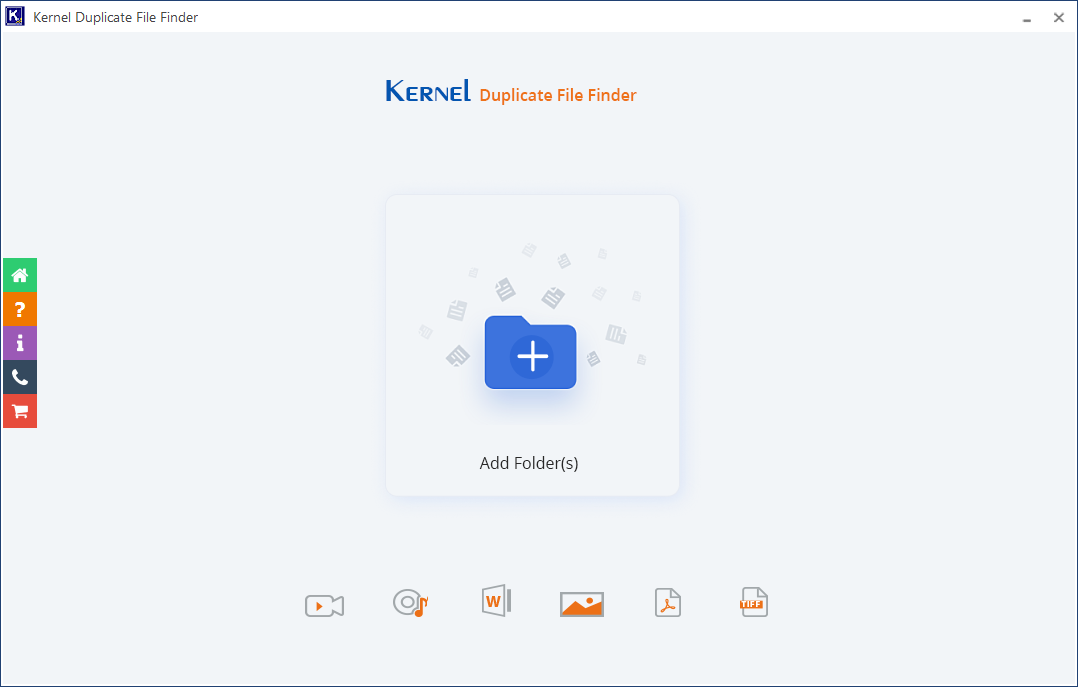
- If you don’t know where the alleged duplicate items are located, you can alternatively choose to scan the entire drive.Then click Select Folder.
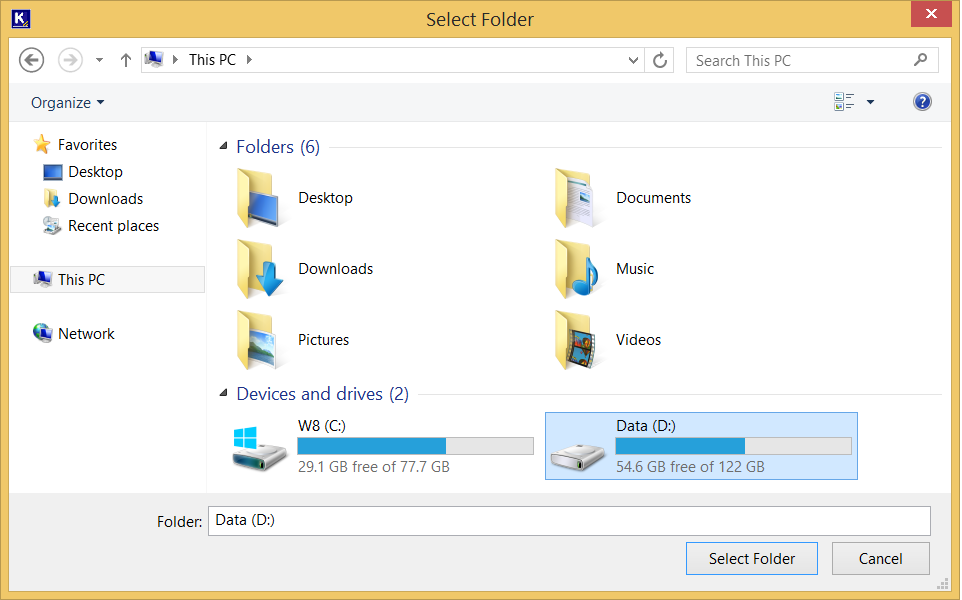
- After selecting the drive, click the Start Scan button.
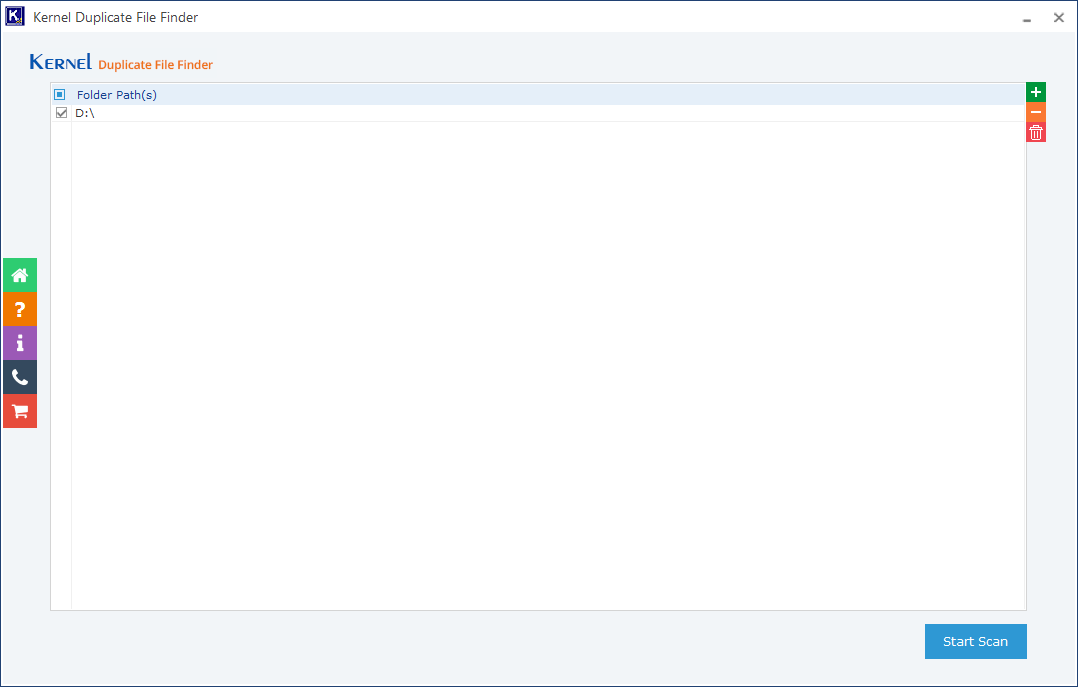
- To access the File Type Selection Setting page, simply utilize the checkbox to designate your preference for video files. The tool accommodates a wide range of popular video formats, including MP4, MKV, 3GP, AVI, FLV, WEBM, and VOB. Additionally, you have the option to establish a file size limit as needed. (Minimum File Size and Maximum File Size) to scan. Then click, OK.
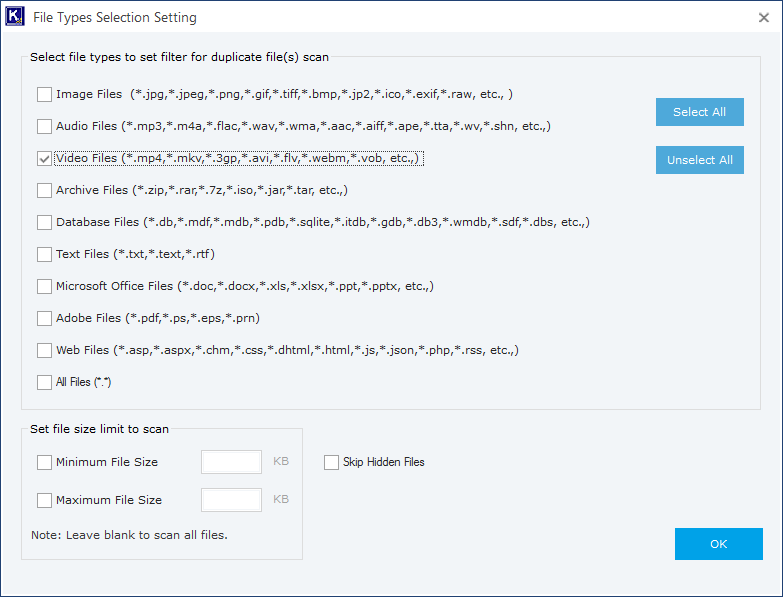
- The tool will examine the drives you’ve chosen, including all the folders within them. Following the scan, you’ll notice that identical video files are located in multiple folders.Now click the Pre-Operation Analysis button.
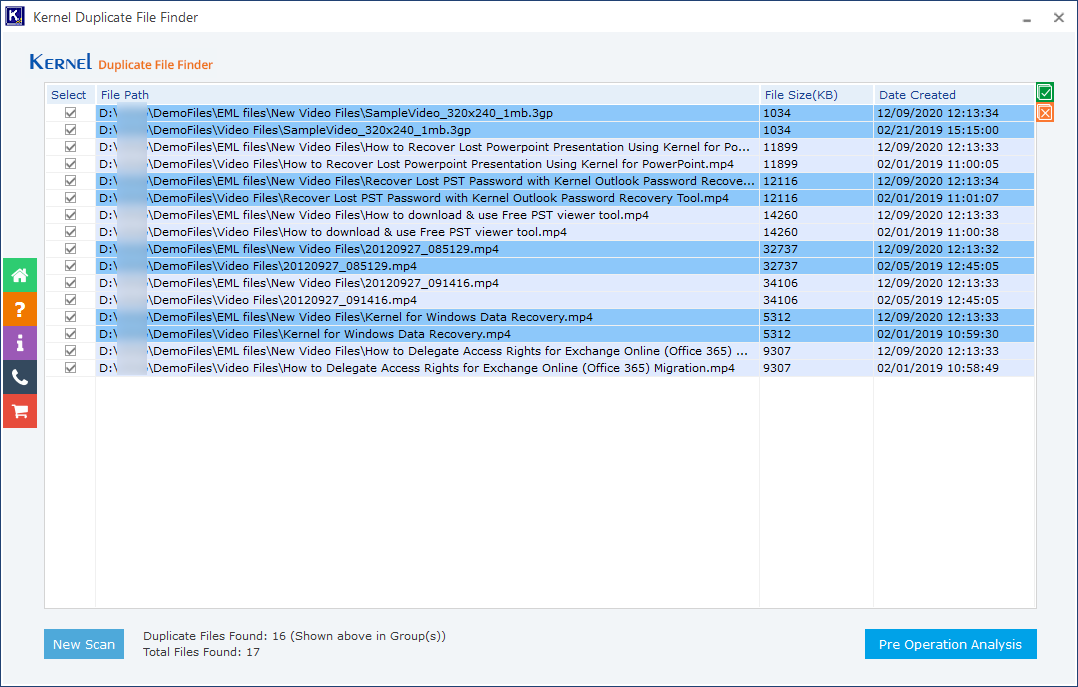
- You can effectively handle duplicate video files by categorizing your actions into two main groups. Firstly, you can determine which files to retain, whether opting for the most recent or the oldest versions. Secondly, you can specify the action to take, such as relocating the duplicate files to an alternate folder, sending them to the Recycle Bin, or permanently deleting them. Then click the Display Duplicate files button.
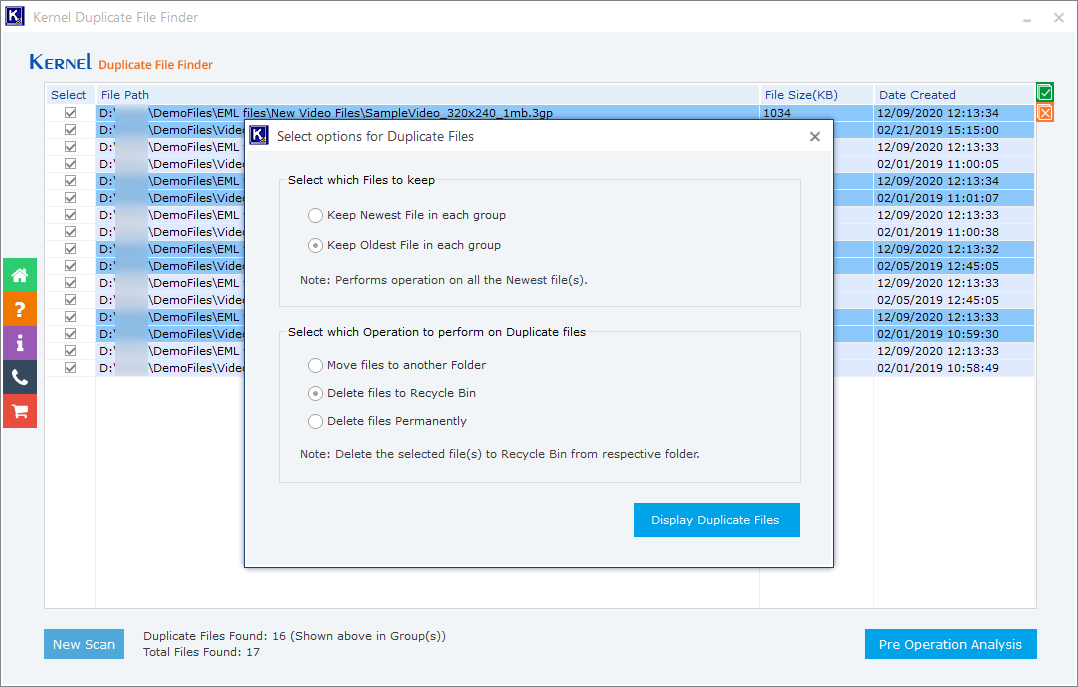
- The tool will show the files that are going to be affected by your decision. Click the Proceed button.
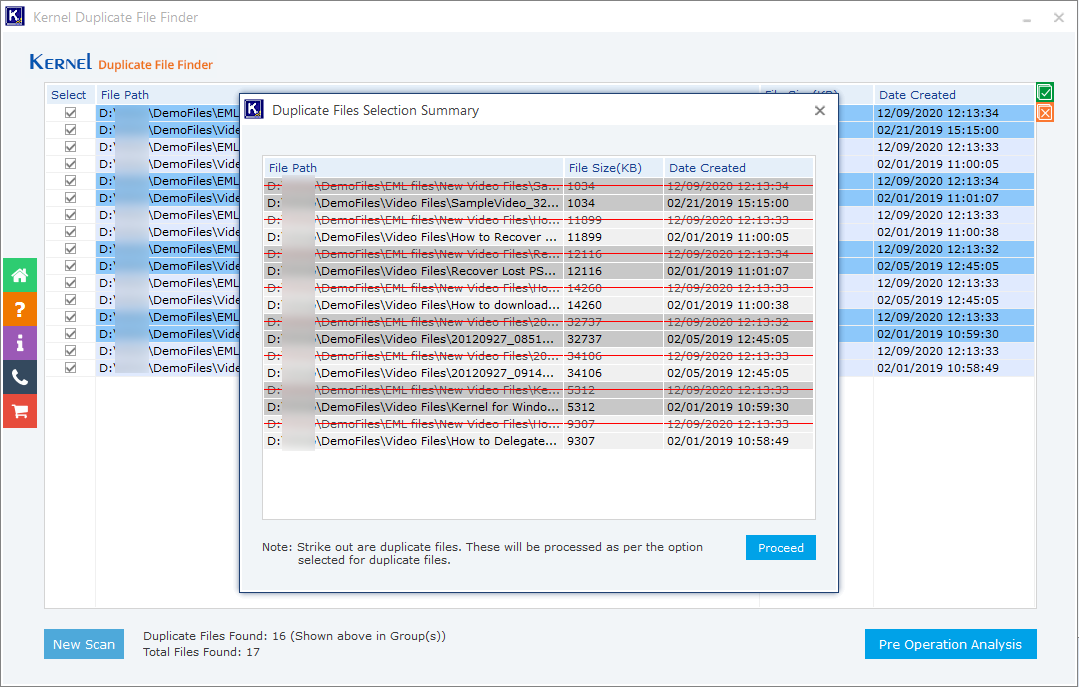
- A final message will appear regarding your selection, asking you to confirm your selected operation. Click the Confirm Operation button.
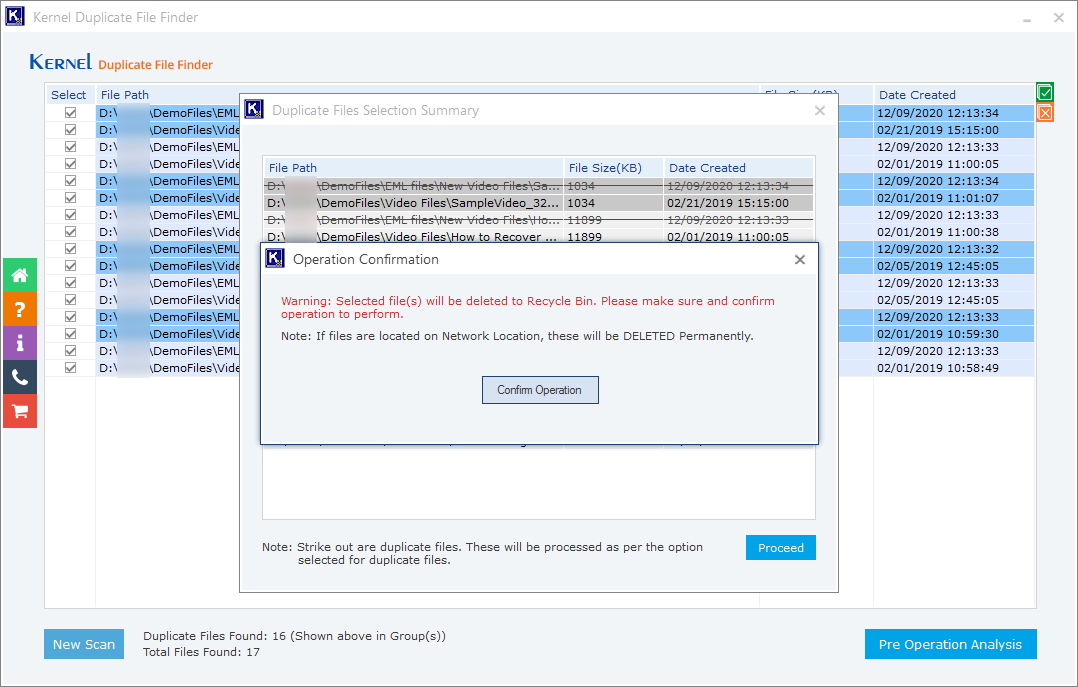
- The duplicate files are deleted to the Recycle Bin successfully. Click OK.
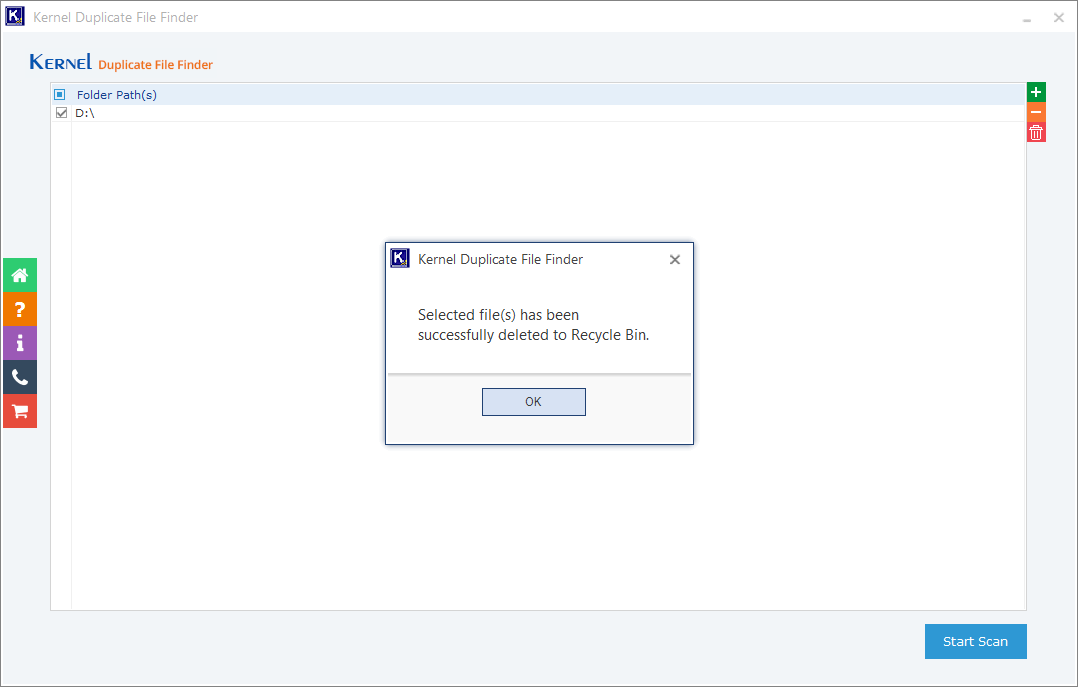
You can run the same scan for specific folders too.
We have compiled a set of key questions concerning the software to address any uncertainties you may have.
Q. How many duplicate files will the tool retrieve in a single scan?
A. The tool is designed to locate and display all duplicate items within the chosen drive or folder, adhering to your chosen filter settings. There are no restrictions on the quantity of duplicate items it can identify.
Q. I have some folders that are hidden. Will the tool run a scan on them?
A. Yes, the tool can look for duplicate items in the hidden folders also. Also, you can skip the hidden folders from scanning optionally.
Conclusion
The Kernel Duplicate File Finder is an uncomplicated utility designed to help you eliminate duplicate files from your computer. With this tool, you can easily locate redundant video files on your system and effectively clean up your storage space.