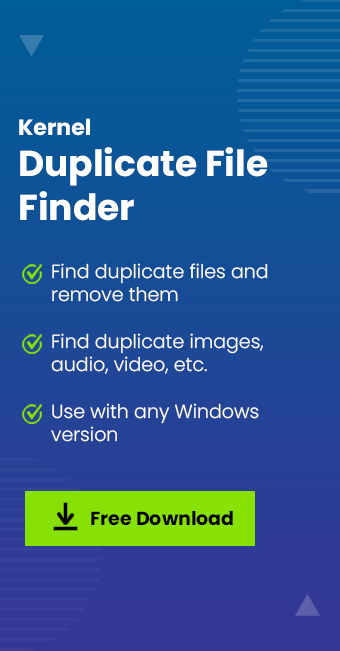Read time 6 minutes
Images are the most frequently accessed files within a Windows operating system, particularly for everyday users. Various image formats are generated from different devices and stored on a computer. Windows’ built-in image viewer is proficient at opening a wide range of image files in diverse formats. Additionally, the thumbnails of these images may vary based on their respective formats.
Some important image formats that we constantly use on our computers
1. JPEG/JPG
The Joint Photographic Experts Group (JPEG) utilizes a lossless compression technique to generate image files, which are typically saved with the extensions JPEG or JPG. Most camera devices are compatible with the JPEG format because it maintains high quality while keeping file sizes small. This format consumes minimal storage space, and the images can be viewed using any image viewing application. It’s important to note that the compression itself does not compromise image quality, but if an image undergoes frequent edits, its quality may gradually diminish over time.
2. GIF
The Graphics Interchange Format, known as GIF, employs the LZW lossless compression method to store images in its unique format. When users want to generate a file containing animations, colors, or cartoon characters, GIF is the obvious choice. It stands as one of the most ancient image formats and boasts compatibility with virtually any device or application. However, it is susceptible to potential corruption issues.
3. PNG
The Portable Network Graphics (PNG) format serves as an open-source alternative to GIF files. It surpasses GIF by accommodating a broader spectrum of color combinations and employing eight-bit palette images. PNG offers a wider and more diverse range of colors compared to other image formats. Its open-source nature and free accessibility have established it as a popular choice for web browsers and streaming applications.
4. BMP
The Bitmap File Format serves as a graphical option in contrast to Microsoft’s other image formats. BMP images remain uncompressed, resulting in larger file sizes compared to their counterparts. Nevertheless, they offer the benefits of a straightforward design and compatibility across all Windows platforms.
5. TIFF
The Tagged Image Format File (TIFF/TIF) is generated using the lossless LZW compression method. While TIFF files may not be compatible with standard web browsers, they can be accessed and viewed using image viewing applications. Digital cameras also have the capability to store images in the TIFF format.
Duplicity problem of Photos in computers
The aforementioned image formats are readily available, functional, and can be effortlessly downloaded on any computer system. Users have the flexibility to edit them using their preferred photo editing tools. Whether you’re a seasoned photographer, videographer, graphic designer, or editor, chances are you’ve amassed a substantial collection of photos on your computer. However, as the quantity and size of duplicate photos grow, they can start to encroach upon your valuable storage space, crowding out room for essential files. To overcome this issue, it is advisable to employ professional duplicate photo removal software on your computer to identify and eliminate duplicate images.
Kernel Duplicate File Finder
Kernel Duplicate File Finder software can check for not only the duplicate photos but for other duplicate files also. We are presenting the full process of using the software for removing the duplicate photos-
- On the software’s home screen, click the big Plus button to add a drive or folders.
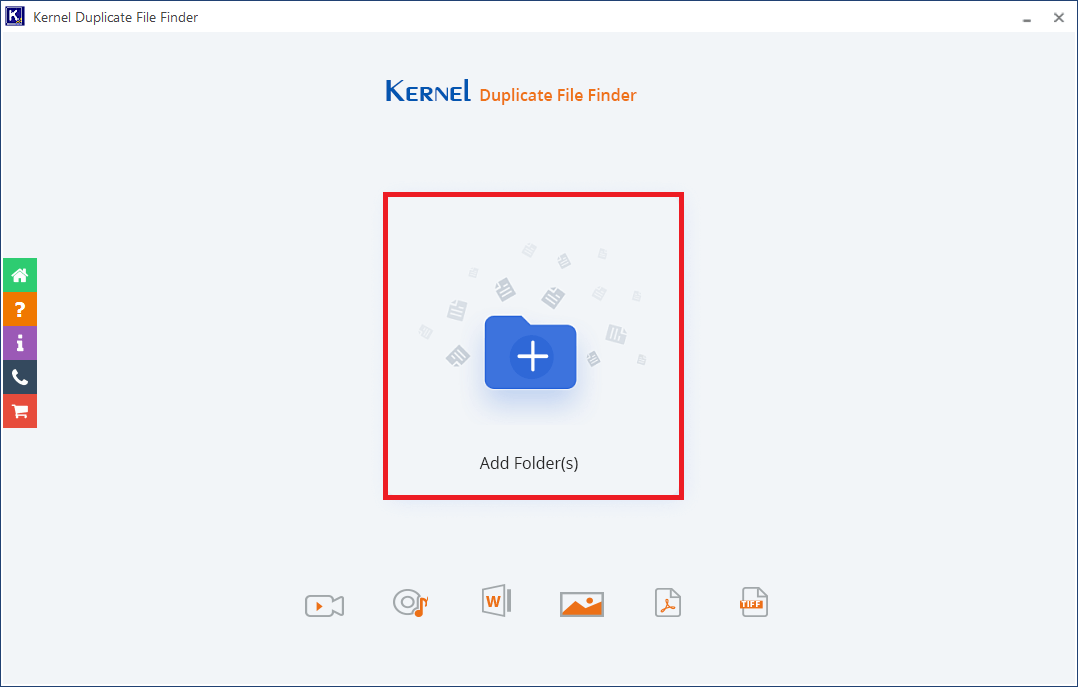
- You can click the Add button to add more folders.
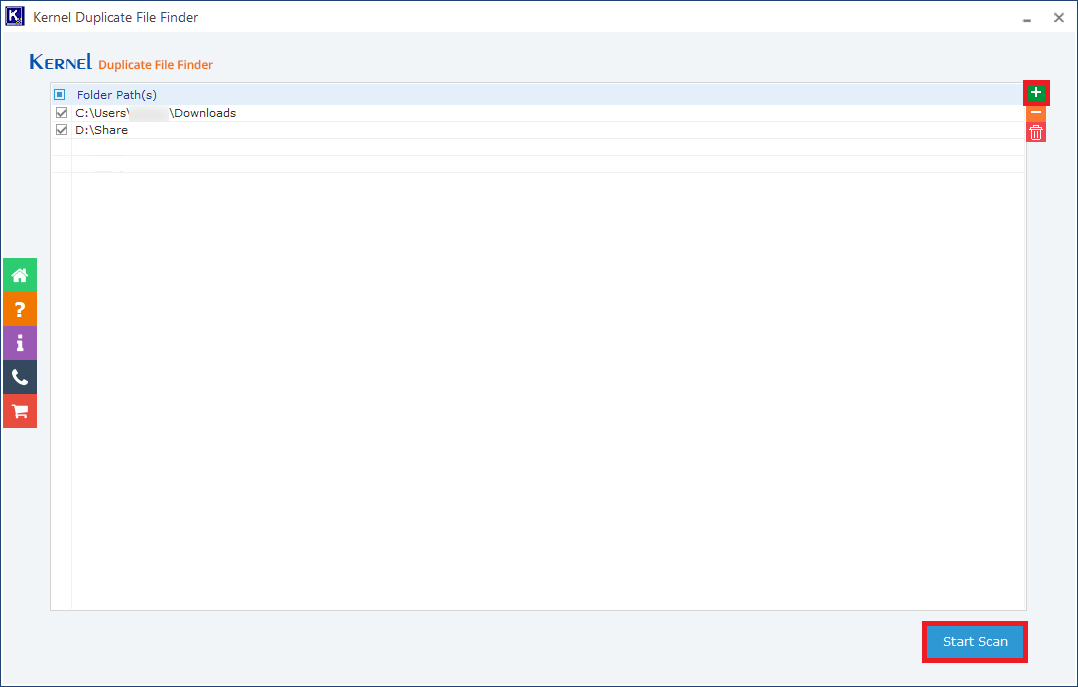
- Select the folder where the duplicate photos are present. Then click Select Folder.
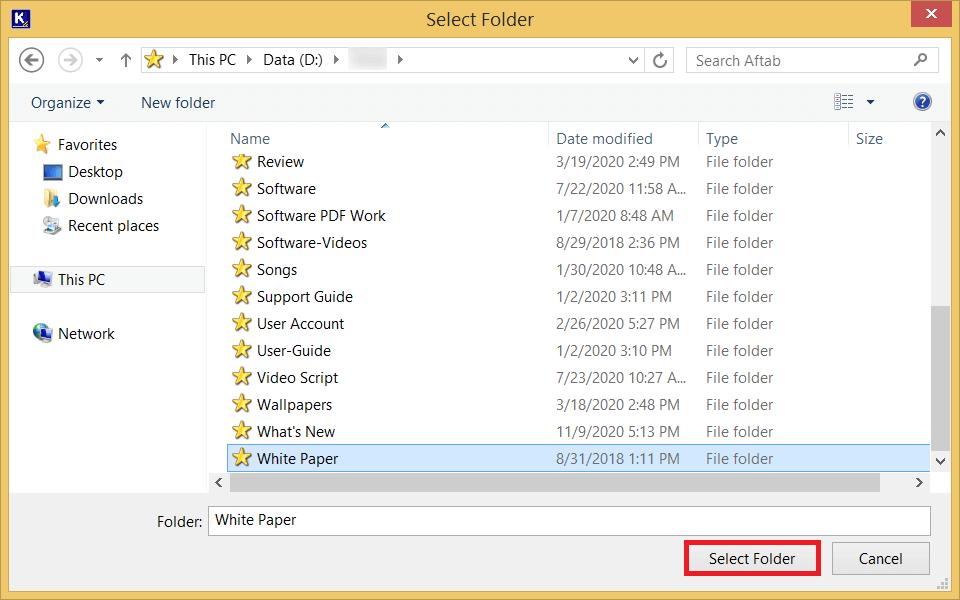
- Click the Start Scan button after adding all the folders.
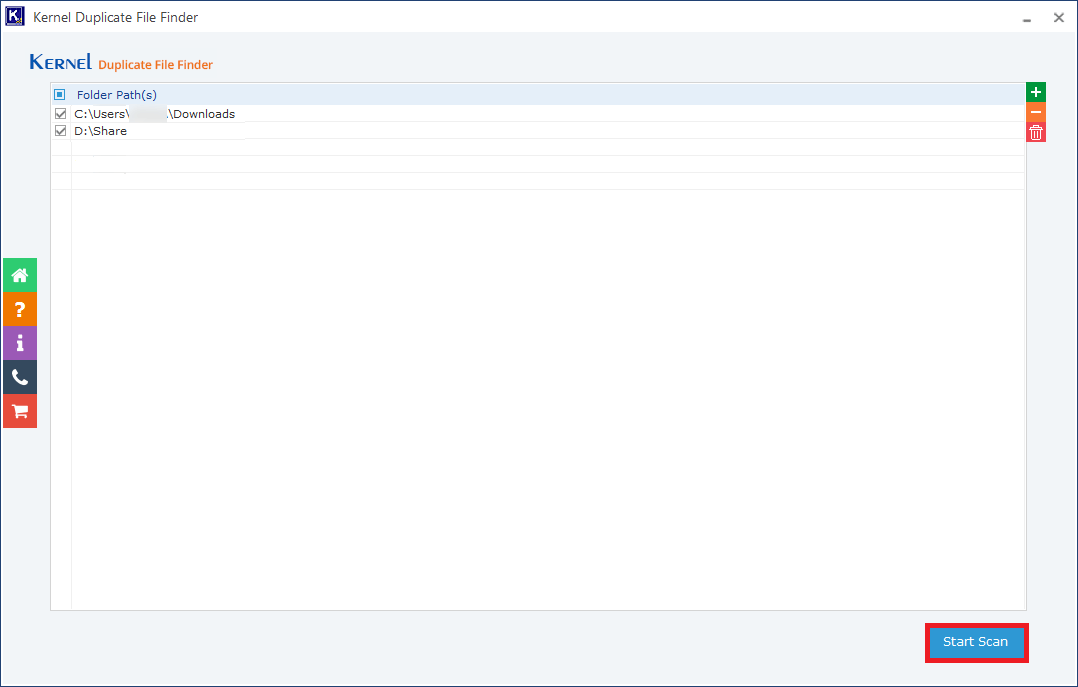
- In the File Type Selection Setting page, you need to click the checkbox for the Image file. Then click the OK button.
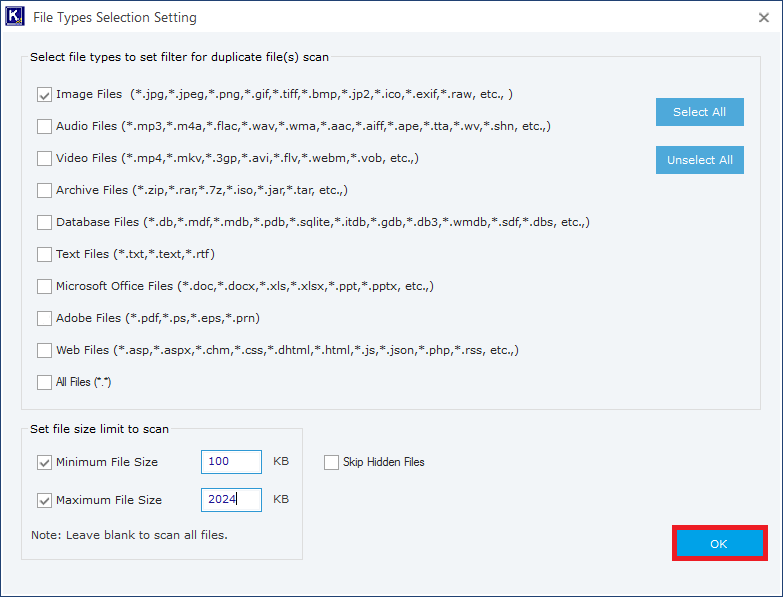
- The tool will quickly scan the folder(s) and retrieve the duplicate photos. You can see their extension to ensure that only the image files are present here. Click Pre-Operation Analysis.
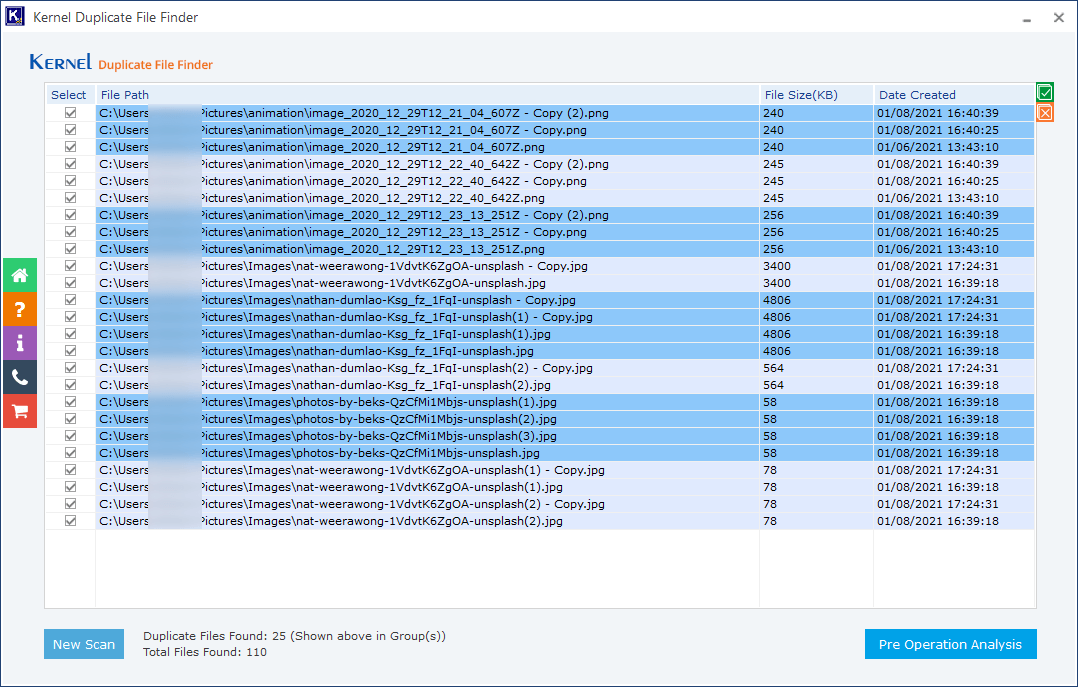
- Choose to either move the newest or oldest file. Then choose to move the files to another folder or move them to the Recycle Bin or delete them permanently. Click Display Duplicate Files.
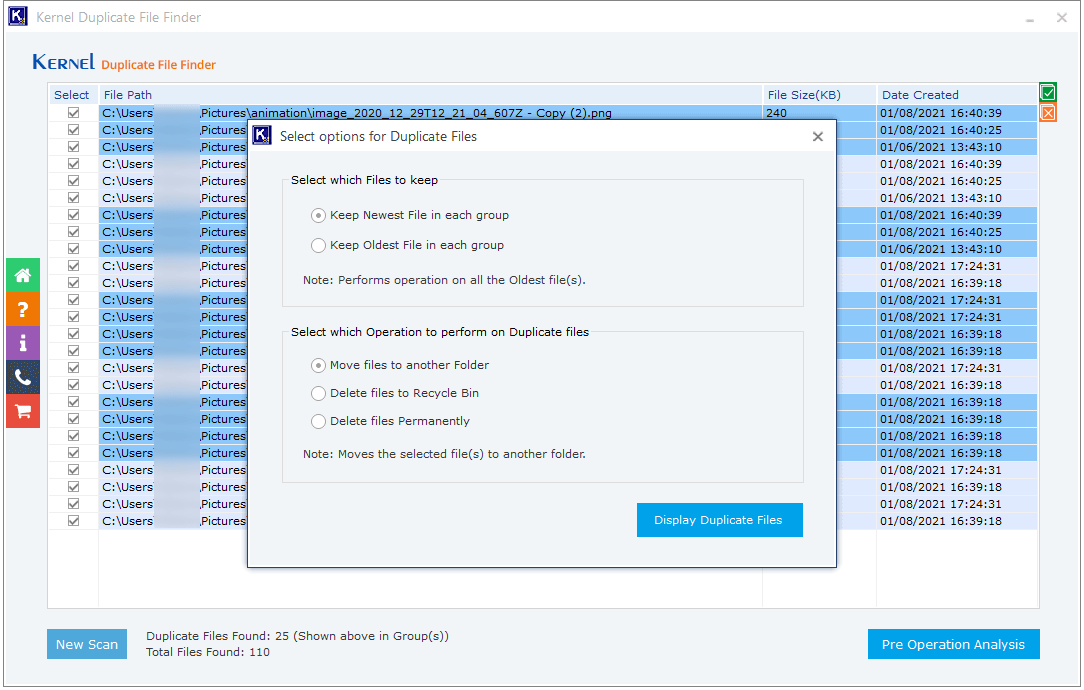
- The tool will strike out the affected files in the list. Click Proceed.
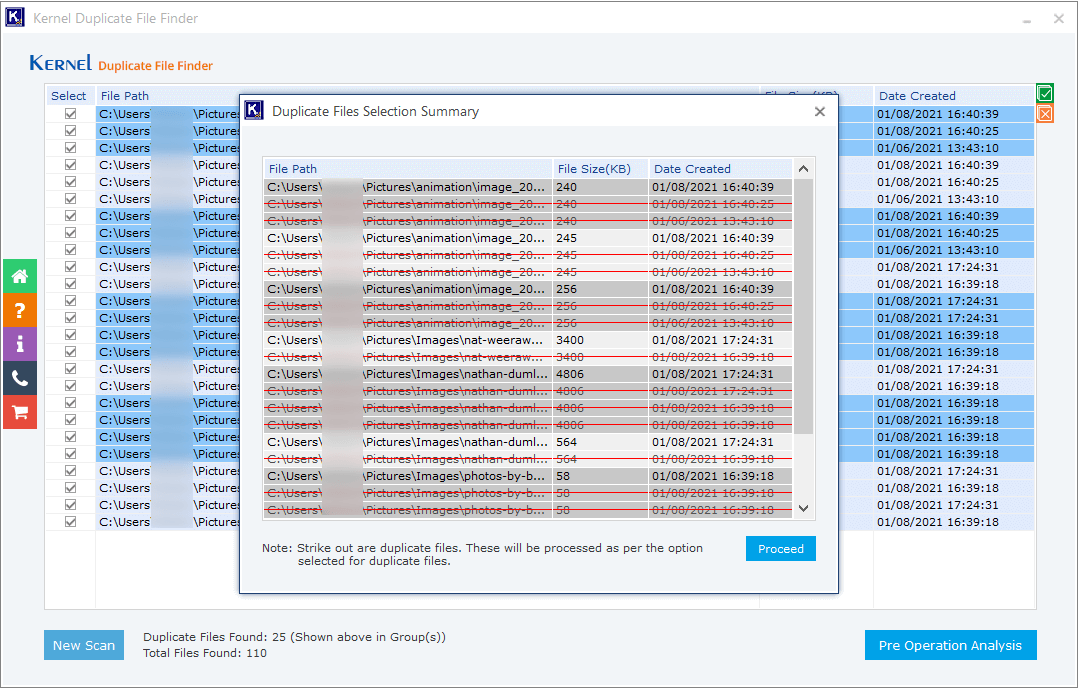
- Confirm the operation.
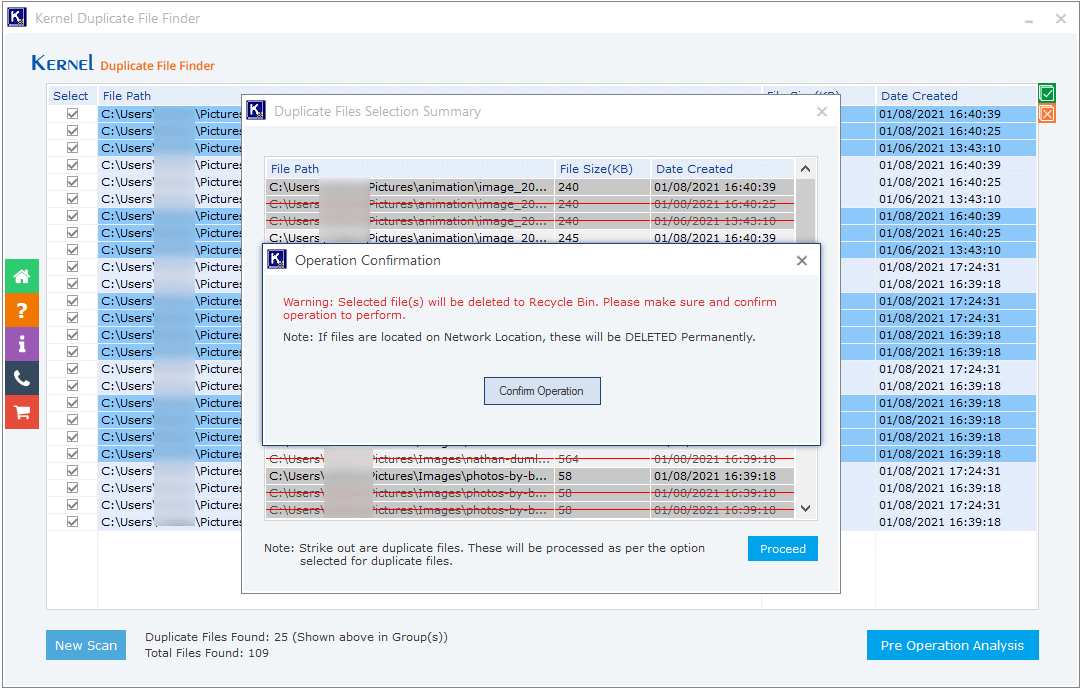
- The files are moved to the Recycle Bin successfully. Click OK.
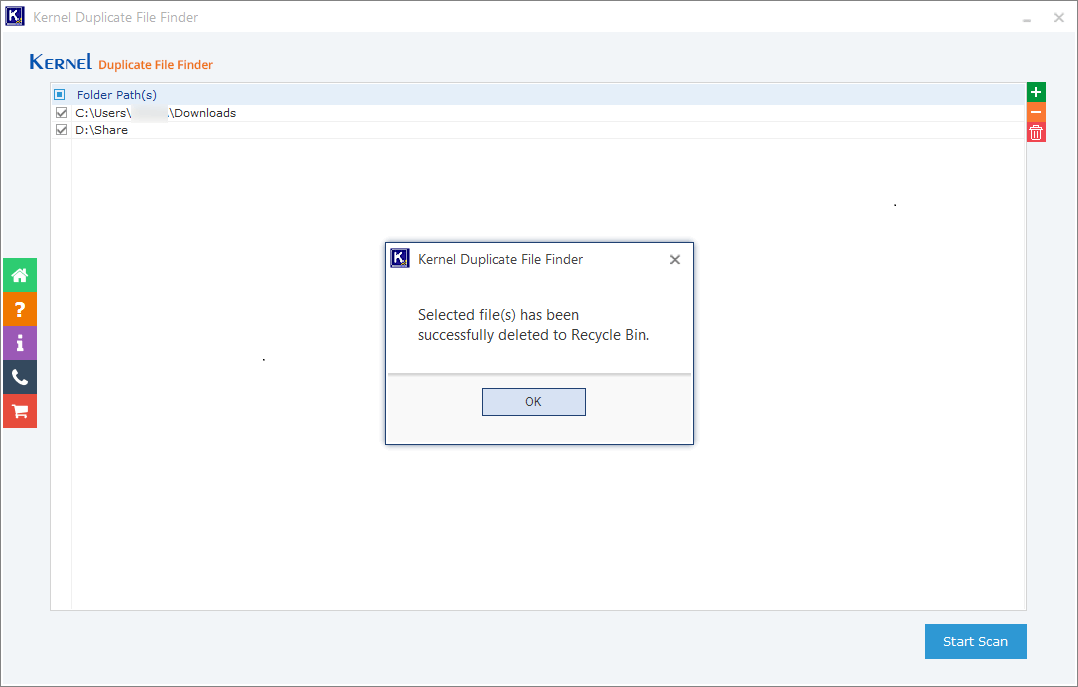
Conclusion
Kernel Duplicate File Finder software is the best solution for finding the duplicate files on your computer and manage them as per the requirements. If you are also facing the issue of duplicate photos, then use the software and find duplicate files easily.