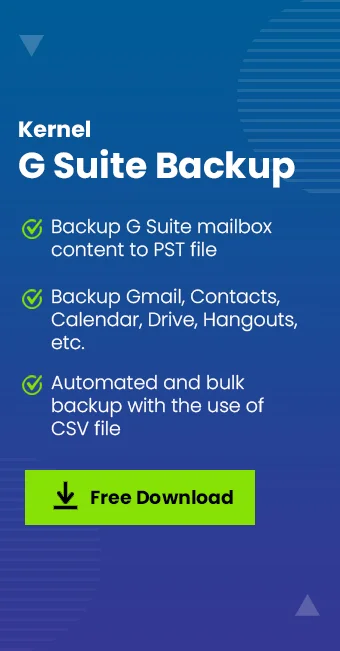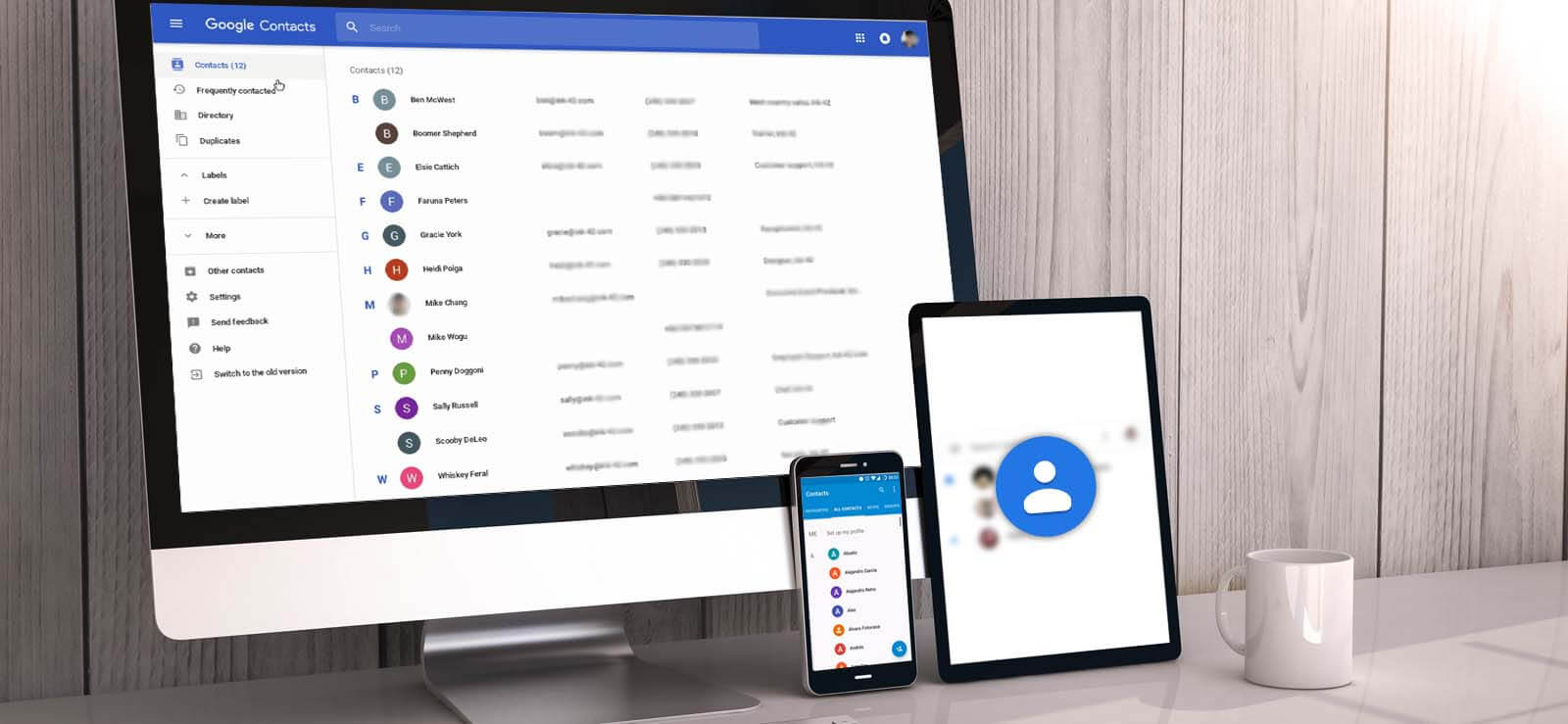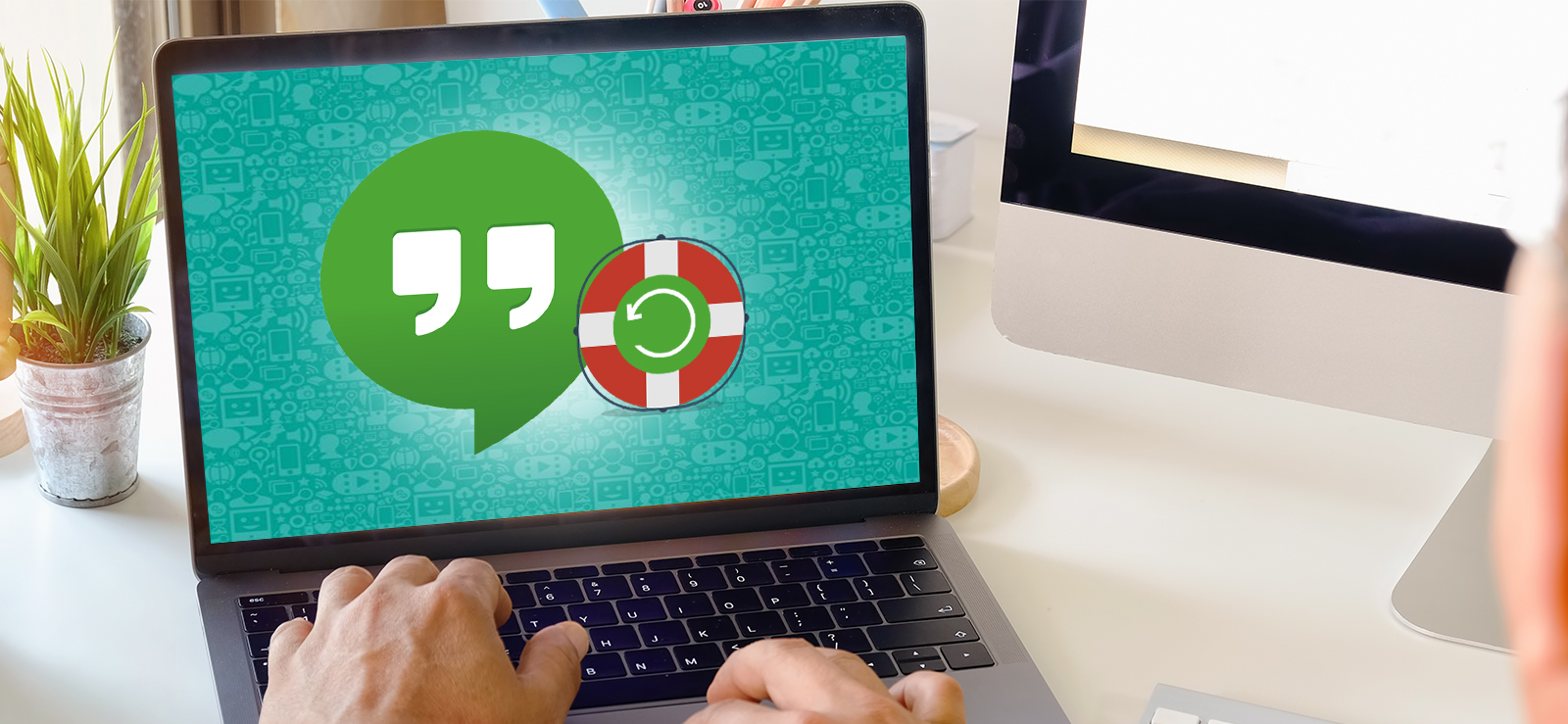Read time 7 minutes
Google Contacts of Google Workspace (earlier known as G Suite) is a great online storage space for all Gmail contacts. It has various powerful facilities like accessibility, sharing, merging & fixing, label creation, import, export, and printing. Though many users prefer to maintain these contacts online, some prefer to continue using these contacts in the desktop email client application or backup G Suite contacts/calendars to Outlook PST. Due to personal and professional requirements, users need offline access to contacts, which is why they download them to their system. Let us explore downloading or backing Google Contacts to the local system.
Download Google Contacts to PC using the Export feature
Google has an export feature using which you can download or backup selected or all Google Contacts to three file formats – Google CSV, Outlook CSV, or vCard (for iOS Contacts). Let us see the steps in the download process.
- First, go to the Google Contacts site at Google Contacts using your account sign-in credentials.
- The Google Contacts interface, will be opened along with the Contact lists and details.
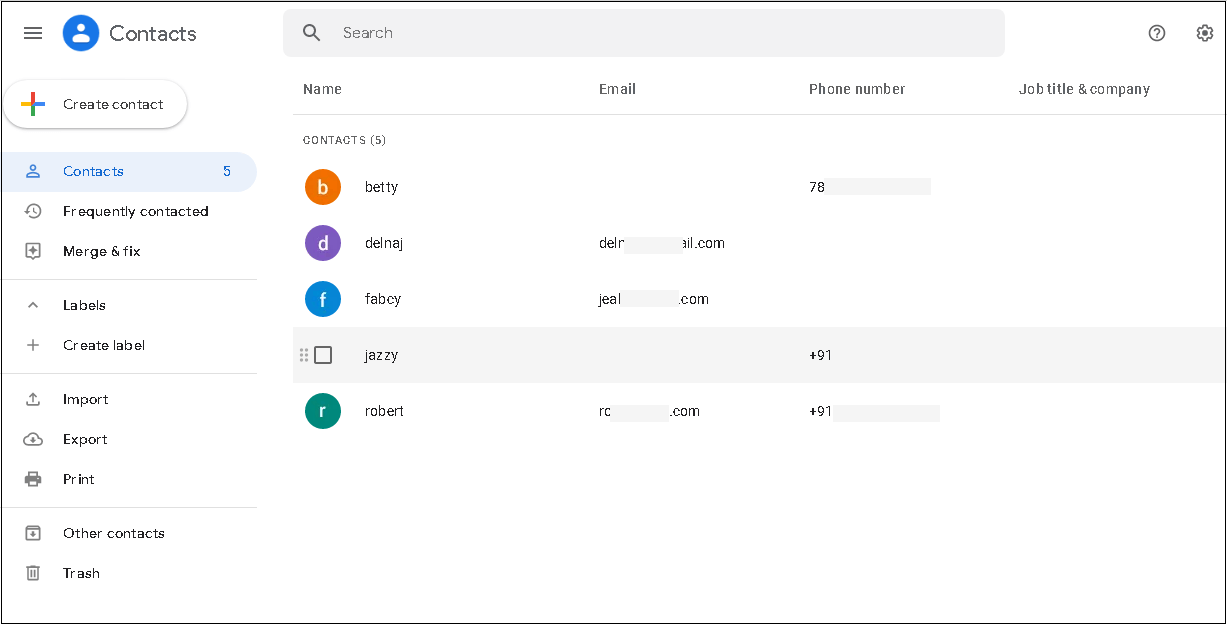
- Downloading a Single Contact: If you want to download a single Google Contact, select the check box before it.
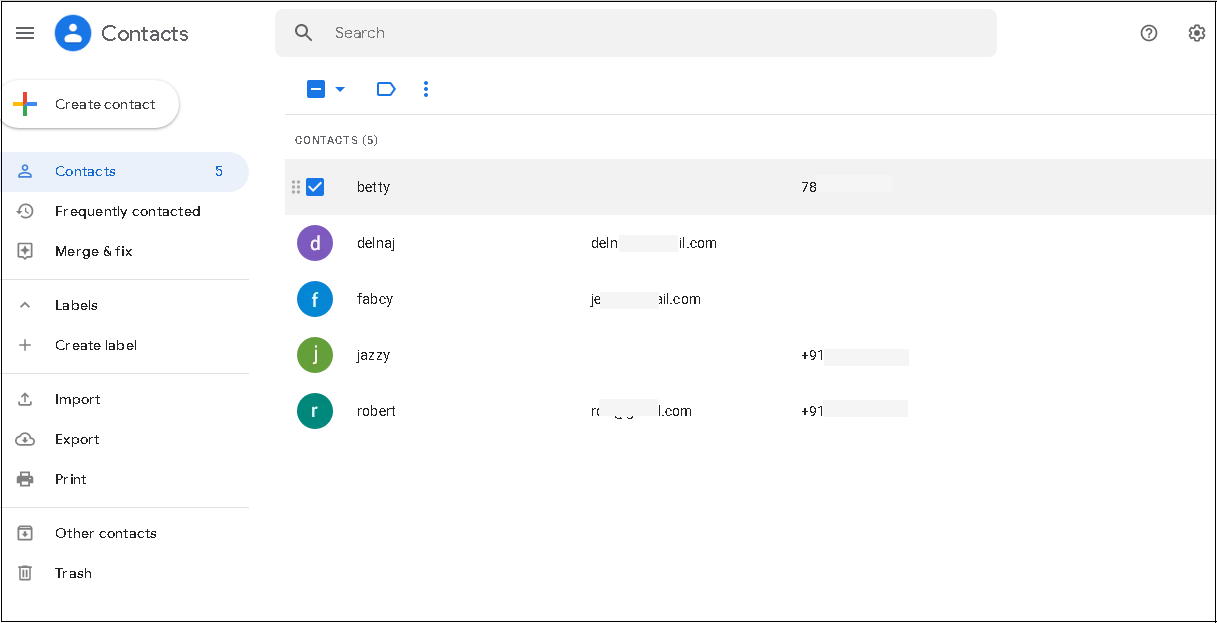
Note: Users can also visit the Frequently contacted option in the left panel to select the desired contact from the frequently contacted contacts list. - Then, click on the More or 3 vertical dots on the top and select the Export option from the drop-down list.
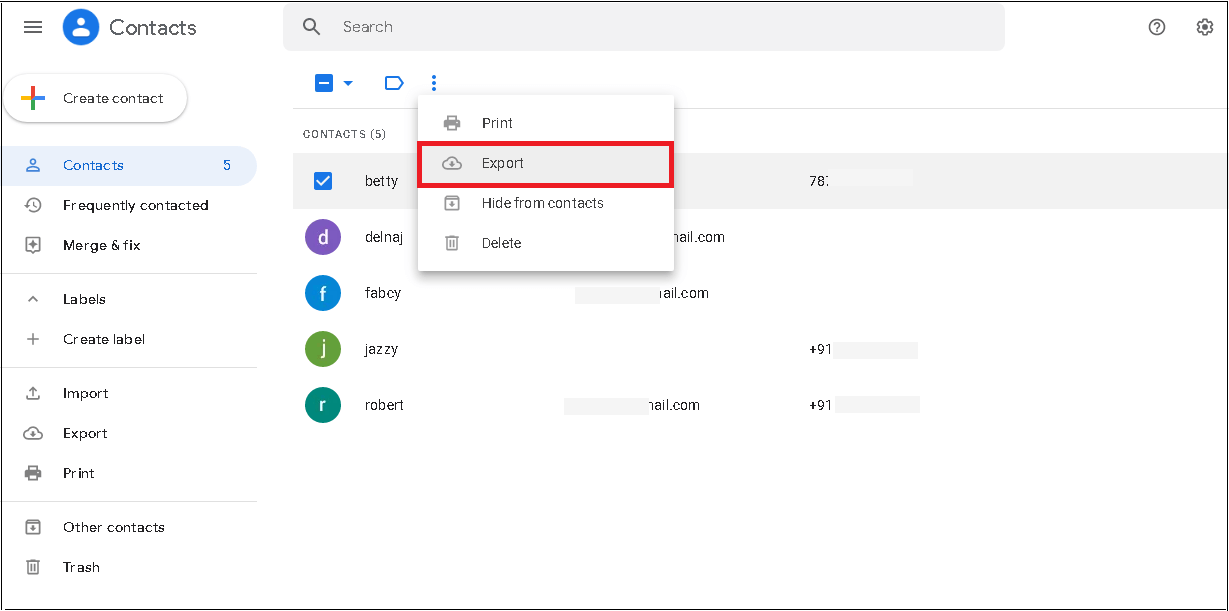
- Select one of the three export options – Google CSV, Outlook CSV, or vCard as per your requirement and click on Export.
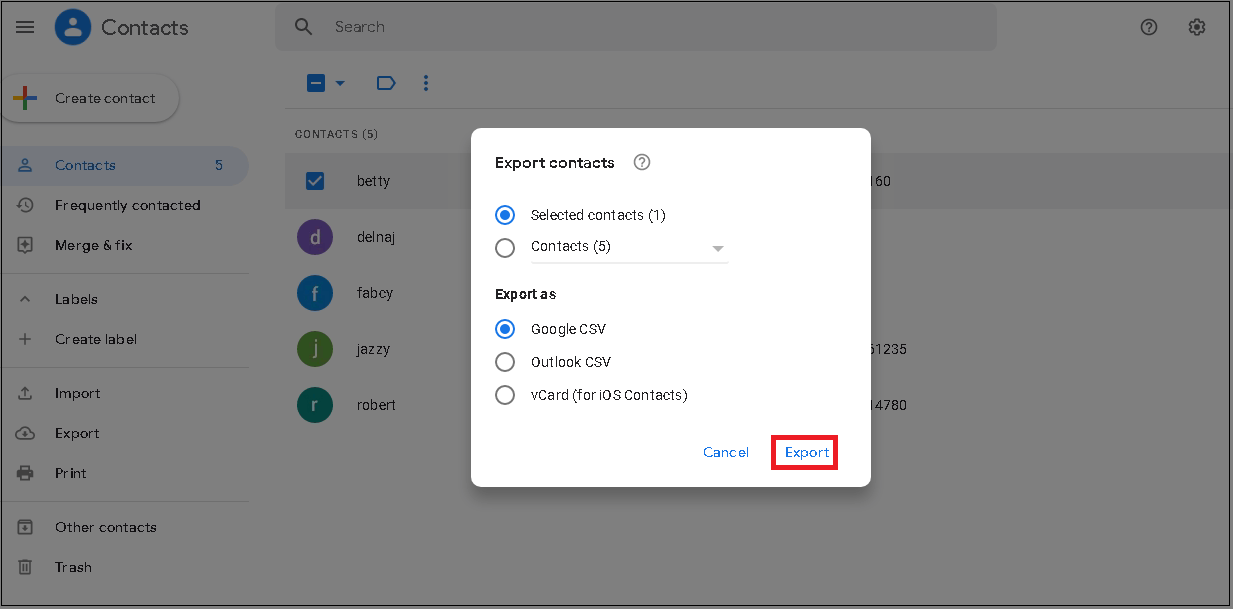
- 6. As soon as you hit the Export option, the download will start. Now access the downloaded file directly by clicking on the Open file option or move it from the Downloads folder of your system to another folder location if needed.
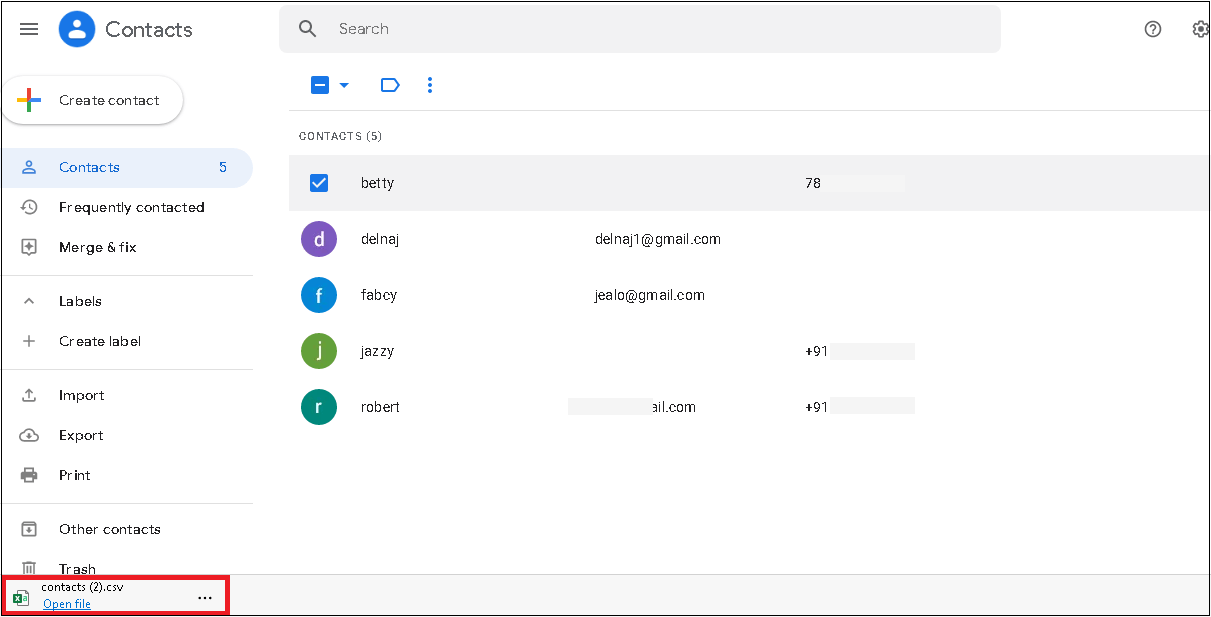
- Downloading Multiple or All contacts: To download multiple Google Contacts to your system, select the checkboxes against the desired contacts.
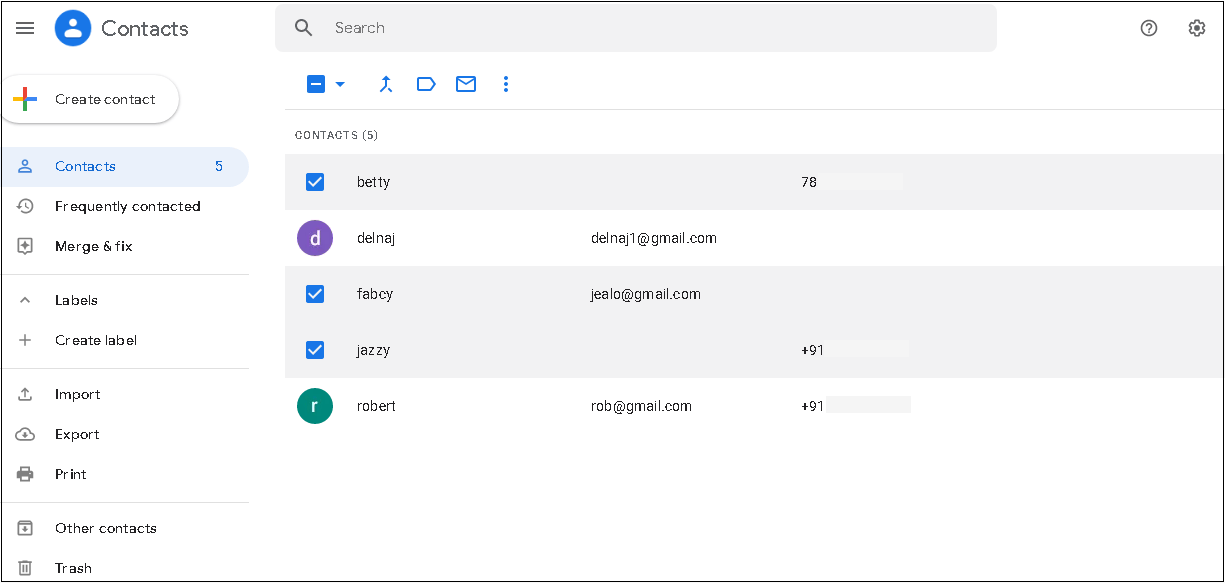
- To export all Google Contacts to your PC, select any random checkbox against the Google Contact, click on the expandable arrow on the left, and select the All option. It will select all the contacts in the list for export.
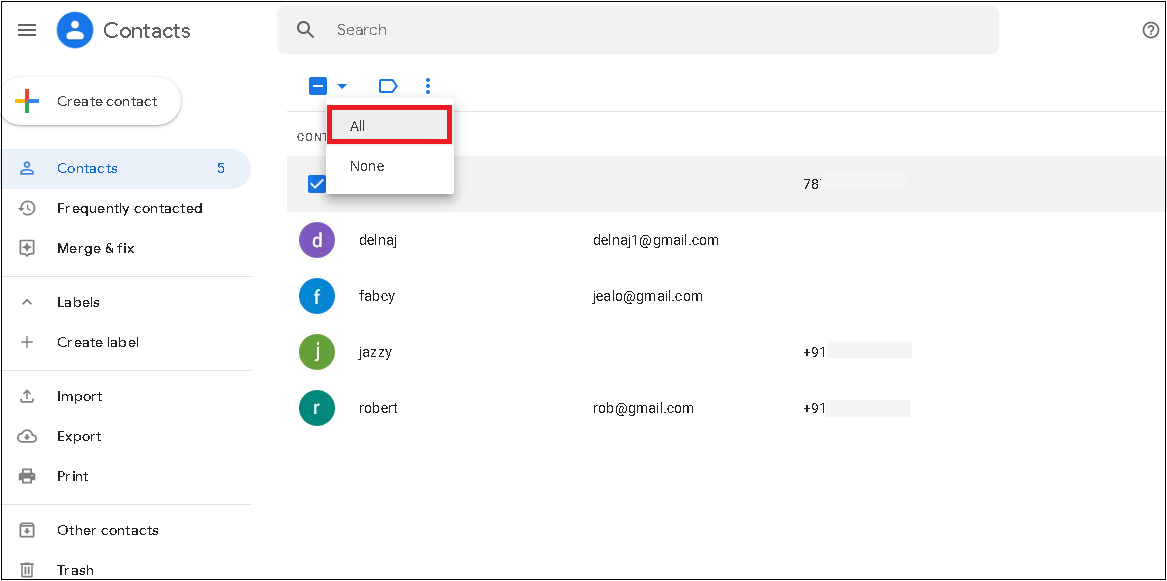
- After selecting the desired or all contacts from the Google Contacts list, click on the three vertical dots or More option and select the Export option, or you can directly click on the Export option from the left panel.
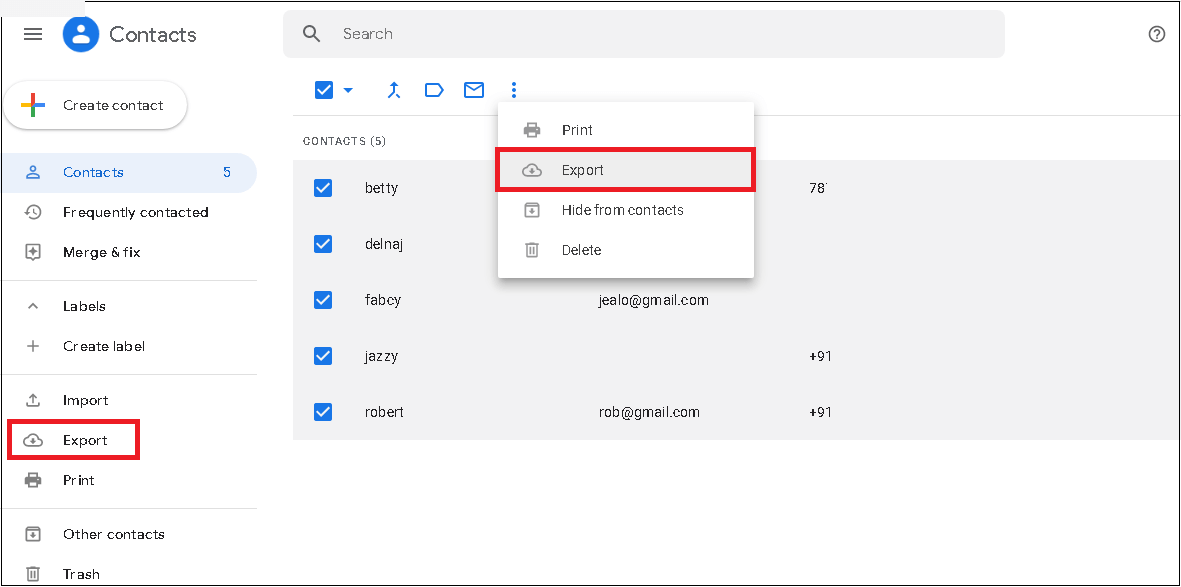
- Choose the export format under the Export section and click on the Export option to start the download.
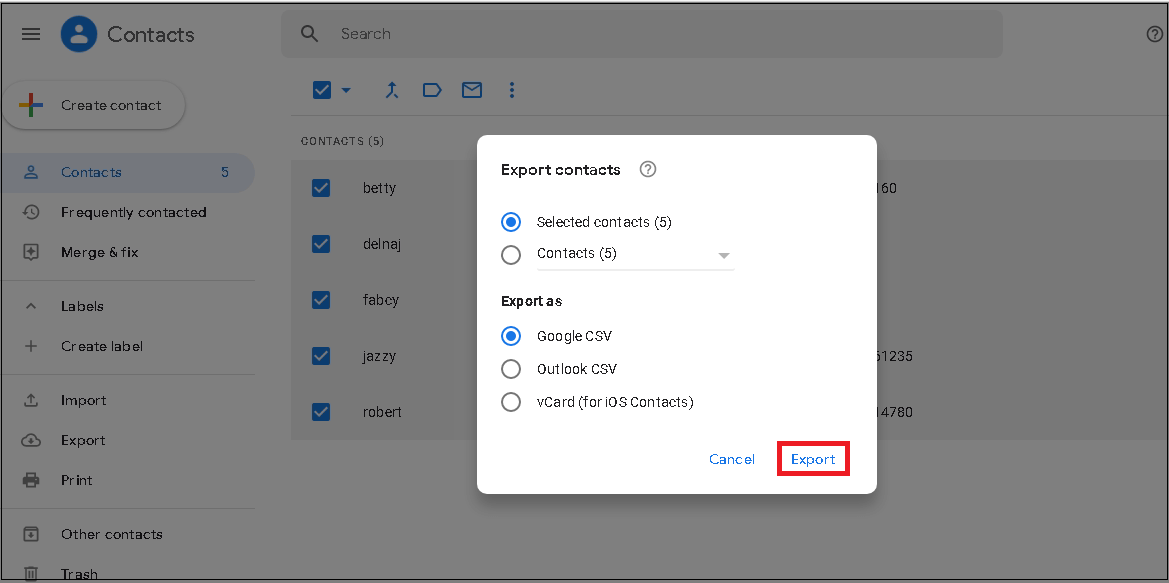
Hence, the manual method of downloading single, specific, or all Google Contacts is explained.
Export Google Contacts using Google Takeout
Google Takeout is an online service that can export all data in various applications and create a zip file to keep the information.
- You can login with your Google account and deselect all applications. Then, choose only Contacts and click next step.
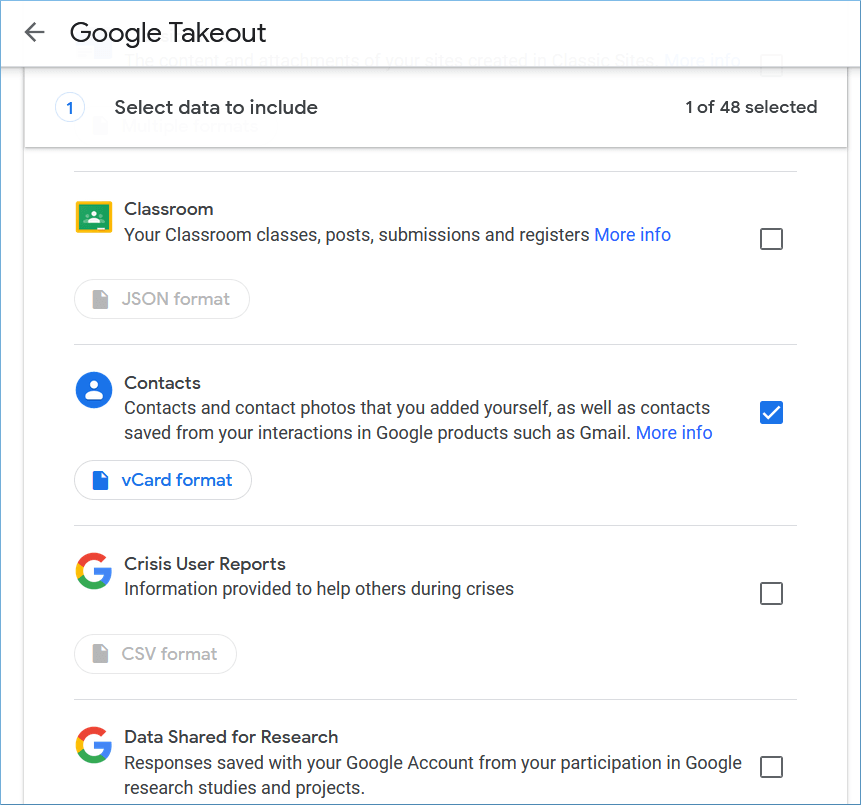
- Takeout will create a download file with your contacts. So, you can click Download button, and the zip file will be downloaded.
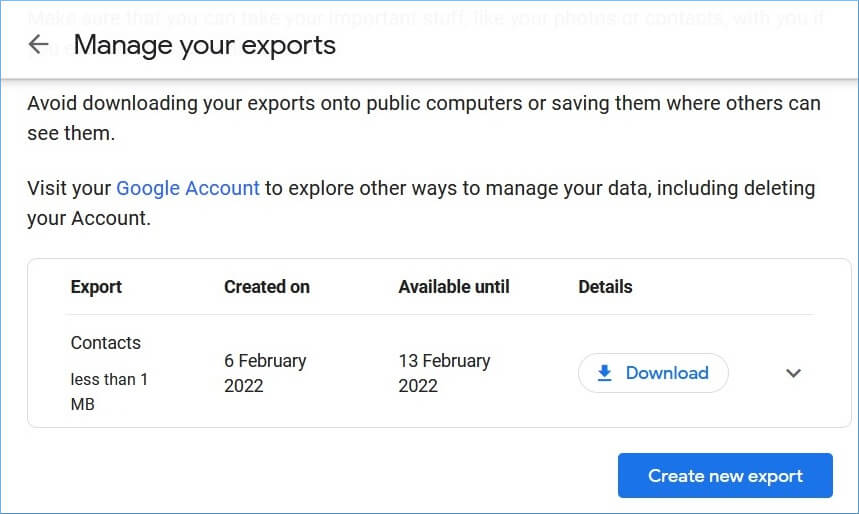
How effective is the manual solution to download Google Contacts to PC?
The manual way to backup or download Google Contacts is worthwhile only when users need to download all the contacts to the system or a few contacts from a small list. Then, it would be easier for them to choose rather than search for the desired contacts from the long list of contacts. Another shortcoming is the limited download formats. Google CSV is only convenient for Google platforms; Outlook CSV requires import in Microsoft Outlook, and vCard format is only suitable for the Mac environment.
So, considering all these limitations, users might require an alternative solution to download specific Google Contacts from a long list into a more convenient-to-use file format. Let us check out this in our next segment.
Backup or download your Google Contacts with Kernel Google Workspace Backup and Restore (formerly Kernel G Suite Backup)
Using the most reliable and powerful Kernel Google Workspace Backup and Restore tool (formerly Kernel G Suite Backup) , users can automatically download Google Contacts to their PC from a G Suite account’s single/multiple user mailboxes. It allows you to select Contacts manually and apply filters for the selective download and export even from a long Contacts list. The tool backups Contacts to more convenient file formats such as PST for direct use in Outlook. Apart from the Google Contacts backup, it allows users to backup data from G Suite account applications like Gmail, Calendar/Appointments, etc.
Wrapping up
In the blog, we have explained using the Export feature on the Google Contacts user interface to download single, selected, or all contacts to the system in the desired format. It also recommends a better alternative (an automated solution) to backup selected contacts from a long list of Google Contacts.