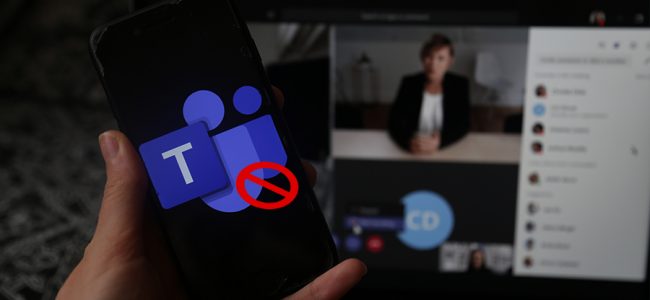Read time 5 minutes
Microsoft Teams reached its peak of popularity ever since work-from-home became a norm. It is every organization’s go-to platform for communication in all modes, including messages, voice, and video calls. To cater to the demands of such a broad user base, Microsoft integrated Teams and Outlook to make the planning of events and meetings smoother and hassle-free. An update introduced a default Teams meeting add-in for Outlook on Windows, Mac, web, and mobiles. It is an automatic feature for individuals using Microsoft Teams in Office 2013, 2016, 2019, or 2021 on their Windows systems. Users can easily view, accept, and join meetings from either Teams or Outlook. It might seem like a time-saving solution, but on the contrary, it can lead to a few troubles.
All the meetings created in Outlook are Team meetings by default; further, it sends invites to all members. This creates problems when the organizer schedules meetings on a different platform like Zoom, Skype, Hangout, etc. It can create utter confusion among all the invitees. Hence, it is recommended to disable the default Team meetings feature to schedule all future events in a personalized and smoother way. This article discusses all the necessary steps needed to disable Outlook from automatically scheduling Teams meetings.
How to disable the default Teams meeting option in Outlook?
There are simple ways to disable default Teams meeting in Outlook, be it Windows/Mac desktop client or web version. PowerShell commands can also be used to disable this setting for multiple users in an organization. However, it is a complicated approach for novice users, and some users have been unsuccessful in disabling this default option.
The following methods are simple-
Outlook desktop client for Windows users
- Open the Outlook client on your system. Click on the File tab.
- Click on Options at the bottom left of the window.
- In the Outlook Options window, select Calendar.
- In the Calendar category, there are various calendar options. In front of ‘Add online meeting to all meetings‘ option, click the button ‘Add Meeting Provider‘ and uncheck the option ‘Add online meeting to all meetings‘. Then, click OK button.
- Click on OK to save all the required changes.
Outlook desktop client for Mac users
- Open the Outlook client on your Mac system.
- From the menu toolbar, click on Outlook and select Preferences from the drop-down menu.
- In the Outlook Preferences window, go to the Other tab and select Calendar.
- Under Calendar options, uncheck the box against ‘Add online meeting to all meetings (Applies to M365 accounts only).’
Microsoft 365 Online Calendar
- Log in to Outlook using your credentials.
- Click on the Settings icon, present at the top right corner.
- Scroll down and select View all Outlook settings.
- Click on Calendar under the Settings menu. Select Events and invitations and uncheck the Add Online meeting to all meetings option.
- Click on to save all the newly made changes.
Disable default Teams meeting in Outlook for the entire organization
If you need a way to disable the default Teams meeting option in Outlook for the whole organization, then PowerShell is the only solution.
- First, establish a connection between Exchange Online and PowerShell.
- Run this command to deactivate the default Teams meeting feature-
Set-OrganizationConfig -OnlineMeetingsByDefaultEnabled $false
Use PowerShell to adjust settings for many users
If you want to modify the settings for just a few users, PowerShell can help. Here is a handy tip: individual user preferences take priority over team preferences. This means you can turn off the default setting for the whole organization but still enable online meetings by default for specific users.
To make these individual changes, set the OnlineMeetingsByDefaultEnabled parameter in the Set-MailboxCalendarConfiguration cmdlet.
Conclusion
So, we’ve figured out how to disable those automatic Teams meetings in Outlook – a real lifesaver to avoid unnecessary confusion. Moreover, for users seeking a secure and efficient migration of Teams data, Kernel Microsoft Teams Migration emerges as a robust solution. This professional Microsoft Teams Migration utility transfers all Teams data, from chats to files, channels, and more, guaranteeing a smooth transition between Office 365 tenants.
With its reliability and compatibility across Windows operating systems, the utility stands as the key to optimizing both communication platforms and data migration strategies. Make migration effortless with this powerful tool and enhance your Teams experience.