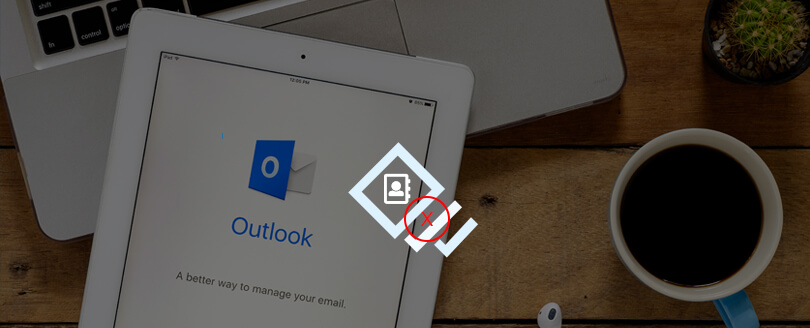Read time 7 minutes
In case you have either imported contacts from several sources or have received it from someone’s contact list, there are good chances that you might end up with duplicate contacts in your Outlook mailbox. While importing new contacts from iCloud or Gmail, Microsoft Outlook looks out for duplicate items and permits you to choose between creating a new contact and merging the duplicate contact.
But, if you already have got a duplicate contact on the contact folders, there is absolutely no automatic process to remove them. However, you can export all your contacts to a file and re-import them into MS Outlook so as to make use of the built-in duplicate checking options to remove the duplicate contacts.
Try automated tool Kernel for Outlook Duplicates Remover to delete duplicate Outlook contacts from MS Outlook PST mailboxes.
A professional tool for removing Outlook duplicate items
When use the Export/Import feature of Outlook to remove duplicate items, you can see that it is not that easy. The process is lengthy and error-prone. That is why professional tools are necessary for removing duplicate items in Outlook. And for this purpose, many Outlook users recommend Kernel for Outlook Duplicate Remover.
Kernel for Outlook Duplicates Remover finds and then removes duplicate emails instantly from the Outlook folders. Moreover, it provides numerous options to deal with duplicate Outlook items. All these options are easily usable.
Features of the Outlook duplicate remover doftware
Having spoken of the usage of Kernel for Outlook Duplicates Remover, it is necessary that we talk of its features. Given below are the features the software prides in:
- Duplicates from Same Folder or All Folders – The Outlook Duplicates Remover rapidly searches for duplicity and has two modes – Standard & Advanced. In the Standard mode, the duplicate items are hunted out in the same folder whereas, in the Advanced mode, duplicate items are searched in all the folders that have been selected.
- Different Criteria to Find Duplicates – You, as a user, can easily find out Outlook duplicate items by comparing them by numerous criteria. e.g., Sender name, Receiver name(s), Internet header, Date and time of sending, etc. This is the most laid-back way to find Outlook duplicate emails as well as other items.
- Multiple Actions on Duplicates – The tool has many provisions to deal with the duplicity in Outlook. The options range from delete permanently, mark as expire, move to deleted items folder to put a flag, copy to folder and move to folder.
- Duplicate removal for a specified period only – Using this tool, you can always look for the duplicity in a specific time period. The tool might be used either with the option “Select predefined period” in which you are able to search for the latest one-week items, latest one-month items, etc. or with the option “Specify time period manually” in which you are able to provide a date-range.
- Remove any Duplicate Item – If you’re looking to remove duplicate contacts, Kernel for Outlook Duplicates Remover helps in hounding out and removing Outlook duplicate Calendar entries, contacts, emails and so on.
- Pause/Remove Duplicate Removal Process – The Outlook Duplicates Remover provides the option for the saving/resuming the task of removal of duplicity. You can save the Outlook removal process as a task. Having done that, you Export it to the desired location in your hard-drive, and it is saved in the .NUTX format. The best part being that you can resume the task at your will, using the Import option.
- Duplicate Removal from PST files of all Outlook versions – The Tool works on all versions of MS Outlook.
How to remove duplicate items from PST files?
With the Outlook Duplicates Remover, you can solve the Outlook duplicate problem in a few simple steps as given here below:
Step1: Open Kernel for Outlook Duplicate Remover and create an Outlook duplicate removal task. Click ‘Next.’
Step2: Duplicate searching mode is to be selected (Standard Mode for searching within a folder and Advanced Mode for searching in all or selected mailbox folders. Click Next.
Step3: Select the folders to search duplicate items (to find the duplicate contacts, select the Contacts folder only). Define the priority of folder(s) for searching and click Next.
Step 4: Provide the time span for duplicate item removal – here ‘Select between predefined’ is selected.
Note: You can specify the time period manually.
Step 5: Select the operation you wish to be performed on the duplicate items. Click Next.
Step 6: Select properties to be used for comparison of emails and other items for duplicity. Click Next.
Step 7: The Task Creation Confirmation tab appears. Review the task summary and click Finish.
Step 8: The new task is successfully created.
Step 9: Now, select the task from the list and click on Run Selected Task Button.
Voila! Duplicates are now removed. Now click Finish.
Conclusion
If the manual Outlook duplicate removal techniques fail, do not despair. Try professional tools. To address the issue of items duplicity in Outlook, Kernel for Outlook Duplicates Remover is the best utility to remove duplicate Contacts in Outlook.