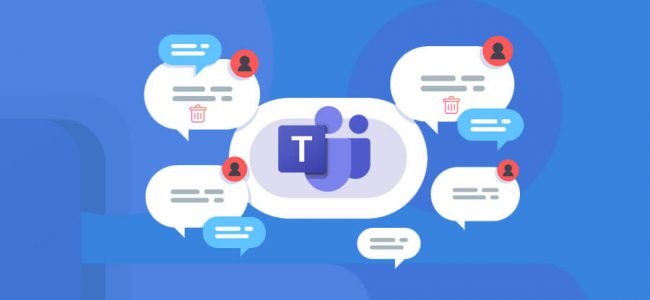Read time: 7 minutes
Microsoft Teams is a popular and feature-rich communication and collaboration platform that has revolutionized the way people work together in groups. It offers a wide range of features, including group chat, video & audio calling, screen sharing, and file sharing. You can also create a team in Microsoft Teams to chat or connect with multiple people. The chat feature in Microsoft Teams allows users to send messages, share documents, and collaborate with team members in real-time.
However, managing conversations and keeping your Inbox organized can become difficult as the volume of messages and chats increases. One way to prioritize your messages is to delete chats that are no longer necessary. In this discussion, you will learn how to delete chats in Microsoft Teams.
Is archiving a chat similar to deleting a chat?
Before we start, it is necessary to understand that deleting a chat in Microsoft Teams differs from archiving it. The chat is moved to the Archive folder when you archive it, and you can still access it if needed. On the other hand, when you delete a chat, it is permanently removed from your Inbox, and you can’t recover it.
Now, let’s move to the big question – How to delete chat in Microsoft Teams?
Different ways to delete chats in Microsoft Teams:
There are 2 ways to delete chats in Microsoft Teams-
- Delete an entire conversation
- Delete individual messages within a chat
How to delete an entire conversation?
If you want to delete a one-to-one or a group chat from Microsoft Teams, follow the below steps:
For desktop users:
- Login to Microsoft Teams and select the Chat option from the left pane.
- Now, move the cursor to the chat you want to delete and click on (…) more options.
- From the drop-down menu, select the Delete Chat option.
- Click on Delete again in the pop-up window to confirm the deletion.
Note: If you are unable to delete chat, then you probably don’t have the required permission to do so. Ask your admin to grant Delete chat permission from the Teams admin panel.
For mobile application users:
- Login to Microsoft Teams and select the Chat tab from the bottom of the screen.
- If you are an Android user, long press the chat you want to delete, and for iPhone users, swipe the conversation to the left. Then, select (…) more options.
- Tap on the Delete option and then Delete again to confirm.
How to delete individual messages in Teams?
You can also delete individual messages sent in one-on-one and group chats. To do so, follow the below steps:
For desktop users:
- Open the chat which contains the message you want to delete.
- Place your cursor over the message and click on the (…) more options.
- Select Delete from the menu.
For mobile app users:
- Open the chat from where you want to delete a message.
- Long-press the message you want to delete.
- Select delete message.
Important Point – You can also delete multiple messages at once by selecting them and then clicking on the Delete option.
- Point to Remember – If you accidentally deleted the message, you can undo it to make it visible again.
How to edit messages in Teams?
Sometimes, instead of deleting an entire message, we just want to make some changes to it. In that scenario, Microsoft Teams allows you to edit messages. That’s handy when you want to modify a message without completely deleting it. To edit the messages in Microsoft Teams, follow the below steps:
- Move your cursor over the message you want to edit and click on the (…) more options.
- Select Edit from the menu.
- Now, edit the message within the text field and press Enter to confirm it.
Note – When you edit any message, it displays an ‘Edited’ label to notify others that you have modified the original message.
How to hide chat in Microsoft Teams?
Sometimes, we just want to remove clutter without deleting the entire chat history. We can hide the conversation thread from the chat list in that situation. To do so, follow the below steps:
- Open the chat from the left pane and select the chat you want to hide.
- Select (…) more options next to the chat.
- Select the Hide option from the drop-down.
Note – To unhide the chat, search for a participant’s name in your search box, right-click on the chat, and click on the unhide option. Or the chat automatically gets unhidden whenever participants send a new message.
How to mute chat in Microsoft Teams?
Sometimes, we can’t delete or leave the chat, but we also don’t want to receive notifications about each new message. So, in that case, we can mute the chat. You can follow the below steps to mute the chat:
- Open the chat from the left pane and select the chat you want to mute.
- Select (…) more options next to the chat.
- Select the Mute option from the drop-down.
- To unmute the chat, right-click on the chat and select Unmute.
How to backup Teams chat securely?
While deleting chats from Microsoft Teams, sometimes, we accidentally delete a few important messages. Later, we are unable to access them once they are permanently removed. So, in this situation, the best method to access chat history is to create a backup of Teams data. But, creating a manual backup of Teams data and that too of specific data is not easy.
To perform specific 1:1 chat backup in Teams you need a sophisticated tool like Kernel Microsoft Team Backup that allows you to quickly backup specific data. The Team backup tool utilize algorithms optimized for deep scanning to create a precise backup. Some valuable features of the tool are:
- Ensure complete data integrity.
- Preserves original data structure and hierarchy.
- User-friendly interface for quick tool handling.
- Post-scanning, Teams data is listed in a tree-like structure for easy navigation.
- Teams conversations are saved in separate folders for easy management post-backup.
Conclusion
The process of deleting entire conversations or just individual messages is straightforward. Use the steps outlined above to delete chats in Microsoft Teams and actions like edit, hide & mute chats. However, if the delete chat option is disabled for you, contact your admin. Ensure to create a backup of any critical chats before deleting them. For a quick & compact backup, use the Kernel Microsoft Team Backup software.
FAQs
To delete Teams chat history permanently, open the chat and click on the three dots on the top right corner, select Delete chat, and confirm the deletion. The chat will be removed from your account and participant account.
To delete a message in Teams, open the chat, select the message, click on the three dots next to the chat, and select delete to confirm the deletion.
No, it can’t be recovered once a chat is deleted in Microsoft Teams. Make sure you delete the chat that you no longer require. You can also create a backup of it to access Teams chat later.
Yes, deleting a chat in Microsoft Teams delete it for everyone in the chat. However, if the other participant has already saved the conversation, it will still be visible in their saved files.