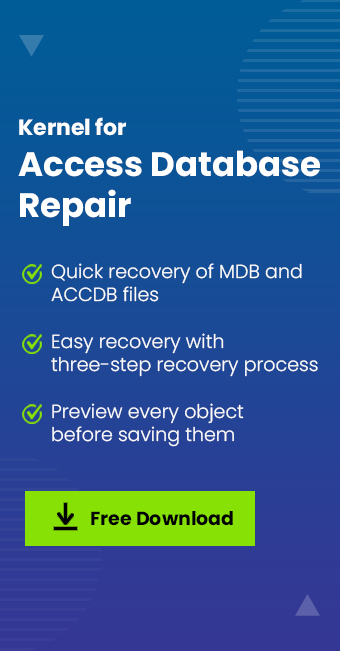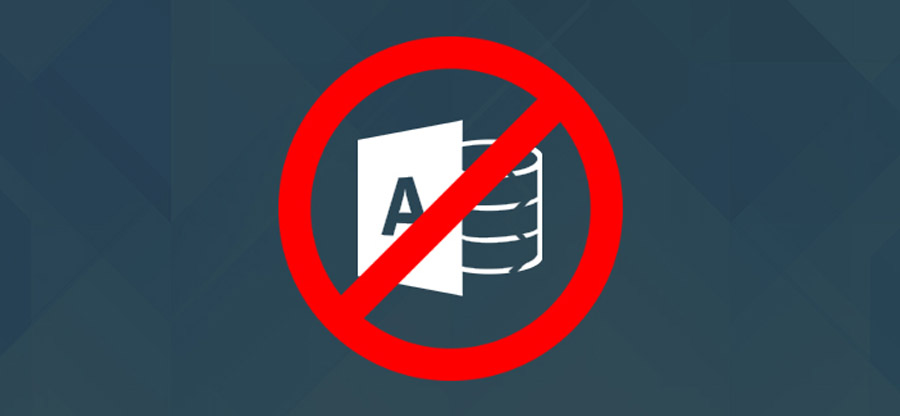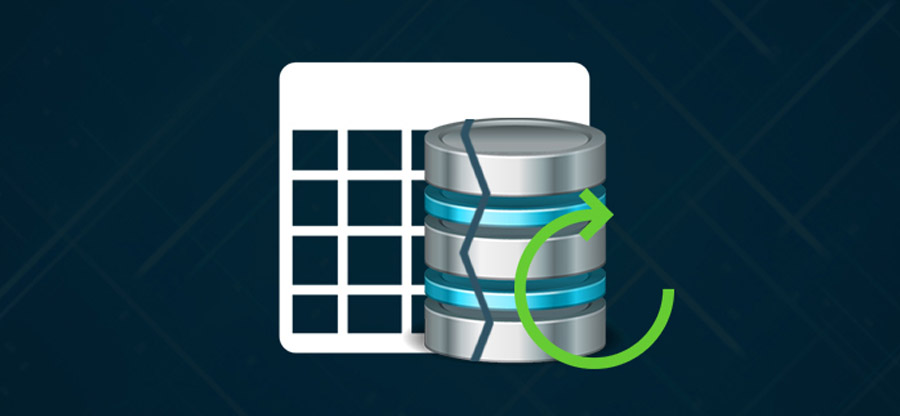Read time 8 minutes
Microsoft Access Database is a prevalent and effective database management system used in multiple fields, whether it’s banking, human resources, manufacturing, payroll systems, reservation center, airlines, etc. Developed and managed by Microsoft, MS Access is yet another most essential software component of the MS Office Suite.
MS Access is configured with a relational MS Jet Database Engine with development tools integrated within, which makes the tool even more preferred for corporate professionals. However, like other database files, MS Access files are also prone to corruption, which in turn poses a great threat to the vital data stored within the database files. Before proceeding with the cause and prevention of corruption in MS Access files, let us know a bit more about MS Access and how it is used to manage and create database files.
MS Access – Relational database management system
The basic building block of MS Access Database is a query. Queries in MS Access lets you do a whole lot of things. For instance, you can preview, combine, and modify data stored in database tables as per your requirements. Precisely, queries are a combination of various tables, and it includes commands like insert, delete, select, create, remove, etc. While creating a database in MS Access, these queries may seem to be very simple, but a bit of change can cause disasters. So, one must operate MS Access database queries diligently.
Modifying field values with updated queries alters the set of records in the existing table as per the specified search conditions. Modifying a Query is a powerful feature of relational database management systems. It allows you to modify any number of records at once. Moreover, the use of updated queries optimizes the performance of your application. Although these queries are built with lots of conditional statements, a minor change in these queries can result in complete damage to the database maintained. For solving such issues of Access database damages, the foremost way is to restore data from an updated backup copy of the database. But what if no backup is available or the backup utility fails to restore the corrupt database data?
Corruption in MS Access files can have several reasons, the most prominent one, however, is the error caused within the binary file format of the database. In such scenarios, users may have to face unusual errors while accessing or operating the database file. The Jet Database Engine of Access auto-fixes minor issues within the database. But it can lead to future threats of corruption since the cause for such errors remains undetermined. We have listed some of the common yet prominent reasons for Access Database corruption.
Reasons behind the Access database corruption
- Updating the data in the Memo fields frequently increases the chances of Access database corruption. The problem starts taking place when the VBA module gets affected by frequent edits. However, it doesn’t pose a risk of data loss at all, but it may damage the database design.
- External threats like Virus Intrusions can also affect Access database files. And in severe conditions, it may affect your Windows as well.
- Bad sectors on hard drives, including lost packets on network cards, affects the workflow of applications, which may result in the corruption of database files.
- In case multiple users are operating on the same database platform along with different Jet Service packs and updates installed, differences in the .mdb file may lead to database corruption.
- Software failure or, in simple terms, bugs within the application are also a root cause of corruption.
- Sometimes sudden closure of the application interface while performing some specific operation on the database can lead to corruption in files as well as the application itself.
Repair corrupt Access database – manual fixes
Instead of calling out for help from an expert or an organization to rectify corruption in your database files, some common manual techniques can be used by yourself in case of minor level corruption.
Manual fix 1: Clear Name AutoCorrect Options
Clearing all Name AutoCorrect options will resolve minor level corruption issues in your database files. To do that, follow the steps given below:
- Go to File >> Options.
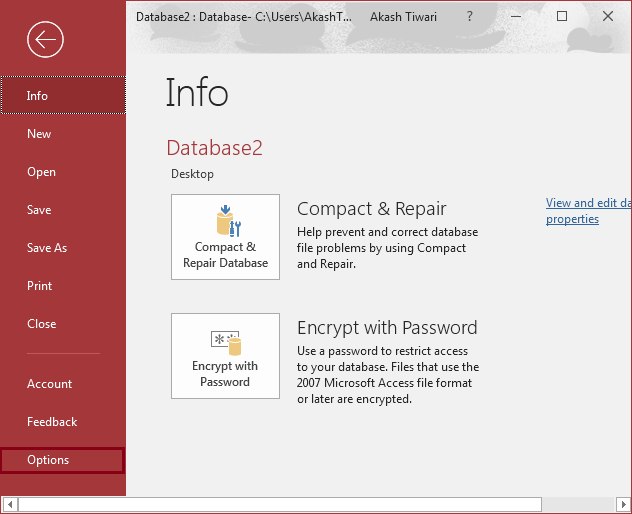
- Once the Access Options dialog box appears, click on the Current Database tab.
- Click to clear the below checkboxes under the Name AutoCorrect option:
- Track name AutoCorrect into
- Perform name AutoCorrect
- Log name AutoCorrect changes
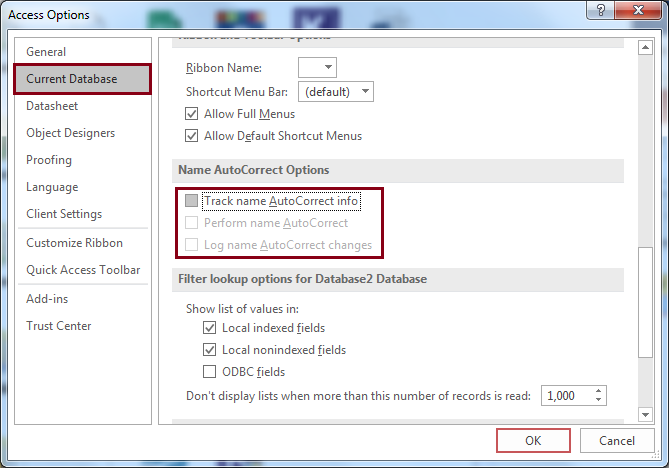
- Click OK.
Manual fix 2: Use built-in Access ‘Compact & Repair’ feature
The built-in utility ‘Compact & Repair Database’ provided by Access 2010 and later versions can be used to rectify minor level corruption issues. Follow the steps given below to use this feature.
- Launch MS Access
- Go to File >> Open Other Files
- Browse to locate the corrupted database file and click Open
- Click on the Database Tools tab from the menu bar options.
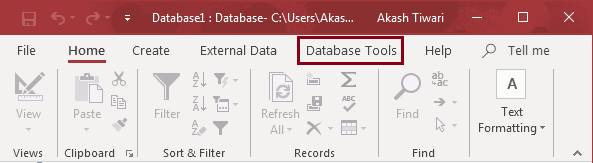
- Click on the Compact and Repair Database option.
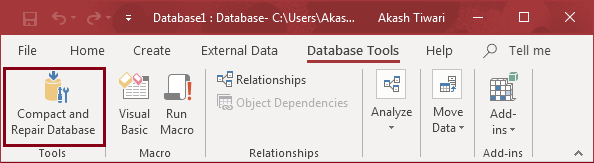
Mostly, the solutions mentioned above solve the issue and make the data accessible. However, if it fails to do so, the next step is to use advanced MS Access recovery software that is efficient enough to repair the corrupted Access database. Kernel for Access Database Repair software utilizes high-level scanning algorithms to repair the corrupted or damaged Access database and provides efficient results for your recovery tasks. It includes two repair modes for effective repair and generates a preview for selective items from the retrieved database objects. The advanced tool is not file size bound and shows compatibility with all MS Access versions widely.
- Launch Kernel for Access Repair on your Windows platform.
- Click ‘Select File’ to navigate to the directory containing the corrupted Access database files.
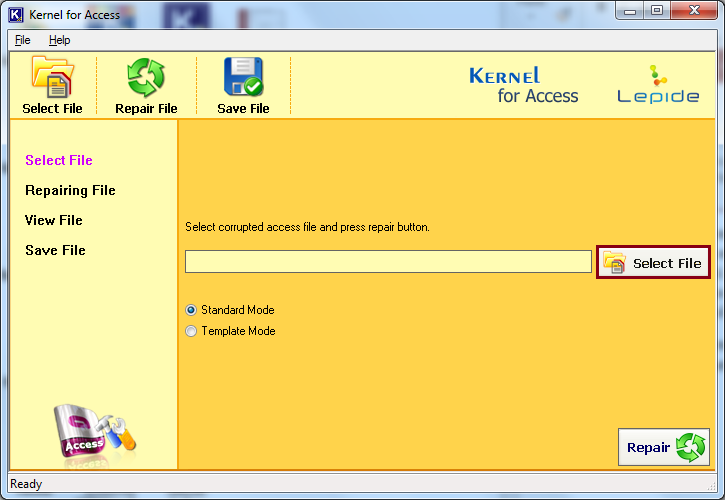
- Select the Mode to repair the corrupt Access file and click on the Repair button.
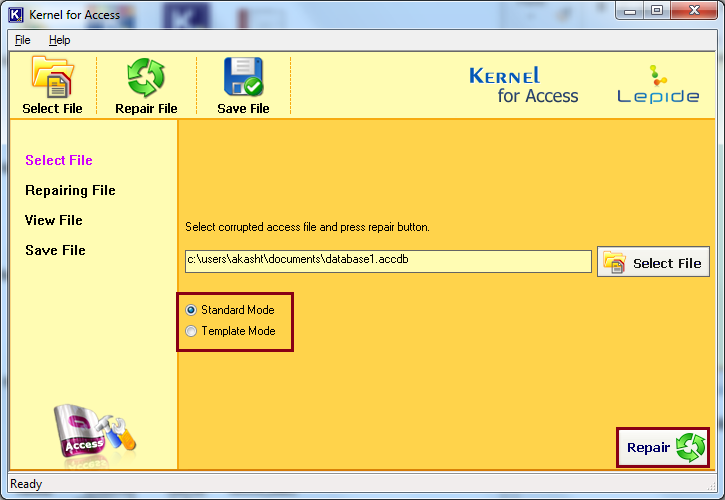
- Wait until the scan and repair process gets completed, this may take a while depending on the actual database file size.
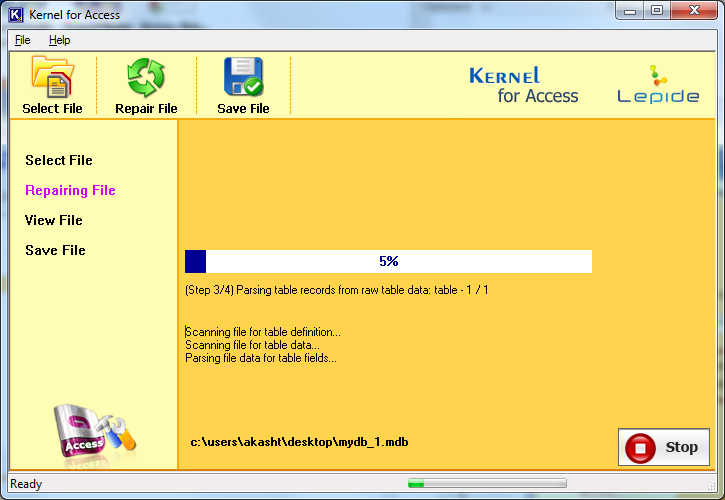
- Once the process gets completed, you can preview the recovered file in the next window (View File). The left panel of the interface displays the number of tables contained inside the database file, and the right panel shows the records/data of the table specified in the left panel. Click Save to save the required file.
Note: For demo purpose, we have taken a sample Access database file that has no entries (table or data) created within. Therefore, the screenshot below doesn’t show any data in both the panels.
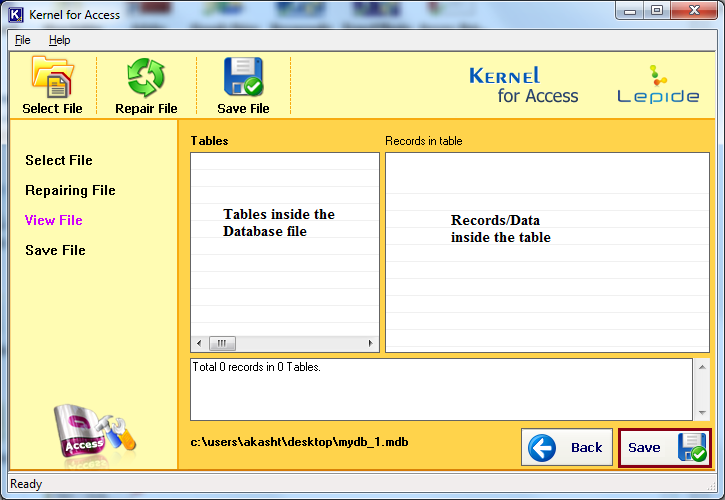
- Provide a destination path to save the recovered file and click Save.
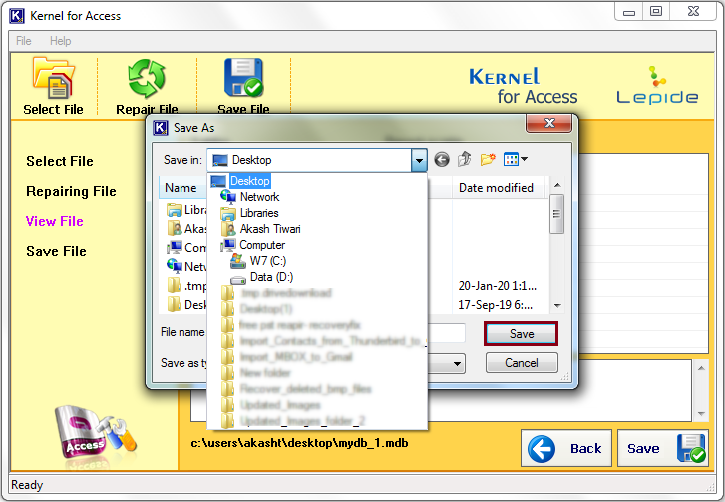
- The repaired database file will be saved at the specified location.
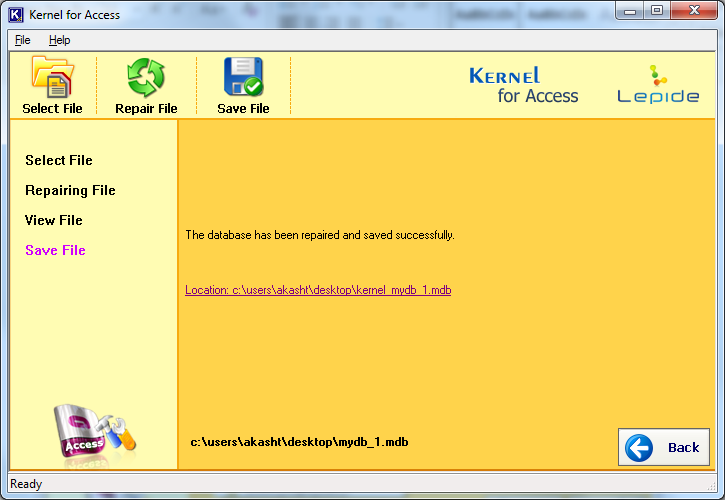
Wrapping Up
Since manual methods for database recovery after query modification or execution works only for minor or low-level corruption issues, a reliable third-party tool is the foremost requirement of the moment for corruption on a severe scale. In that consideration, the advanced Kernel for Access Repair tool allows you to preview the recovered data items before actually saving them to your local directories. The tool holds great potential to deal with any sort of MS Access database corruption issues effectively.