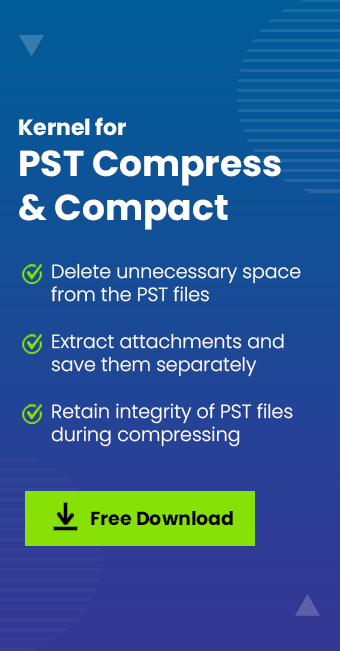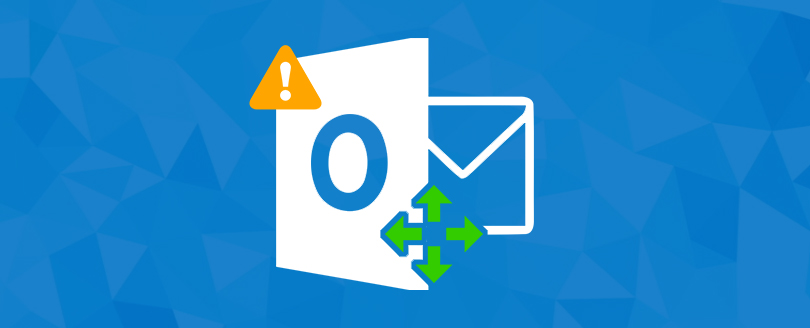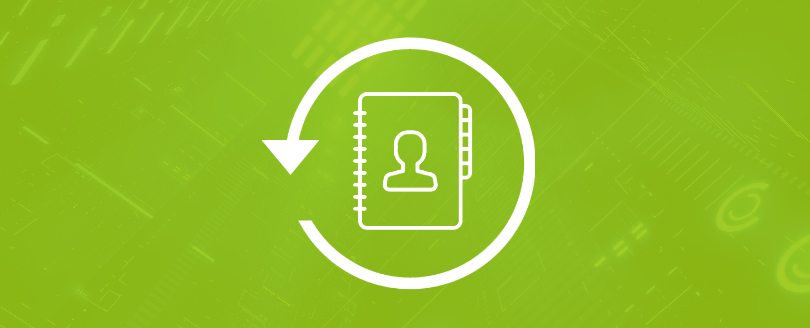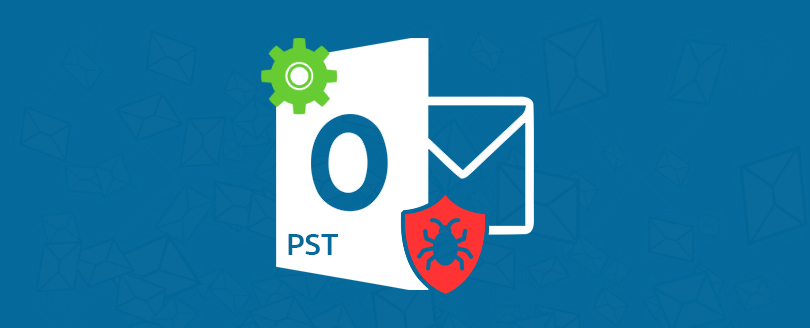Read time 4 minutes
Microsoft Outlook is supposed to work effectively without any lagging, abruption, or pause. If your application has started showing all such symptoms while sending, receiving, or deleting emails, then it means that the large PST file is causing Outlook performance issues. A PST file is flexible enough to have a variable file size ranging to multiple GBs and efficiently store a multitude of mailboxes. However, this flexibility to hold multiple GBs of emails and attachments can also introduce latency while operating Outlook, as discussed above.
To deal with operability issues in Outlook, which are raised due to large-sized PST files, the user must take steps to compress and reduce the same.
Moving further, in this blog, we will learn multiple ways to compress the various mailbox data items accommodated in the PST file.
Microsoft guidelines for Outlook PST file
Before initiating the compression procedure, let us first look at the universally accepted regulation recommended by Microsoft about the PST file. Regarding the desirable size of PST files, Microsoft provides the following guidelines:
- Small PST files (up to 5 GB size): When PST file size is up to 5GB, Outlook performs very well irrespective of its environment.
- Optimum sized PST files (5 to 10 GB size): If the size of PST file is between 5 GB to 10 GB, Outlook provides a good user experience in environments with fast hard disks and plenty of RAM. However, performance will be affected if the hardware is not sufficient. So one has to be careful while using Outlook in older generations of PCs.
- Maximum size of PST files (50 GB): The maximum size for a UNICODE PST file in Outlook 2010 and later is 50 GB. However, one can change this value by editing the registry entries.
How to reduce the size of PST files?
To deal with Outlook performance issues , it is necessary to reduce the Outlook mailbox size. We will learn and use various Outlook in-house tools and functions to make the PST file as small as possible. Along with different manual approaches we will also try a professional PST compression tool for quick and effective operation.
Method 1. Empty the Deleted Item folder
In Outlook, when you delete an email, it is moved to Deleted Item folder. This feature of Outlook often leads to large-sized PST files, which welcomes Outlook performance issues. To permanently delete your deleted emails, you should empty the Deleted Item folder.
- To empty the folder open Outlook, right-click on the Deleted items folder and then click Empty Folder.
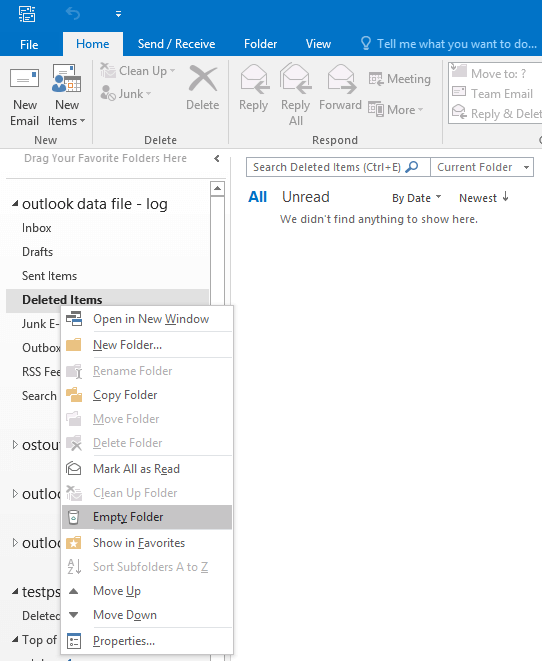
Method 2. Using Compact Now feature
If you are already familiar with the approach discussed above, then you must also understand the importance of Compact Now feature. This feature helps you reclaim the free space developed after the permanent deletion of the emails and attachments.
Note: You may not see immediate size variation on your PST file, and the size of the PST file may still be the same as before any compression. But rest assured the space is made available for sending new mails and data items.
Steps to reclaim the deleted emails space are mentioned below:
- Open Outlook, click File > Account settings > Account Settings.
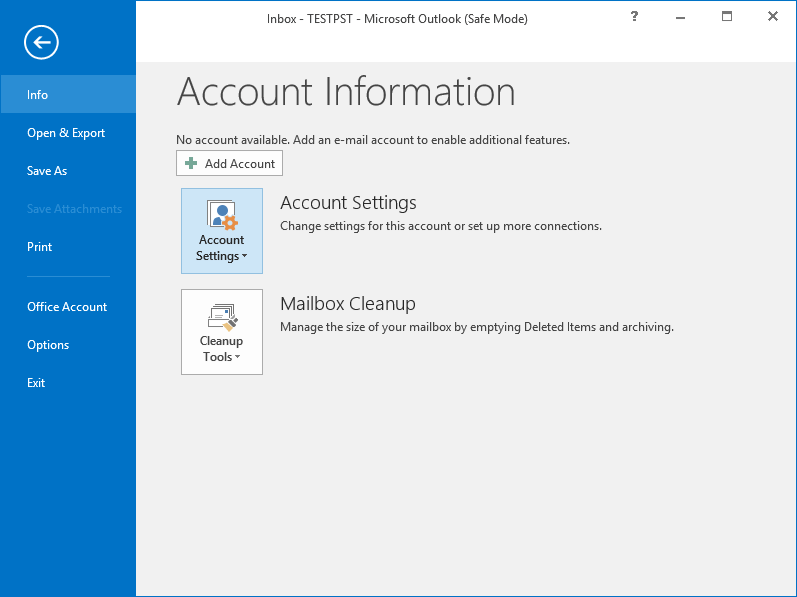
- Under the Data Files tab, choose your Outlook data file and click Settings.
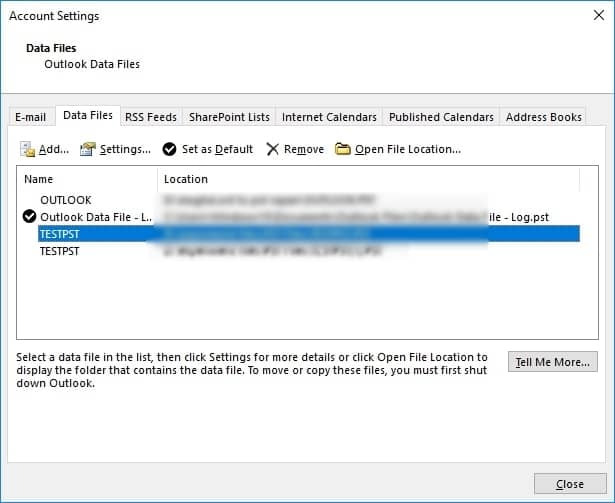
- In the Outlook Data File dialogue box, click Compact Now . Click OK.
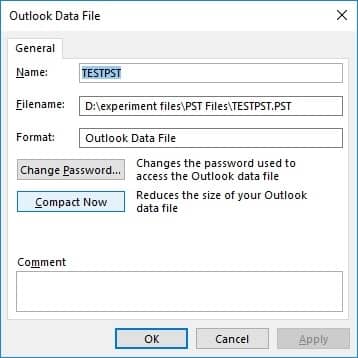
- With this, your PST file will be compacted.
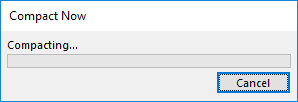
Method 3. Move old data to new PST file
Another work around solving Outlook performance issues due to large PST file is creating a new PST file to store old emails and attachments. Doing so will decrease the size of your primary PST file resulting in increased application performance.
Steps to make new PST file and move your old data to it are mentioned below:
- Open Outlook, click File > Account Setting > Account Setting.
- Select Data Files and click Add.
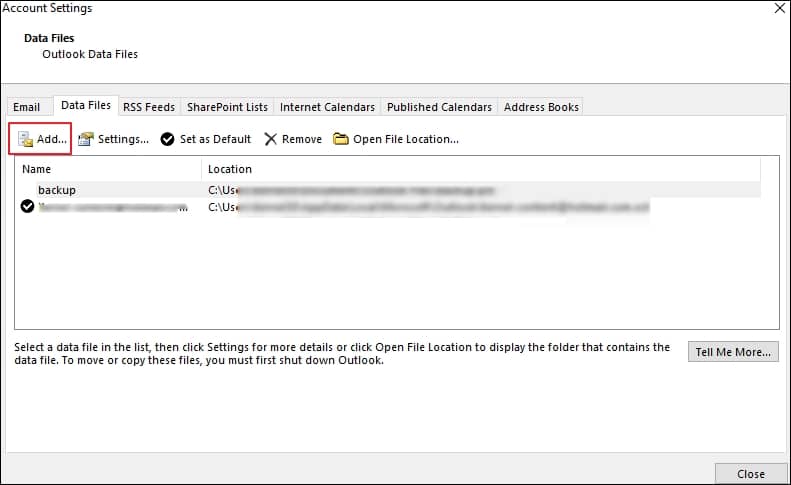
- Provide name and location for your new PST file and click OK.
- Now select the email you wanted to transfer and right-click on it.
- Go to Move >Other Folder.
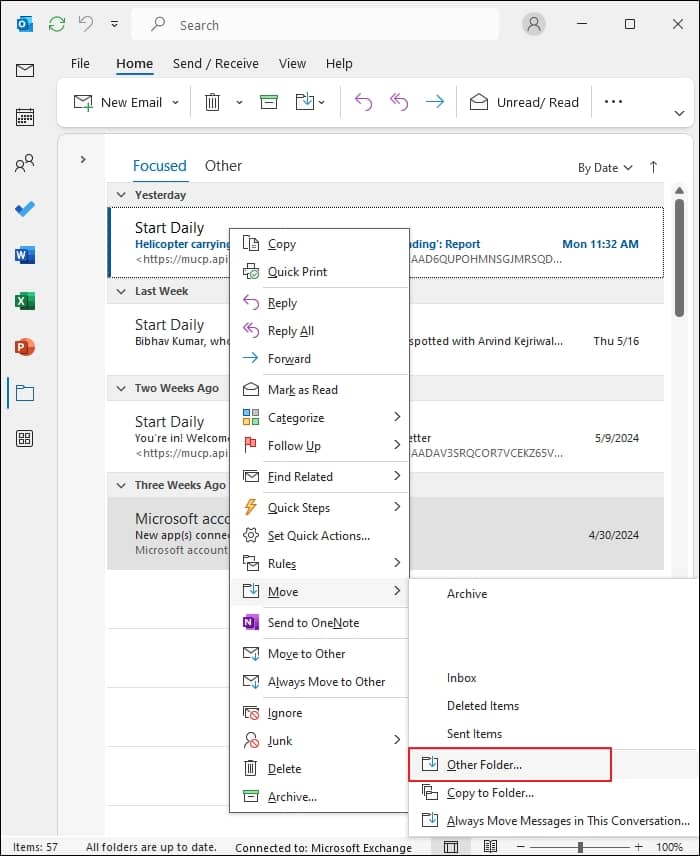
- Select the PST file and a folder inside it where you want to move your emails and click OK.
Note: If no folder exists in the new PST file then you will be asked to create one first.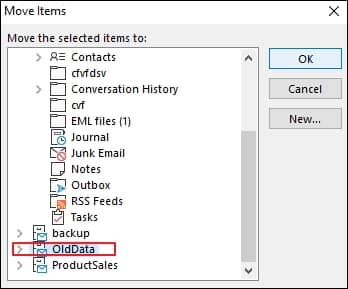
Method 4. Mailbox Cleanup
Another built-in feature of Outlook that can help you in reducing PST file size and assist with Outlook performance issues is the Mailbox Cleanup.
To access the Mailbox Cleanup tool, follow the steps:
- Open Outlook and click File > Tools > Mailbox Cleanup.
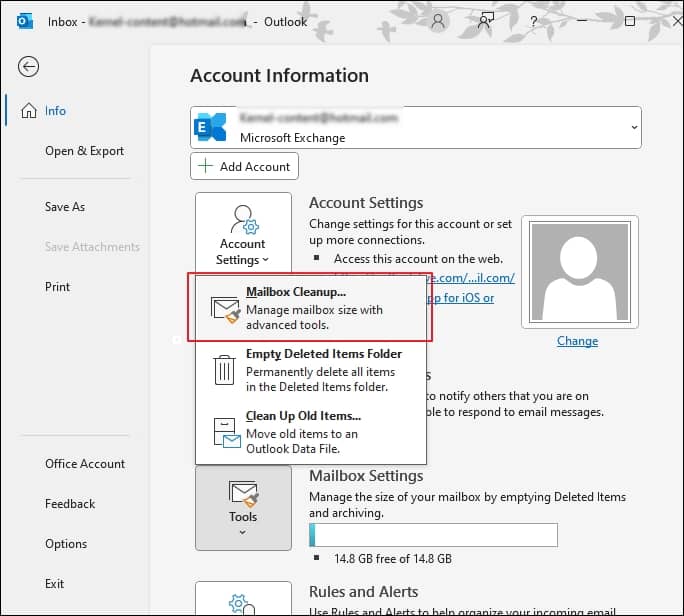
- Here you will find multiple options to help you in shrinking the PST file size.
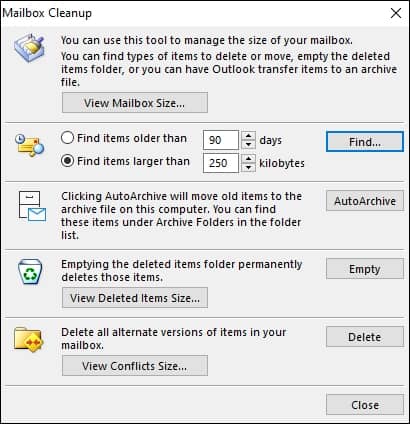
- Use the Find button to quickly filter items older than and larger than a specified value. This will help you quickly find all your old emails in the mailbox.
- You can also select the AutoArchive option that will move email items automatically to the Archive folder when they age to a specific number.
- Click the Delete button next to View Conflicts Size to remove the items alternative versions.
Method 5. Extra cleanup module
Outlook offers a cleaning up module to assist with Outlook performance issue by cleaning up user’s redundant emails. You can find this setting in the dropdown of the Delete button at the home tab.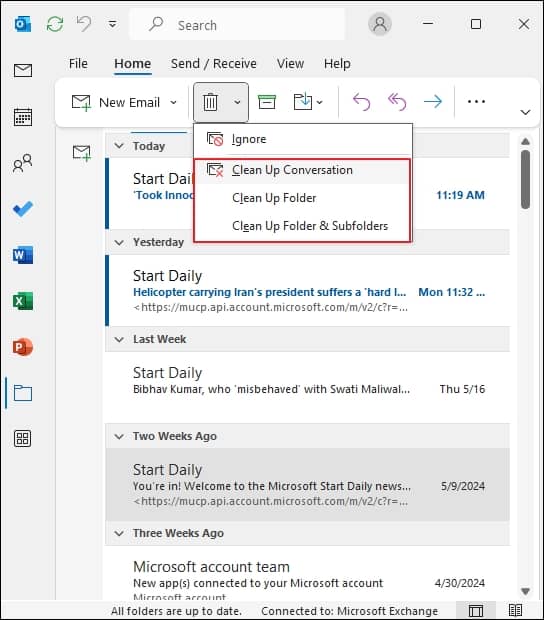
Clean Up Conversation: This will remove the redundant messages from the selected conversation.
Clean Up Folders: This will search for the redundant messages within a folder and remove them.
Clean Up Folder & Subfolders: This will remove the redundant messages from all the conversations in the specified folder including the subfolders if present any.
Method 6. Increasing PST file size
Another way to look at the problem and find an appropriate solution is to increase the PST file size instead of decreasing it. Microsoft allows its users to alter the PST file size as needed with modifications in the system Registry settings.
To learn the complete process of how to access the Registry setting and make changes to it read the blog “Manual configuration of Outlook PST file size limits”. Having a larger PST file size will surely aid in Outlook performance issues.
Compress & compact PST files in easier way
When the manual method to compress the PST file size does not give a satisfactory result, and the size of the PST is still too large, then you should use Kernel PST Compress & Compact software to reduce the PST file size substantially. It does not alter the structure of the data present in mailboxes, but it reduces the possible space. You can continue to use the PST file after compressing it with our tool.
The tool is embedded with powerful algorithms to facilitate a loss less compression ensuring no data loss. This tool is highly recommended when dealing with Outlook performance issues due to the large size PST file.
Conclusion
In-house features like Mailbox Cleanup, Archive folder, Delete email, etc., provide reliable solutions to shrink PST files for improved Outlook performance. However, if for an unspecified reason you fail to reduce the PST file size or need to decrease it more, then you must use Kernel for PST Compress & Compact. The PST compress tool offers a straightforward approach to reduce PST files of any size created in any Outlook version. The advanced algorithm embedded in the tool integrates with the tool features flawlessly to provide a loss-free compression.