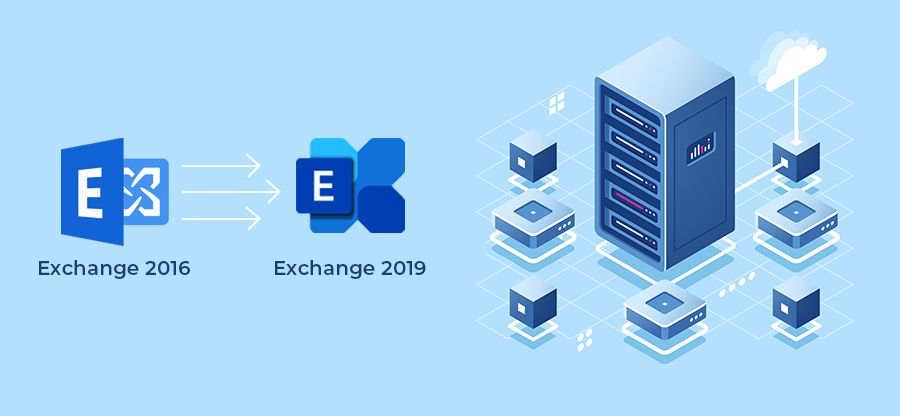Read time: 5 minutes
Platform migration for a business is necessary to maintain the data in its most cost-effective and productive form. An essential requirement of this migration is keeping the older data functional in the new platform. For email communication, the mailbox should remain active and healthy enough to adapt to a new environment. Microsoft understands such requirements for a business and offers some native migration methods to migrate Exchange to Office 365.
Office 365
Office 365 is the collection of cloud services in which Exchange Online is included as the email service. In Office 365 cloud, there is the same email as in the on-premises Exchange Server. After the migration, Office 365 end users can access emails anywhere on any browser and device.
Though there are different migration strategies for Exchange to Office 365, cutover migration is the simplest of them all. When you migrate your entire mailbox contents from any version of Exchange Server to Office 365 or Microsoft 365, it is termed Exchange Cutover migration. Typically, it is a small-scale migration suitable for small organizations.
To accomplish the cutover migration, the on-premises Exchange Server should be 2003 or later versions including 2019 and the number of mailboxes is lesser than 2000. But, it also supports older versions of Exchange Server and can migrate ms exchange 2010 mailboxes to Office 365 quickly. The Exchange experts recommend that to shorten the length of the migration period, the user should migrate 150 or fewer mailboxes.
How to run the cutover migration?
You cannot directly start the Exchange cutover migration from on-premises Exchange to Office 365 as you require to perform some changes to the source Exchange Server environment first.
- You should configure Outlook Anywhere on the source Exchange Server as it will be useful in connecting the email migration services to the on-premises Exchange Server.
- You should use a certificate from a certification authority during Outlook Anywhere configuration.
- After establishing Outlook Anywhere, you should run it to verify that it can connect with Exchange Server.
- The server account that you use to access the Exchange organization should have FullAccess and Receive As permissions to migrate mailboxes from Exchange to Office 365. When you grant permissions to other Office 365 mailbox users, then they will be ready for migration.
- Make sure that the desired mailboxes are not hidden from the address lists.
- In your on-premises Exchange Server, disable Unified Messaging. After completion of migration, you can turn on Cloud Voicemail in Office 365.
Note – The cutover migration method can migrate mailbox, mail users, contacts, and mail-enabled groups along with their memberships. You should remove other objects before starting the migration.
After accomplishing all the prerequisites, you can move forward and start the migration. There will be different steps at various stages of migration.
Step-1. Verify that you own the same domain in Office 365
Exchange cutover migration migrates the email address of selected mailboxes from Exchange to Office 365 and the domain name works as the bridge between these two. So, you should verify that you own the same domain in Office 365 too.
- In Office 365 Admin Center, follow Setup>>Domains>>Add domain.
- Input the domain name that you use on on-premises Exchange and click Next.
- To verify the domain name, choose either GoDaddy or any other registrar to input the DNS records. For other registrars, choose the option to add a TXT record instead and click Next.
- Follow the steps provided for the DNS hosting provider and add the TXT record to check the ownership.
- In the domain wizard, click verify now and check the verification page. Then, click Finish.
Step-2. Connect the email system with Office 365 using the migration endpoint
The migration endpoint has all the credentials and settings to connect Exchange Server with Office 365. Majorly, it has several mailboxes that you can migrate simultaneously.
- Open Exchange Admin Center and go to the Recipient category, choose Migration.
- Click three dots and choose Migration endpoints.
- Click New on the migration endpoint page.
- Choose Outlook Anywhere as the migration endpoint type and click Next.
- On entering the on-premises account credentials page, enter the given fields like email address, account with privileges, and password of an account with privilege. Click Next.
- When Office 365 relates to the Exchange Server, then its details are mentioned. Choose Next.
- On the new migration endpoint page, mention the name of the endpoint and click new.
Note – If the connection with the server is not done, then input the details of the Exchange Server and RPC proxy server.
A new migration endpoint will be created. The Exchange cutover migration will require this endpoint to connect with Office 365.
Step-3. Start migration batch
- In the recipients’ category in the Exchange admin center, choose Migration.
- Click New and choose Migrate to Exchange Online.
- On the migration type page, select cutover migration and click Next.
- Choose the migration endpoint that you have created and click Next.
- On the Move configuration page, input the name of the migration batch and click next. It will start to appear on the migration page.
- Start the batch page shows you two options – to automatically start the batch or manually start the batch later. You can make your choices and click the start option.
- Click new and a new migration batch will be created.
The Office 365 cutover migration batch will start to appear in the migration category.
Step-4. Start the batch
The earlier three steps create a batch that gets saved in the migration section under the recipients category. But the batch does not start automatically.
- Go to recipients and click Migration. Choose the batch and click Start.
- The batch will start successfully, and the status will be changed to syncing now.
The Office 365 cutover migration batch will take time to migrate all the mailboxes and you can continue to use them without interruption.
Conclusion
Cutover migration migrates all the mailboxes from an Exchange Server to Office 365. Due to the prerequisites and multiple steps, it takes too much time. So you can opt for an automated solution. Kernel Migration for Exchange lets you create an instant migration job. The Exchange migration tool is started with the minimum information of user accounts and it is migrated with utmost security. It conducts migration without changing the integrity of data, providing great flexibility in terms of migration. It does not limit you regarding the number of mailboxes (as in cutover migration). You can choose an unlimited number of mailboxes and migrate them from Exchange to Office 365.