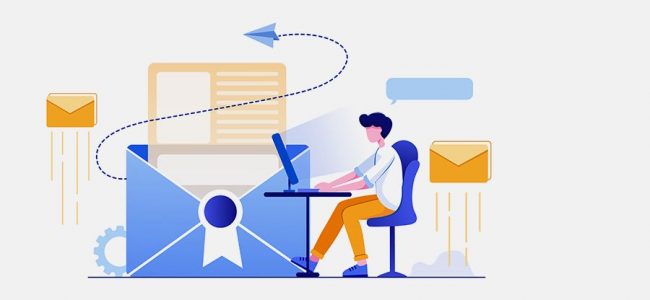Read time 5 minutes
Are you looking for ways to create an email template in Outlook? Perhaps you want a more efficient way to send out the same emails multiple times, or maybe you need a template for formatting that’s consistent every time. No matter your reason, this guide will help you easily understand how to create an email template in Outlook. We’ll cover the best ways to do it and provide some tips and tricks for easy access to your templates. So read on and learn how to take your Outlook emailing experience to the next level.
Major Reasons to Create Outlook Email Templates
Creating Outlook email templates isn’t difficult and only takes a few minutes. There are several reasons to create an email template. Let’s discuss the major reasons why you should use an email template next time you find yourself sending similar messages:
- Email Templates Save Time
If you find you’re typing out the same reply repeatedly, an email template will help you save your precious time by allowing you to quickly insert your pre-written response into any new email. Simply open the template, make necessary changes or adjustments, and hit “Send.” - Create Consistency and Brand Recognition
When you use an email template, your recipients will begin to associate your logo, signature, and messaging style with your brand. This will improve the probability that they will open and read future emails from you because they will already be familiar with your brand identity. - Personalize Messages
If you want to include customized fields in your Outlook email templates so that each recipient feels like the email message was written just for them, Outlook makes it easy to do so.
To easily create Outlook email templates, follow the steps below:
- Open Outlook and click “New Email.”
- Type the message you want to use as a template. Include any images, formatting, signatures, etc., that you want to include in the template.
- Once you have done with this, click File > Save as. And this will open the “Save As” dialog box.
- In the “Save as Type” menu, select “Outlook Template (*.oft).” You can also save the file as an HTML file if you want to edit it in a web browser.
- Enter a template name and click “Save.”
- To use the template, go to “New Items” and click “More Items.” This will open the “Choose Form” dialog box.
- Select “User Templates in File System” from the Look In dropdown menu.
- Select the template from the list of available templates and click “Open.”
Generally speaking, you probably spend a good part of your day sending and responding to emails. And if you’re using Microsoft Outlook, there’s a built-in feature that can help you save time by creating templates for those frequently used replies. Here’s how to do it.
- Start by opening Outlook and clicking on the “Home” tab.
- Then tap on “Quick Steps.”
- In the dropdown menu, choose the Create New option. A new window will appear. In the “Name” field, provide a name for your Quick Step.
- In the “Actions” dropdown menu, select “Reply.”
- Select the option “Choose an Action” and from the Respond section, click Reply.
- Choose Show Options and type the message which you want to use as your template in the message field. You can also include attachments here if you’d like.
Note: You can also create a keyboard shortcut to use the Quick Steps feature. For example, we have created a keyboard shortcut with Ctrl + Shift + 4 here. - If you wish to add more actions, select Add Action and do the needful.
- Once you’re finished, click on the “Finish” button.
- To use your new Quick Step, simply select the email you want to reply to and click on the Quick Step you created. Your template will automatically populate, and all you’ll have to do is hit send.
Yes, email templates can be inaccessible in Microsoft Outlook due to PST file corruption. The Personal Storage Table (PST) file is the database file where all Outlook mailbox data is stored. This file gets corrupted due to several reasons like virus attacks, hardware failures, improper shutdown of the system, etc. Once the PST file gets corrupted, it becomes inaccessible, and you cannot open your Outlook mailbox.
In such a situation, we suggest you use the Kernel for Outlook PST Repair tool, which quickly repairs the corrupt PST file and makes it accessible again. This tool extracts all data from the corrupt PST file and saves it in a new PST file. It also repairs oversized PST files and password-protected PST files.
This software is also compatible with all versions of Microsoft Outlook. It supports all the editions of the Windows OS too.
The Bottomline
To conclude, we hope you found this information helpful. It is important to note that there are many ways to create Outlook email templates. You can follow the steps discussed above to do so.
And you can use our PST repair tool to fix corrupt or damaged PST files. The software is easy to use and helps you repair your Outlook data. If you have any more questions or need help in fixing PST corruption issues, please don’t hesitate to contact us.