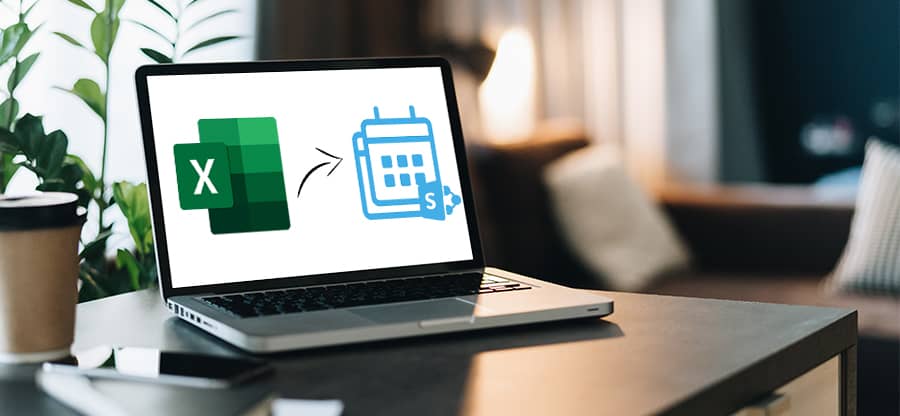Read time: 5 minutes
SharePoint is a cloud-based platform where the facility of ‘collaboration’ is taken a notch higher. It helps teams work smarter by enabling them to create and share content, from a single document to the entire website. To manage your users in a much more efficient manner, you can create a SharePoint group. This is primarily done to assign the same set of permissions to a group of users who have similar business needs. This article will be your guide to creating a SharePoint group and adding users to it.
What is SharePoint Group
The process of sharing the same document with every user is not at all time efficient, and the user wastes all their energy on this irrelevant work. Instead, you can form a custom group where a set of users are granted the same permissions to access specific content on the site. Rather than following a default group, it will allow the site owner to customize things according to their business needs and requirements.
Method to create a group in SharePoint
Before we proceed with the method, make sure you do have an existing site in SharePoint. In addition, the following process can only be conducted by a Site owner or an individual who has been granted full permission by the owner.
These steps will guide you in making a group in SharePoint and adding users to it-
- Navigate to Microsoft 365 and open SharePoint as the admin.
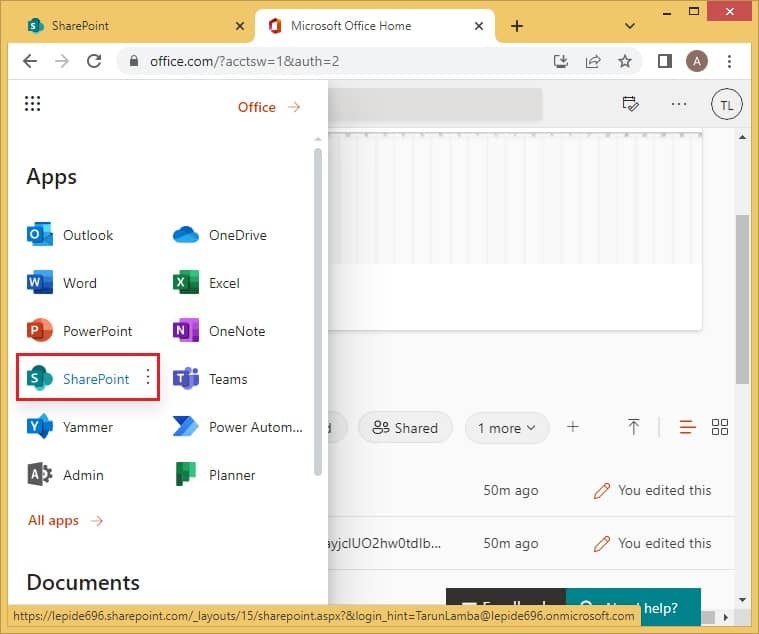
- On the Home page, click Settings symbol in the top right corner. A drop-down menu will appear; select Site settings.
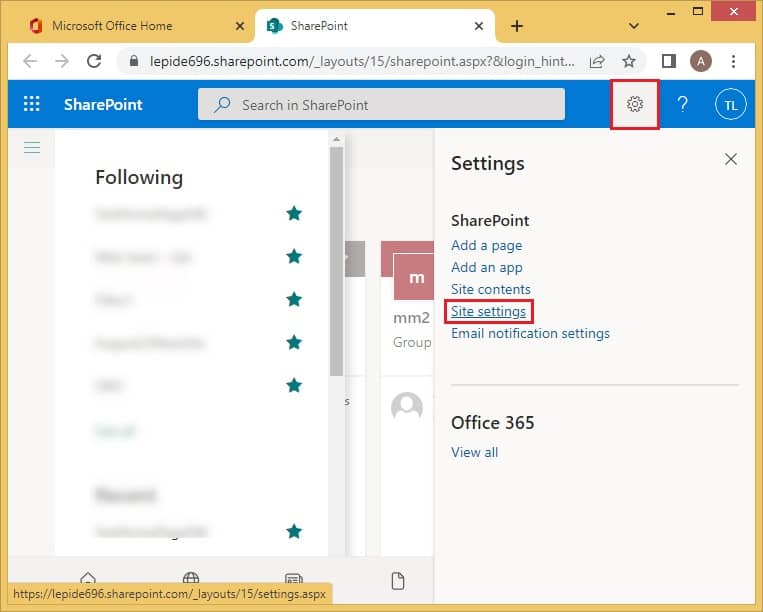
- Under the Users and Permissions, click on Site permissions.
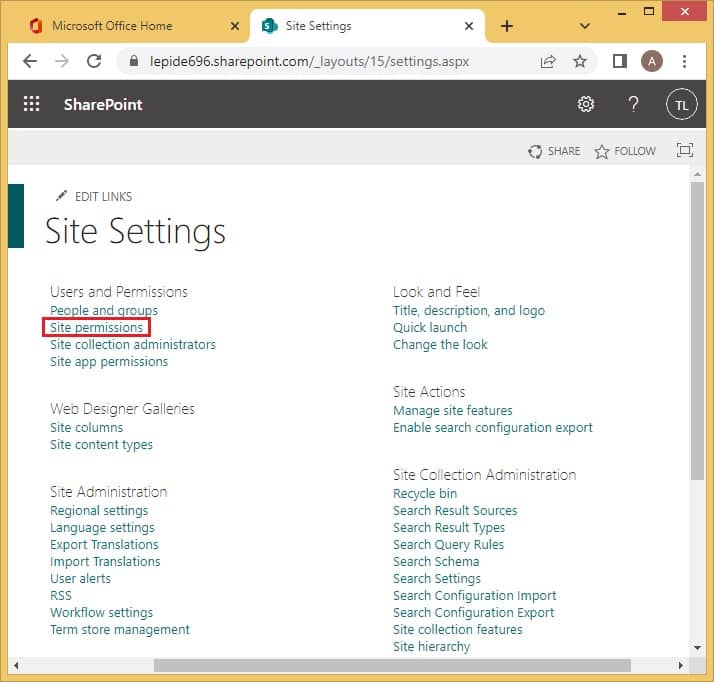
- Click on Create Group.
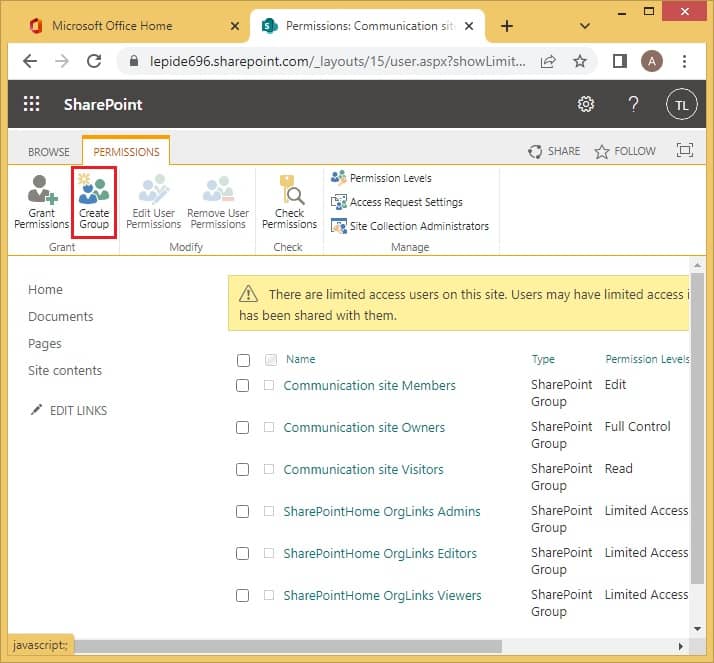
- Mention the name and description of the group. Add the group owner as well.
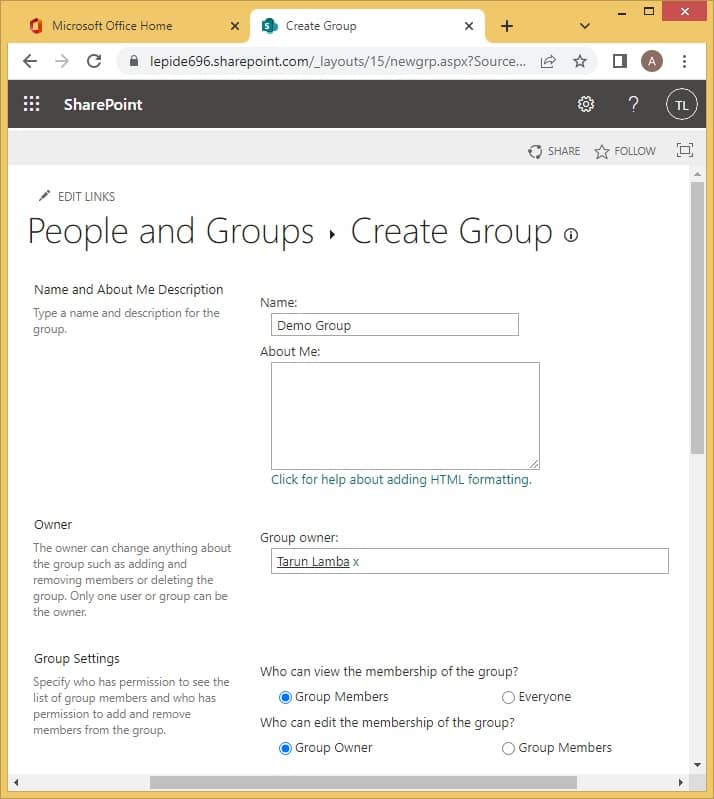
Note: The users added to the group are divided into three major categories:- Group Owner- They have control over the group and are responsible for assigning permissions and tasks to the other members.
- Group Members- Depending upon the permission they have been given, they are eligible to modify, edit and add items.
- Group Visit- These members only have permission to view certain items on the site.
- According to your requirement, assign permissions to the other members of the group. Click on Create.
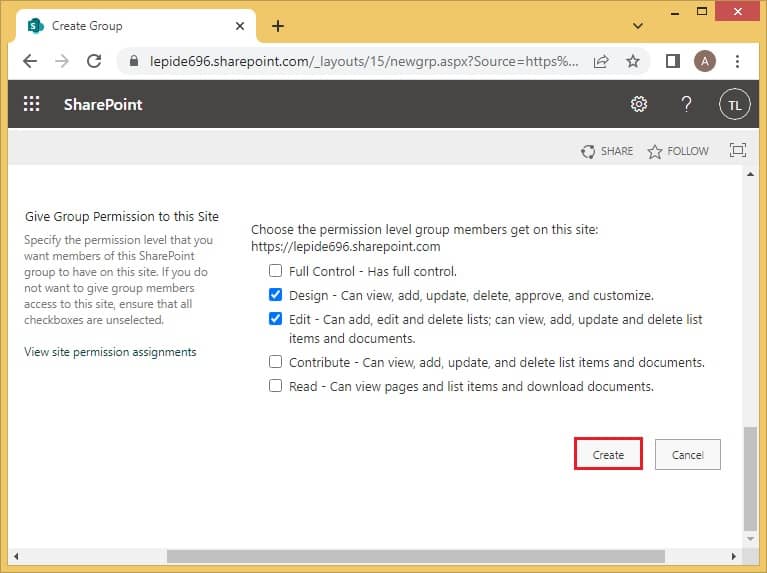
Note: To use SharePoint to its full potential, you should know about customize permission in the SharePoint group. These are the various levels of permissions that you can assign:- View: Only able to view certain pages and list certain documents.
- Read: Able to read all the pages present on the site.
- Contribute: Users can add or change content on the site.
- Edit: Permits them to view, add, edit, and delete documents and other items.
- Design: Able to view, add, edit, change, or delete the page’s layout.
- Full: Allowed all the permissions.
- SharePoint Limited access: This is a customizable permit level.
- Within a few seconds, the group will be created; click on New to add users to it.
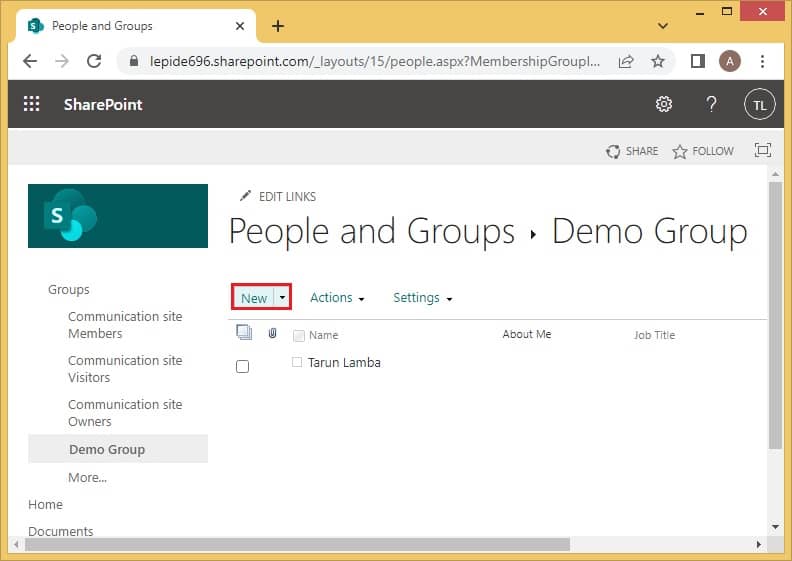
- Mention the name or email address of all the people you want to add to the group. Select Share to send them the invite for the same.
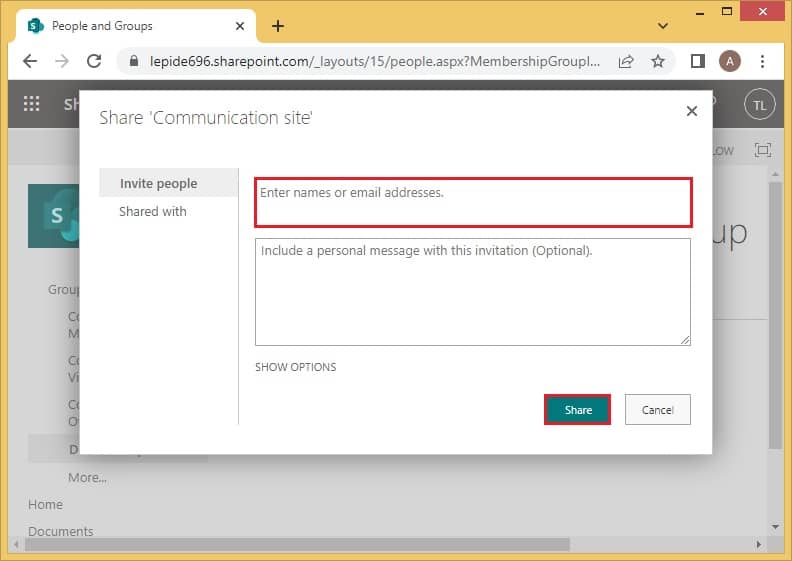
Kernel Migration for SharePoint- A professional tool
Users often worry about migrate SharePoint permissions easily. If you are planning to migrate data, then no need to look any further. Kernel Migration for SharePoint is a professional all-in-one tool that is well capable of migrating all the SharePoint data into any destination, including SharePoint, Public folders, Microsoft Teams, One Drive, and Google Drive. It even helps by performing a complex migration in a much-simplified manner.
Conclusion
A SharePoint group is created to assign the same set of permissions to a team of individuals working on the same goal. This saves time and promotes productivity in the organization. The site owner is responsible for customizing all the settings for the rest of the group members. First, create a group. It is an effortless process which has been explained in detail above. Later, the users can be added to the group and assigned permissions accordingly. If you are looking for a SharePoint Migration tool, a professional tool has also been recommended to make things easier.