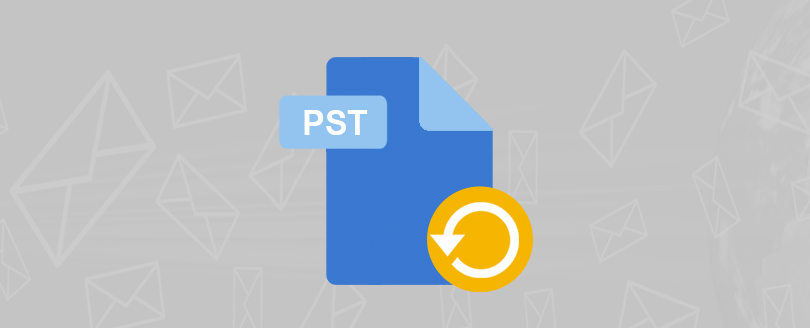Read time 6 minutes
Microsoft Outlook mainly saves its data file in PST file format. PST is also known as the Personal Storage Table, which is mainly used to store emails, contacts, tasks hassle-free. When talking about security and safety, it is advisable to create a backup copy of Outlook PST files. Backing up is essential for your data to save it from any damage or data loss. There are various scenarios in which you need to create a backup of PST file.
What is the need to create a backup copy of PST file?
There are certain scenarios where users need to create a backup copy of PST file. Here are some situations listed below:
- Protects against data loss: Backing up your PST file ensures that your important contacts, emails, etc. are safely stored.
- Switching to latest Outlook version: When you switch from older Outlook version to latest Outlook version, then you need to create a backup of your crucial data.
- Recovery of data: If you have created a backup of your PST file, it allows you to restore your data without facing any issue.
Methods to create backup copy of a PST file
We have some easy ways that will help you to create a copy of your PST file. You can follow the methods mentioned below:
Method 1. Use Import/Export feature of Outlook
You can export Outlook items by creating a PST file that is stored on your computer. Use Import/Export feature of Outlook to create backup copy of PST file. Follow the full procedure carefully described below for different Outlook versions:
In MS Outlook 2007
Step 1: Click on the File menu and select Import/Export.
Step 2: Choose Export to a file; then click on Next.
Step 3: Now select Personal File Folder (.pst) and then click on Next.
Step 4: Here, pick the folders you want to export.
Step 5: After this, click on Browse to provide a file saving path for PST file and click on OK to continue the process. And click Finish at the end.
In MS Outlook 2010
Step 1: Click on the File tab and select Options.
Step 2: In Outlook Option dialogue box, go to Advanced. Then, choose Export (under the Export section).
Step 3: Select Export to a file & click on the Next button.
Step 4: Select Outlook Data Files (.pst) and then click Next.
Step 5: Now, you can continue the process as in Outlook 2007.
In MS Outlook 2013 & 2016
If you want to create a backup for MS Outlook 2013 and 2016 mailboxes, follow the below-mentioned steps:
Step 1: Click on File > Open & Export > Import/Export.
Step 2: Here, choose Export to a file and then click on Next.
Step 3: Choose Outlook Data File (.pst) and click on Next.
Step 4: Now, pick the folders you want to backup and click on Next.
Step 5: Provide the desired file saving path by clicking on Browse and then Finish the process.
Method 2. Manually backup the Outlook PST file
In the case of manually backing up PST file, it is basically copying the Outlook PST file to a secure and safe place. Follow the steps mentioned below to manually backup your Outlook PST file:
- Open Outlook and navigate to File >Info >Account Settings > Account Settings .
- Tap on Data Files and select the PST file you want to backup.
- Moving ahead, right click on the PST file and click on Copy option.
- Now, select a secure location to save the PST file and Paste the PST file there.
Method 3. Use Windows backup built-in
There is a built-in feature in Windows 7 that allows you to create a backup copy of your Outlook PST file. Follow the steps to create a backup:
- Open Control Panel and select System and Security >Backup and Restore .
- Click on Set up Backup option to begin the backup process.
- Provide an external hard drive destination where you wish to save the file and click on Next .
- Click on Let me choose option, then select the PST file you want to backup and click on Next option.
- Click on Save settings and run backup to continue the backup procedure.
- Once the process is done, your PST is backed up successfully.
Kernel for Outlook PST Repair
While attempting manual methods your PST file may get corrupted. Use Kernel for Outlook PST Repair tool to repair your PST files. It can also back up your Outlook mailbox data to various destinations, such as Exchange Server, Office 365, Gmail, and more. It has the facility for selective backup as the tool offers filters for the selection of data. The tool is recommended by professionals as it ensures complete integrity of the data. Also, the tool is compatible with the latest version of Outlook and Windows versions.
Following are some features of this software listed below:
- This software is suitable for large-sized or oversized PST files.
- You can easily export PST mailboxes to different email servers, web-enabled services, etc.
- Recover your mistakenly deleted emails and attachments.
- Get a detailed preview of recovered data.
Conclusion
PST files are essential for every Microsoft Outlook user, as they hold crucial data in them. In case of any kind of mishappening, users may lose their crucial data. To avoid such circumstances, it is advisable to create a backup copy of PST file data. You can create backup manually, but there are some limitations. You can use Outlook repair tool to back up mailbox data to various destinations