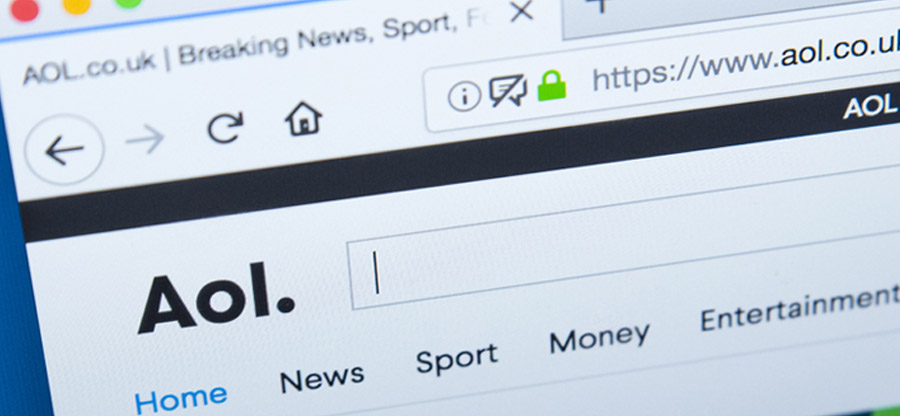Read time 4 minutes
Adding custom mail signatures to your email makes it look professional. And Microsoft Outlook provides you the feature to add custom email signatures with hyperlinked images, text, your electronic business card, company logo, or even an image of your handwritten Signature. But finding this feature and adding email signatures in MS Outlook is not that easy. So, here we provide a step-by-step process to create, add, and change email signatures in Outlook 2016.
Methods to create and add email signatures in Outlook
Follow the steps below to understand how to add signatures in Outlook 2016.
- Open MS Outlook and click “New Email” from the upper left corner of the ribbon.
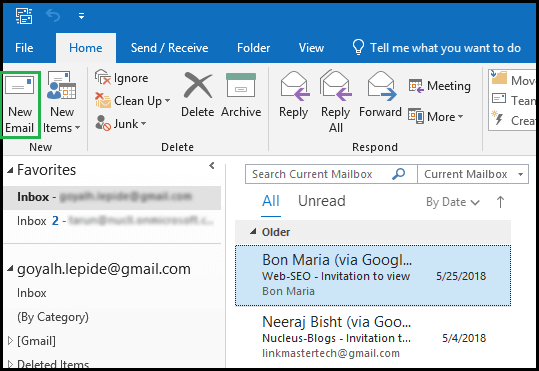 <
< - The new email window will appear on the screen, click on the “Signature” icon and select “Signatures” from the drop-down menu.
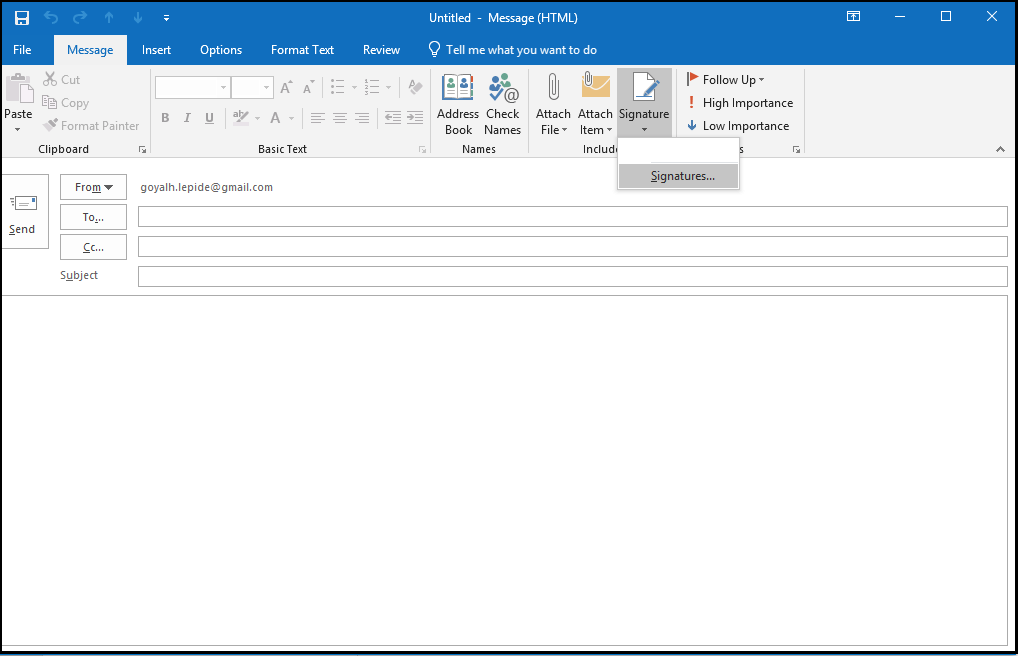
- The Signature and Stationery window will open on the screen. In the E-mail Signature tab, click “New” and give a name to the signature. Here, we are giving the name “Formal Signature.”
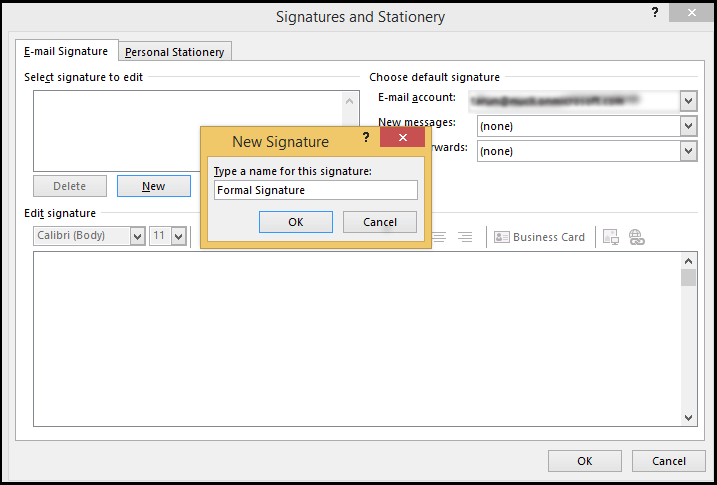
- Now, in the “Edit Signature” section, write the signature that you want to use for your emails. You can use any font, any color, or any style for the signature.
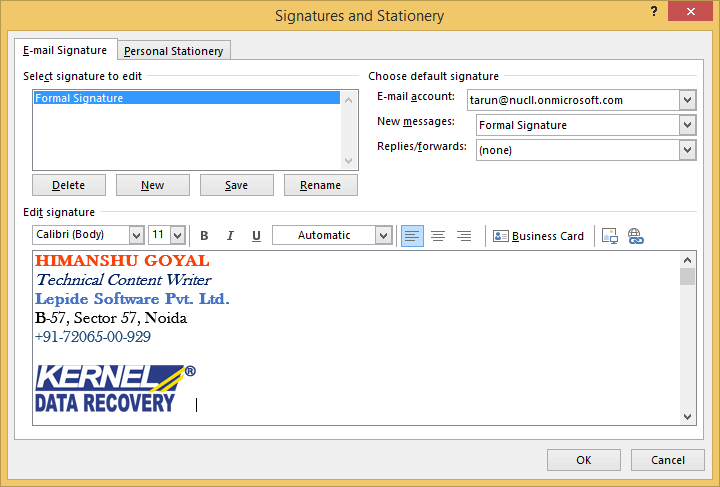
- Now, if you want to use this signature with your every new message, replies, and forwards, then under “Choose default signature,”, select the specific signature from the drop-down of “New Messages” and “Replies/Forward” and click “Save.”
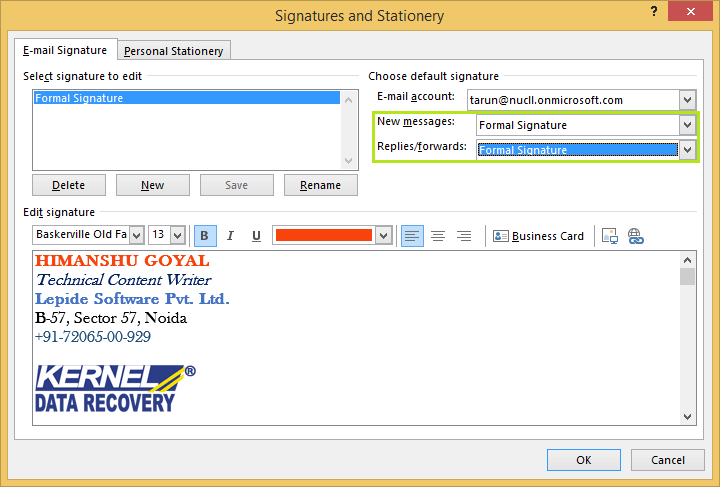
Note 1: You can also add images, company logo, business card, or hyperlink in the email signature.
Note 2: You can create and add as many signatures as you want.
Note: If you don’t want to use the signature automatically, then select none. In that case, you have to select the signatures manually in every email.
How to change signature in Outlook?
Whether it’s a new job title or a change in any of your details, keep your email signature up to date. Follow the steps below to change your Signature in Outlook.
- Open Outlook and Click on File
- Select Options from the left, click on Mail and then choose Signatures
- Choose the Signature you want to edit and make the changes in the Edit signature box.
- Now, select Save, and then OK to save your changes.
How to select a signature manually?
If you don’t want to insert a signature to all new messages, you can use it manually.To manually use a signature, follow the below steps.
- Open “New Email” in MS Outlook and click the “Signature” icon. You can find the saved signatures in the drop-down menu.
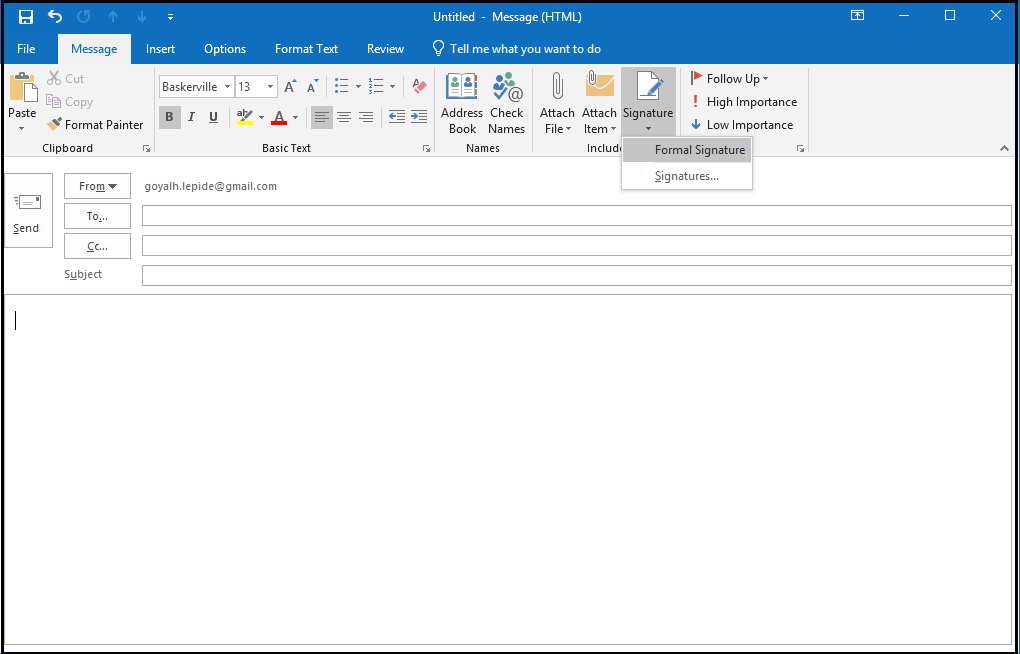
- Select the specific signature that you want to use for the new email. It will be added to the email box like this:
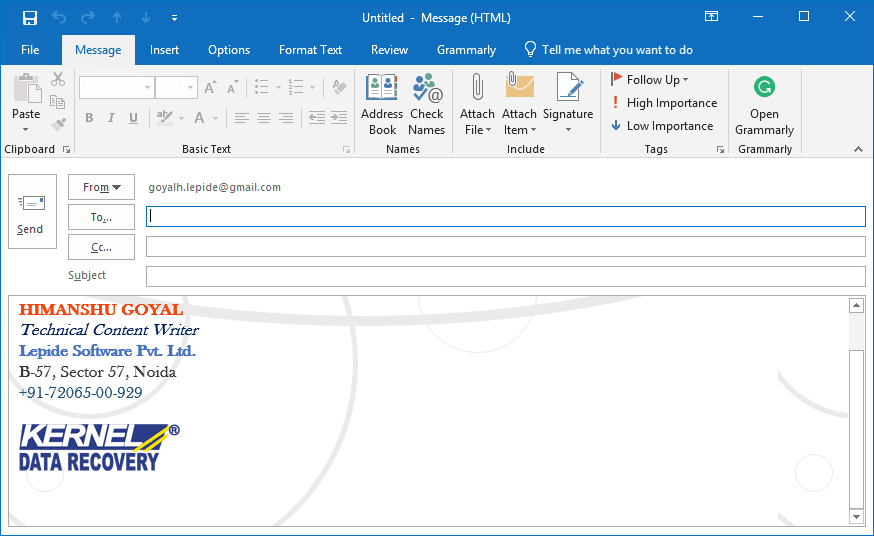
Conclusion
So, using the above methods, you can easily create and add a signature in MS Outlook. Even if you want to change the Signature in Outlook, we have discussed the steps for the same.
There is always a possibility of data loss in Outlook; in that case, you can lose your important Outlook data, including Signatures. You can avoid this situation with the help of an automated tool named Kernel for Outlook PST Repair. The tool recovers the user mailbox with its complete structure and folders, including inbox, drafts, signatures, contacts, and more. It also recovers permanently deleted emails in Outlook.