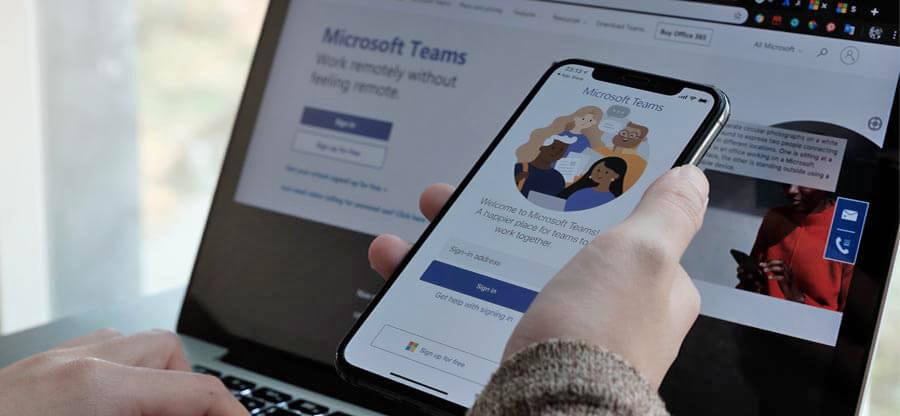Read time 8 minutes
Microsoft Teams is a collaboration platform designed specifically to manage enterprise team handling challenges. To achieve an efficient cooperation of employees, organizations create Team in Microsoft Teams where groups of individuals engage in similar tasks and discussions.
In Team you can create channels, create/assign tasks, share and upload files, conduct video conferencing, make audio & video calls, and many more. All such features escalate organization and user productivity resulting in faster task completion and better handling of task distribution.
However, new users often find it overwhelming to create a Team in Microsoft Teams to manage work. Moving further, we will guide you to the simple & straightforward process of Team creation in Office 365. Additionally, we will also learn how you can transfer data from your old Team to the new Team on different domains.
What is Microsoft 365 Teams, Channels, and Tags?
Before learning how to create a Microsoft Team and related channels & tags, let us briefly introduce these three terms for a quick overview.
Microsoft Teams
Microsoft Teams is a product of the Microsoft 365 platform (with Office 365 subscription productivity suite), which offers services like group chats, video conferencing, application integration, and file storage; it also offers integrations with non-Microsoft products. It is a collaborative and communication platform for the added group of people within or outside the organization. Teams’ files can be found in SharePoint and the files shared within Teams chat are in OneDrive.
Team channels
Team channels are where conversations are organized based on specific topics, projects, disciplines, etc. Channels space can be opened for all or kept private for specific members. It can be extended to applications with tabs, connectors, bots, etc. The files shared by members in a channel are stored in SharePoint.
Tags
With Tags in a Microsoft Team, users can categorize added members or people by different attributes like project, role, skill, training, or location. It enables organizing and easy identification via defined categories for quick access and communications.
How to create a team in Microsoft Teams?
Only Microsoft 365 administrators or users with administrative rights can create a Team. Follow the steps given below to create a team from scratch:
- Log in to your Microsoft 365 account.
- Click on the Teams icon on the left panel.
- On the opened page, click the + icon then Create team.
- On the next page, you have these options to create a team:
- From scratch- Create a basic and fresh team:
- From a group or team- Create a team from an already owned Microsoft 365 group or another team.
- Select from a template- Use an already available template for your Team.
Here, we are selecting the first option – From scratch
- Select the access permission type for the newly created Team-
- Private- Permission is required by users to join the Team
- Public- Anyone in the organization can join the Team
- Org-wide- Everyone in the organization joins this Team automatically
We are selecting the Public access permission here
- Provide a suitable Team name and Description and click Create to create the Team. This will help others to identify the purpose for which the Team is being created.
- The team creation process will begin.
- Next, type down any name, distribution list, or security group to add to your Team. To add the members outside your organization as guests, simply enter their email address and click Add.
- Click Close once the members are added to the Team.
- The Team will be created and is available in the Microsoft Teams list now.
- Right-click on More options represented by three dots beside the newly created Team. Here, users can add further specifications like – Manage team, Add channel, Add member, Leave the team, Edit team, Get link to team, Manage tags, and Delete the team. All have been explained at length below.
Manage Team: If users choose this option for a team, they can add/create members, channels, tags, check analytics and use the Settings tab to add a Team Picture, set Member Permissions, Guest permissions, share Team code, allow emojis, etc. and manage Tags.
Add channel: If you choose this option, you can create a channel for the Team with a name, description, and privacy settings with further steps.
Add member: Using this option, you can directly add members to your created Team.
Leave the team: If you want to leave the Team, you must not be the last owner; there should be another owner for the Team.
Edit team: Use this option to edit team name, privacy settings, description, etc.
Get a link to the team: This option will offer the link to the Team, which users can copy and share directly with internal and external users
Manage tags: This option lets the user create tags for a group of people at once with a designated notification.
Delete the team: If you wish to delete the existing Team, select this option from the More options section of the Team. It will show a warning message saying, “Are you sure you want to delete the team?” Select the checkbox for confirmation and click Delete team to complete the action.
Hence, now we know how to create new Team in Microsoft Teams and manage it by utilizing certain actions over it.
Migrate Team data to another Team
Microsoft 365 users often require to migrate Teams data from one tenant to another for one or other reasons. The task of migrating complex data distributed in different Team components and folders is a challenging task. To accomplish such delicate data transfer, you need professional software.
Kernel Microsoft Teams Migration is an advanced tool embedded with optimized algorithms for easy migration. It supports direct migration of Teams chats, channels, permissions, and everything from one Microsoft 365 account to another. The Teams migration tool ensures to maintain complete data integrity along with original file/folder hierarchy.
Prominent features of Kernel Teams migration tool:
- Migrate complete Teams data.
- Transfer data over a secured connection.
- Efficient migration of multiple Teams with source/destination mapping.
- Get a detailed migration report post migration.
- Migrate Private channels with same privacy setting.
The tool also supports migrations of data between other platforms such as SharePoint on-premises to Online migrations, Google Drive to Google Drive, OneDrive to OneDrive migration and more. Visit the software website to get complete information about this all-in-one migrator tool.
Final Words
It is easy to create a new Team in Microsoft Teams application of Microsoft 365 and manage it as needed using the integrated features. It does include several specifications, which are explained above along with the entire Team creation process. To safely migrate your Teams data without data loss, utilize Kernel Microsoft Teams Migration tool. The tool can also help to migrate 1:1 Teams chat with ease and ensures transferring user specified permissions & configuration along with data.