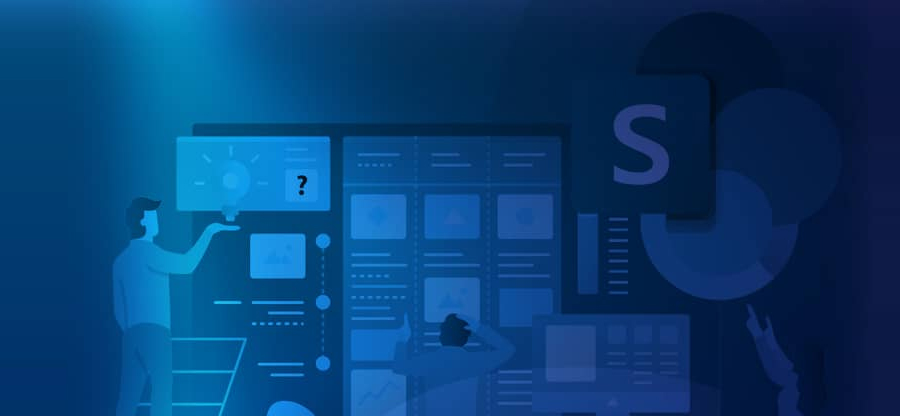Read time: 5 minutes
SharePoint pages allow customizing a site for better collaboration, improved communication, and information sharing within an organization. A new site in SharePoint comes with only one page by default, and it allows you to create as many pages as you require in your site. When you need to create a site with time constraints, it is wise not to start from scratch. You can copy any existing page from a previously created website and adjust it according to your requirements.
Before we move ahead to learn some practices for copying SharePoint pages, let’s learn why one should copy a page to another SharePoint site.
- To copy page templates for a new site to save time and effort.
- Helps in maintaining consistency across all SharePoint sites of an organization.
- Replicating a layout and design that the client wants.
- To move SharePoint page to another site.
These were some of the reasons defining the need to copy SharePoint page to another site.
How to copy SharePoint page to another site?
In this section, we will learn some easy ways to copy a SharePoint page from one site to another. After reading these approaches, you’ll be able to pick the most suitable according to your requirements.
Method 1. Replicate SharePoint page with Copy to feature
When you go to your SharePoint site, there are different components lying within, and the Site Pages library is one of those. This method is as easy as copying files from a document library. It utilizes the “Copy to” feature to perform the copy operation on pages. Here are the steps to follow:
- Open the desired page in the SharePoint site and then go to Site Contents.
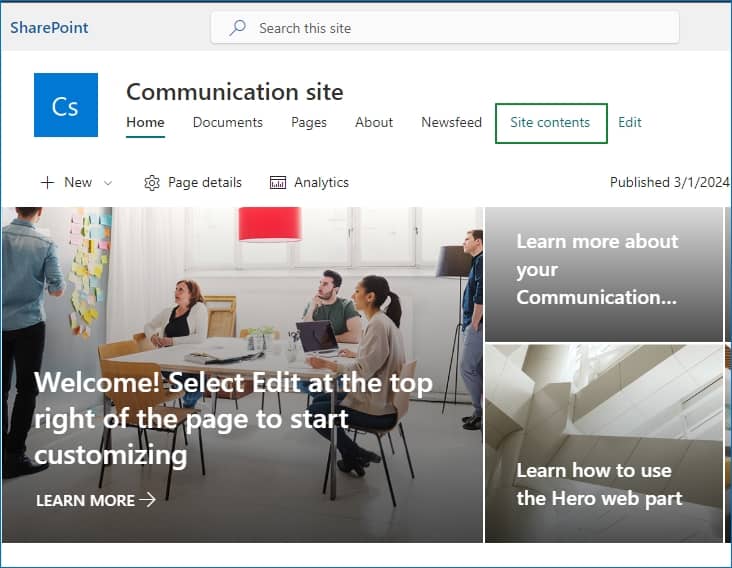
- Now, go to Site Pages to open all the pages in the site you opened.
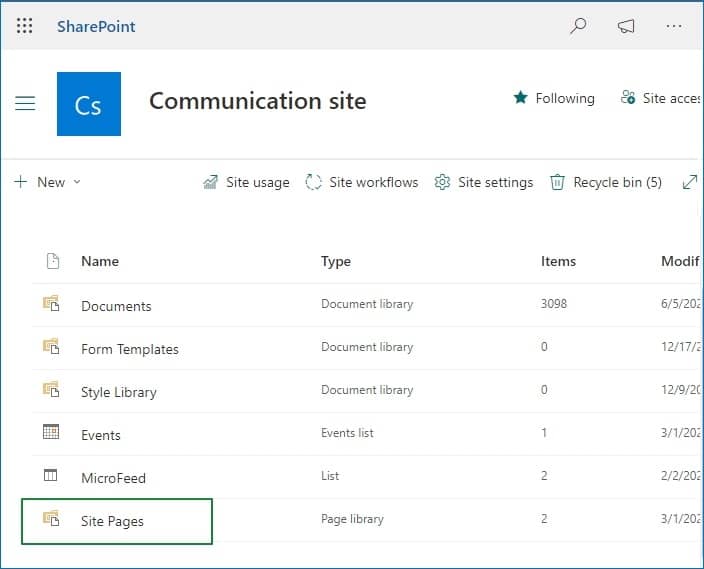
- Select the SharePoint page and then click on “Copy to.”
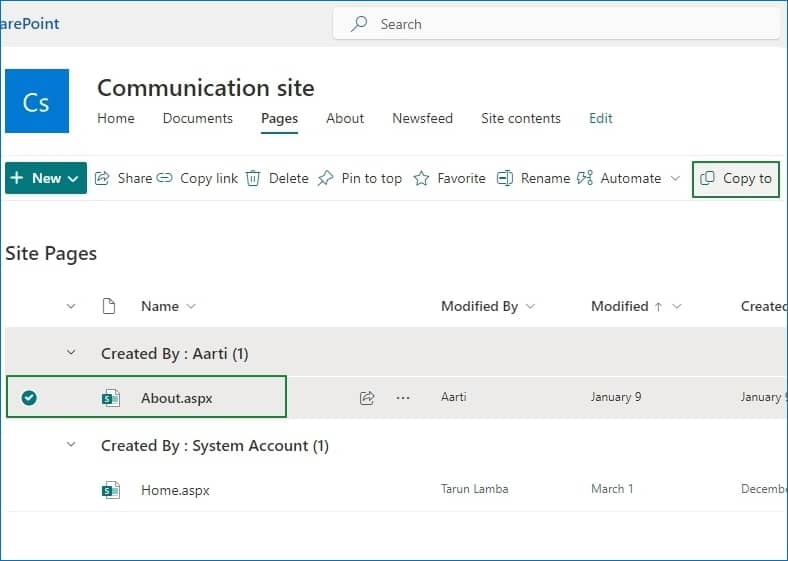
This simple procedure will allow you to copy the desired page to your preferred location. With this method, you can copy a page within the same site but to move it to another site, use Power Automate feature.
- In the MS Office account, search Power Automate and then go to My flows.
- Click on New flow and then Automated cloud flow.
- Name your flow on the upper-left and then select Flow button for mobile.
- Hit the Manually trigger a flow button and then New step.
- Search for copy file in the search box and click on Copy file button.
- Input the details based on your requirements and press the Test button.
- Click Manually>Test>Continue>Run flow and then Done.
Following the above-mentioned steps will allow you to copy SharePoint page to another site easily.
Method 2. Use Copy of this page
Another simple method to copy SharePoint page to another site is replicating a page through an open SharePoint page. This method involves copying a page by simply accessing the front end of the page. It allows you a clear picture of the page you are trying to cope with the minimum possible errors. Below is a short procedure that describes how to do it.
- Open SharePoint site on your browser and go to Site Contents and then Site Pages.
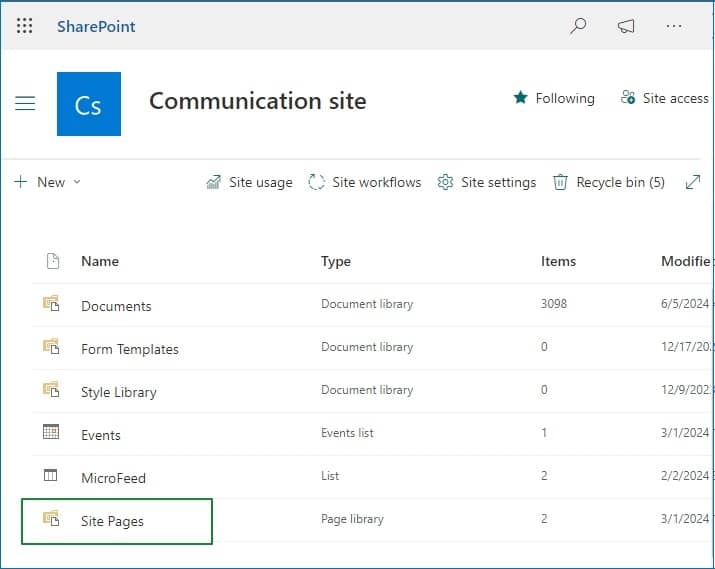
- Open the page that you want to copy.
- Tap on the “+ New” dropdown and select Copy of this page.
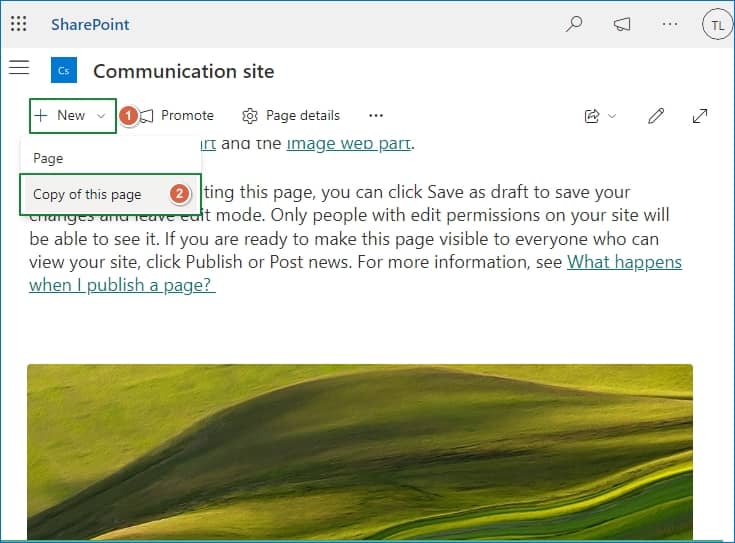
This will create a copy of the selected page, simply provide a name to your page and publish it. However, it’s important to note that this feature is not available for Homepages. First, create a new page on the site and then publish it to copy SharePoint page.
The above method is suitable if you only want to copy a few pages. In case you want to move all the SharePoint site pages to another site, then you must copy SharePoint site to another site.
Method 3. Move a SharePoint page with automated solution
Kernel Migration for SharePoint is the most suitable alternative to manual methods for those looking for a quick and robust solution. It allows you to migrate SharePoint permissions, lists/libraries, views, workflows, web parts, and other attributes of a SharePoint site. With this tool, it’s easy to move SharePoint page to another site or copy SharePoint site to another site. It can do it all while maintaining complete data integrity. Here are a few perks of using this SharePoint migration tool.
- Migrate content from OneDrive, File System, and Google Drive to SharePoint.
- Move site collections, lists, and libraries within tenants.
- Allows bulk migration using CSV file.
- Migrate SharePoint site to another site.
- Supports migrating from all versions of SharePoint to SharePoint Online or Office 365.
Conclusion
Replicating pages in SharePoint not only helps in maintaining consistency, but it’s also a time-saving strategy. The process to copy SharePoint page to another site is very straightforward, allowing you to reuse existing content or migrate a site efficiently. We recommend Kernel Migration for SharePoint to seamlessly move SharePoint page without going through unnecessary stress.
FAQs
Ans. When you move a SharePoint page to another site, the users can easily copy content from one SharePoint site to another in very less time. It streamlines the transfer of content from one site to another site (new or existing) while maintaining consistency between the two.
Ans. Using the manual process (Copy to) for copying SharePoint page allows you to move SharePoint page within same site only. Moreover, the process does not support the migration of web parts, permissions, links, images, or other customizations of a page in a SharePoint site.
However, with the help of a professional SharePoint migration tool, you can migrate (copy) all attributes of a site page to another site in SharePoint.
Ans. When you make changes to the original site page after copying it, the replicated page will remain unaffected. The changes will not be visible in the copy of the page.