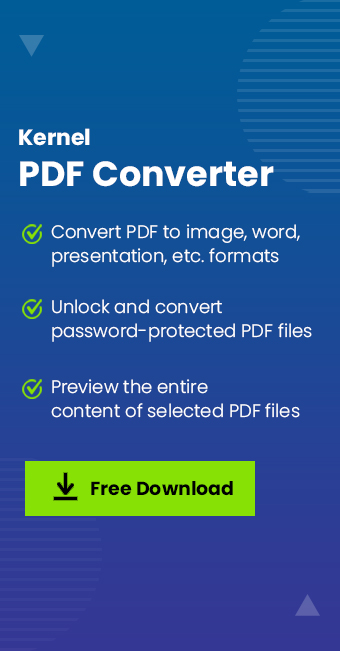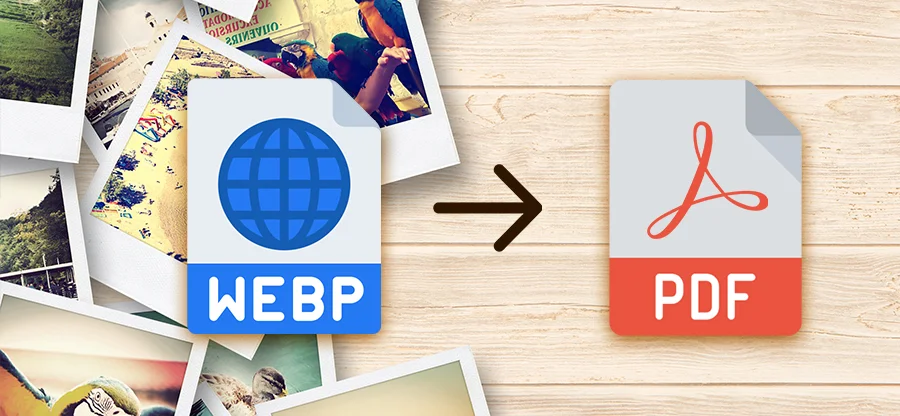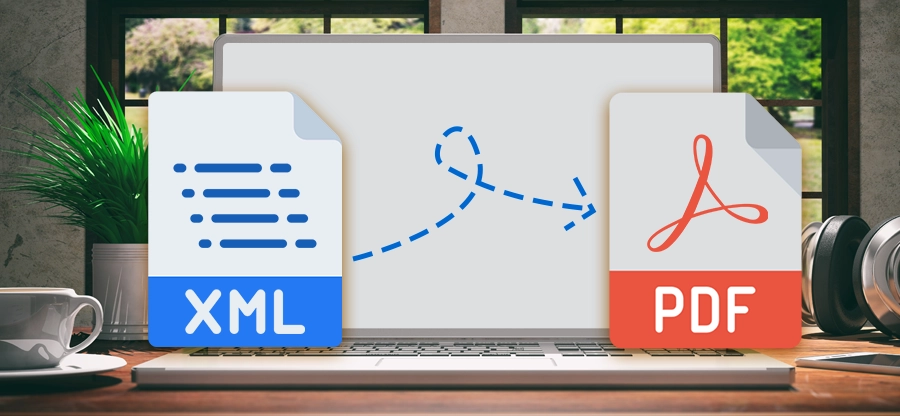Read time: 7 minutes
PDF files preserve and protect the content and layout of any document. But what if you want to make some editorial changes? Sounds like a challenging task, but it is possible with knowledge of proper format conversion. Users convert PDF to Google Docs for their several requirements such as document editing, content customization, etc. But sometimes, they fail to do so and face data loss & corruption issues due to unreliable and error-prone procedures.
Now, the concern arises, “How to convert a PDF to Google Docs securely? Which are the best solutions to convert PDF file to Google Docs?”
To counter these queries, we are here with some of the best and easiest manual solutions that help to convert and save PDF as Google Docs. We will also mention an automated professional solution to make your PDF conversion process quick, easier, and efficient in no time.
Why Convert PDF to Google Docs? Frequent Reasons
The primary reasons to convert PDF to Google Docs are given below:
- Makes PDF file editable: It is difficult to fulfill several requirements, like modifying text or adding new information and media in a PDF file. But converting PDF to Docs makes all these easier and more convenient.
- Help with easy sharing and collaboration: Google Docs are more shareable and collaborative in real time with project members, class fellows, clients, etc., than PDF files.
- Provides cloud accessibility: Google Doc file integrates with numerous cloud applications and is also accessible from any device & remote location.
- Helps to translate documents: Google Docs are also integrated with tools like Google Translate, which makes it easier to translate content from a converted PDF file.
Now, we’ll head towards the PDF to Google Doc conversion process.
How to Convert PDF to Google Docs in Windows? Top Ways
Below are some experts recommended manual solutions that will help you to convert PDF to Google Docs. Go through each and choose them accordingly:
Method 1. Convert PDF to Google Docs using Google Drive
Direct conversion of PDF documents into Google Docs is also possible. You can edit a PDF using Google Drive just like any other text document by following the steps below.
Step 1. Sign in to Google Drive with the credentials.
Step 2. Click on the sign + New on Google Drive, upload the PDF file, and tap on File Upload.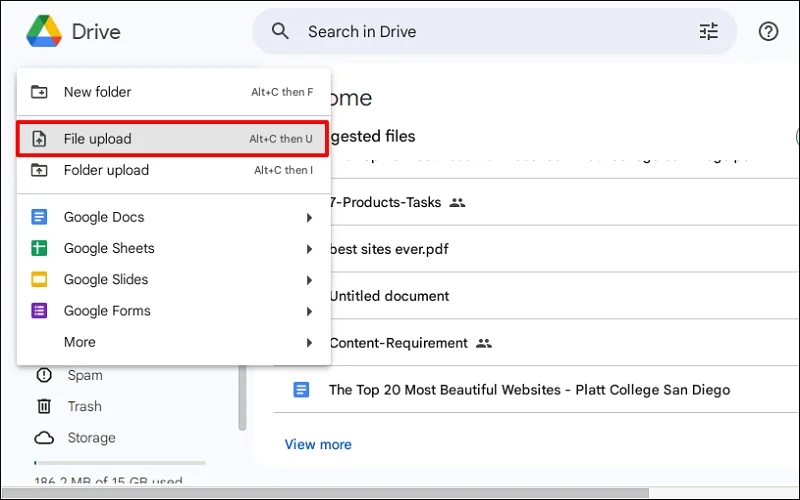
Step 3. Select the file from your computer and click Open.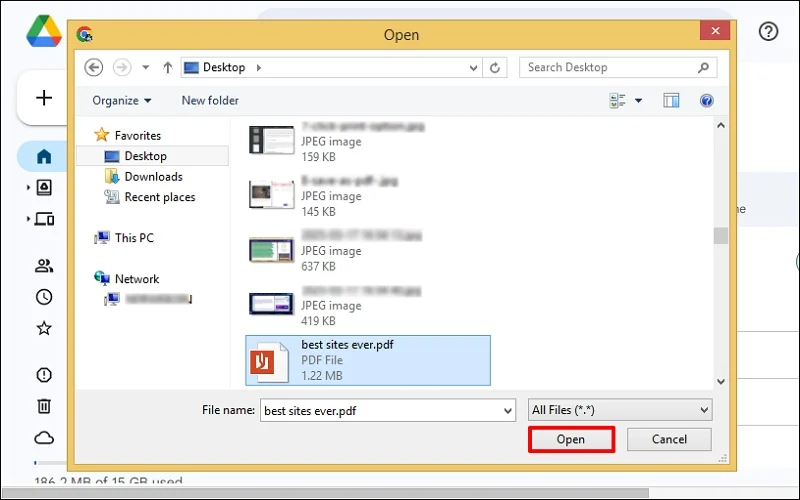
Step 4. Once the PDF file is uploaded, right-click on the file. Tap on Open with and choose Google Docs.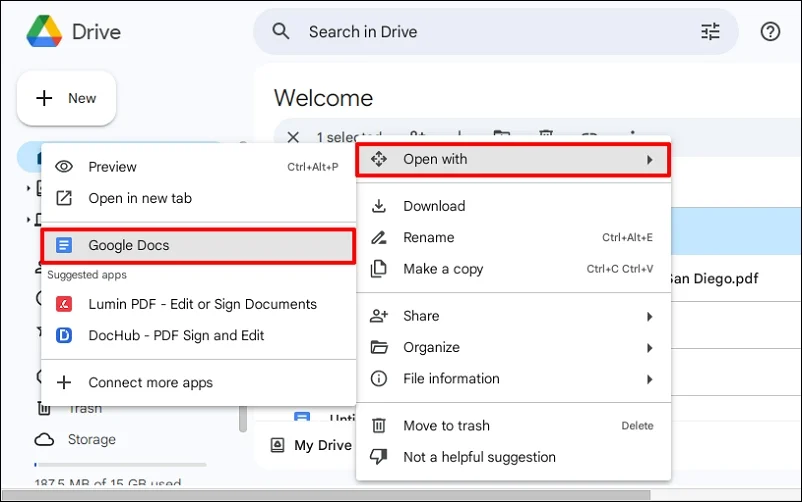
The above procedure will save PDF as Google Docs. It might take some time, as it depends on the size of your PDF file. After a successful PDF to Google Docs conversion, you can easily edit your file without any hassle.
Note: The conversion can only be performed on a computer. You cannot make changes to your PDF file on your phone when you try these steps. It will only convert your PDF file into a read-only Doc.
Method 2. Convert PDFs to Google Docs via MS Word
Microsoft Word allows you to convert PDF to Word document formats without any hassle. After that, you can save PDF as Google Docs. The following steps will help you through the process.
Step 1. Locate the PDF files that you want to convert.
Step 2. Right-click on that, tap on Open With, and choose the Word option.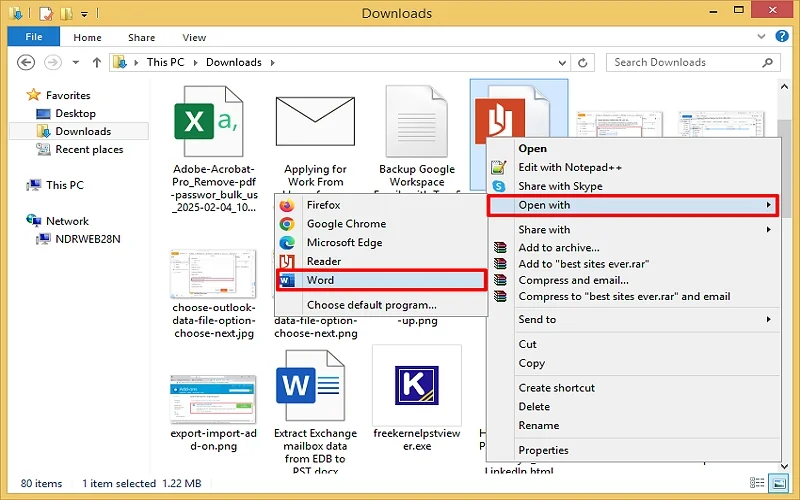
Step 3. Microsoft Word will pop up a confirmation message saying, “Word will now convert your PDF to an editable document.” Click the Yes button.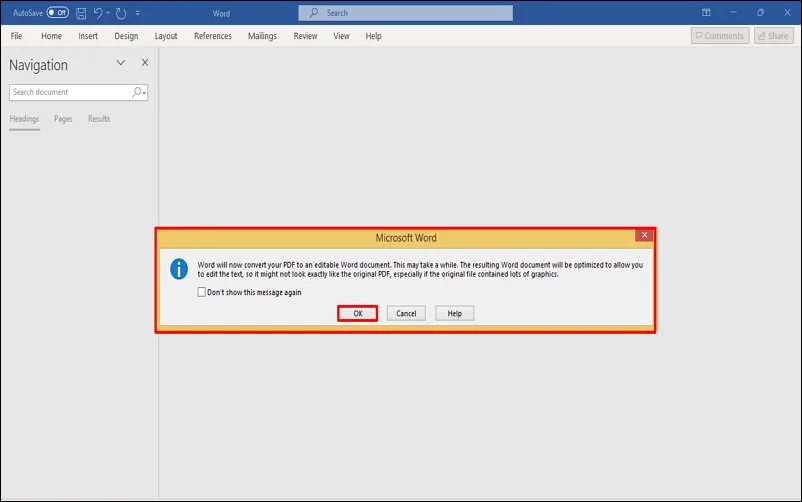
Your PDF file will be opened in MS Word. Save it in the Doc format. Now, access your Google Drive and upload the doc file. You can now edit the converted PDF file easily.
Method 3. Convert PDF to Google Docs using Adobe Acrobat Pro
Adobe Acrobat is a powerful application that manages PDF files effectively. To convert PDF to Google Docs, first you need to convert PDF to Word document. After this, you can open a Docx file with Google Docs. Here are the steps to follow:
Step 1. Firstly, open your PDF file with the Adobe Acrobat Pro application.
Step 2. Once opened, go to File again. Select Export To and tap on Word Document.
Step 3. Arrange the layout/ images with the conversion settings and filter as required.
Step 4. Provide the saving location of the file and click on Save.
Wait till the file is saved. Now, go to the Google Docs application and open the Word Docx file to review and edit as needed.
Method 4. Convert PDF to Google Docs with Online Tools
Converting PDF files to Doc format is easy with an online PDF to Word Converter tool. You just need to drag and drop the PDF file there. After a while, the resultant Google Doc file is ready to be downloaded. Besides the many advantages of Online PDF converter tools, some drawbacks do exist.
Free online conversion tools are unreliable because they may create issues like additional characters, jumbled words, disruptive layouts, irrelevant watermarks, etc. Also, there is a chance for data theft and malware issues with your confidential PDF data.
Limitations of Manual Workarounds
Although manual methods are helpful to export PDF into Docs file, they also contain certain limitations. Some of them are:
- Fewer customization options.
- Time-consuming procedure.
- Vulnerable to errors and issues.
- May lose the confidentiality of PDF data.
On seeing the drawbacks of manual approaches, you might think that you are putting your PDF files at risk. So, you can look to use professional and reliable PDF converter software for a secure and effortless transformation.
Which Automated PDF Converter Tool is Reliable?
From a plethora of PDF conversion tools, Kernel PDF Converter is the best PDF converter tool due to its innovative features, ease-of-use, effectiveness, and compatibility. This tool easily converts single or multiple PDF files into Google Docs as well as different formats of documents, spreadsheets, presentations, etc., in no time. With its embedded advanced algorithms, you can also effortlessly convert your password-protected PDF files.
Other remarkable features of the tool are as follows:
- Convert any size of PDF files easily.
- Preview your PDF file content before conversion.
- Convert single/multiple or folders containing PDF files simultaneously in a few steps.
- Export PDF into Docs file, or DOCX, XLSX, XLS, ODS, CSV, PPTX, XPS, HTML, TXT, EPUB, and TEX effectively.
- Convert PDF to JPEG and other image formats, including BMP, EMF, TIFF, PNG, SVG, and GIF.
- Comes with page filters, including All pages, even pages, odd pages, page ranges, and page numbers for selective page conversion.
Closing Notes
Lastly, we hope that you’ve understood the different manual ways to convert PDF file to Google Docs. You can choose any of them accordingly. However, manual methods are money-saving, but they may fail, disorganize data or create other severe issues with your PDF files.
Apart from the manual solutions, use the suggested professional PDF converter software for reliable conversion. You can also get the trial version of the software at no cost to evaluate its efficiency. Download it now!!
Commonly Asked Questions
A. Yes, you can convert a PDF to Google Docs for free by using Google Drive, Microsoft Word and various online PDF converter tools. However, many users found that these are not well-suited for the conversion due to their risks and limitations.
A. With the manual workarounds to export PDF into Docs file, there is always a risk of formatting and data loss. To counter these issues, you need to use a dependable and secure third-party PDF converter tool.