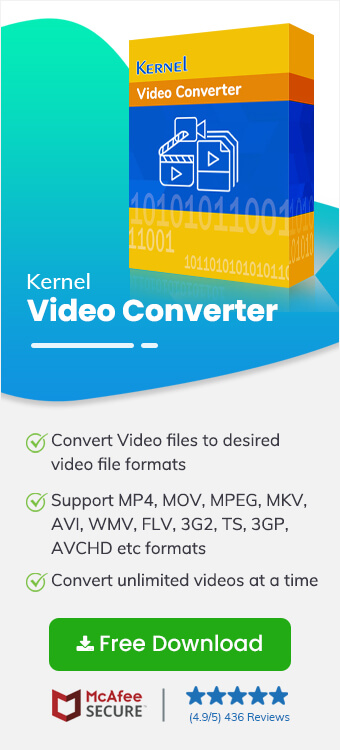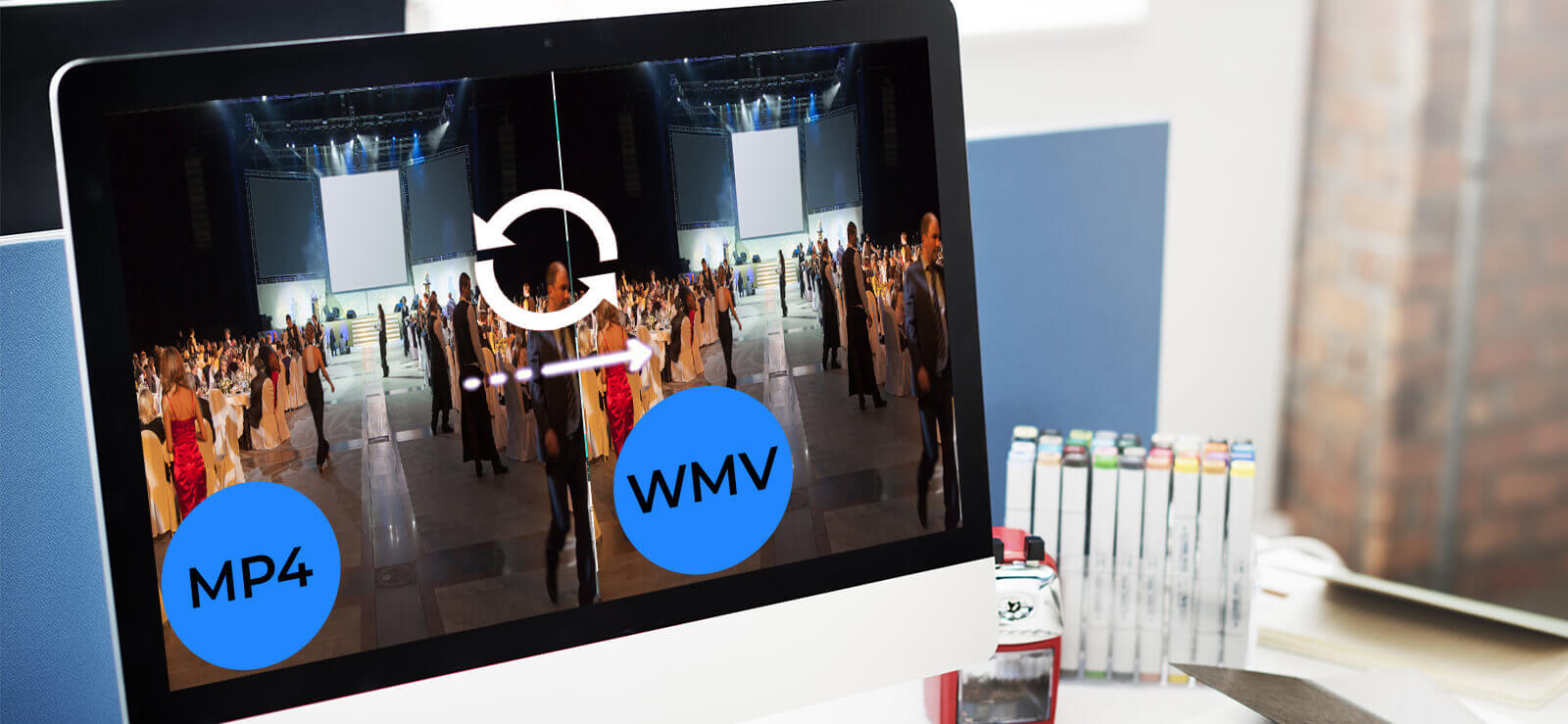Read time 4 minutes
Digital Video Recorder, commonly abbreviated as DVR, is a video file format used by digital cameras or camcorders. This format includes multiple audio and video streams due to which it is not supported by major media player applications. Typically, users having DVR recorded videos face playback issues quite often because of its complex architecture. That’s why many users prefer converting their DVR files to MP4 format. In this writeup, we will discuss the methods to convert DVR files to MP4 but before we get to the actual process, let’s understand a bit more about the format.
DVR videos are found in two different file formats – DVR and DVR-MS. Both the file formats are used to record TV contents but have different sources. For instance, DVR-MS is used by Microsoft Windows XP Media Center to save recorded TV video contents, whereas DVR format is used by Satellites and Digital-TV HDD for the same purpose. Now, in order to convert DVR files to MP4 format, you need a reliable third-party video conversion software like Kernel Video converter.
Converting DVR/DVR-MS files to MP4 via video conversion tool
It is a popular tool for converting DVR files to MP4 format. You can also convert DVR files to various other file formats like MOV, AVI, FLV, 3GP, etc. There is no restriction based on the number or size of videos. So, you can convert multiple videos irrespective of their file size. The tool is absolutely free-to-download and upgrade. Meanwhile, if you want to test the performance, the trial version can convert your videos up to 15 seconds with no cost.
Here is how DVR files are converted to MP4 format using the software:
- Launch the tool and click on the “+” button to locate the required DVR/DVR-MS files and add them.
- Once the required DVR files are added, click Next.
- Now, select the output format as MP4 and click Convert Now.
- Choose a destination path for the files; click OK.
- After this, all your converted files are saved to the specified location. You can download a CSV file containing a record of your conversions by clicking on the Save report to CSV button.
- The downloaded report can be viewed using Notepad or MS Excel.
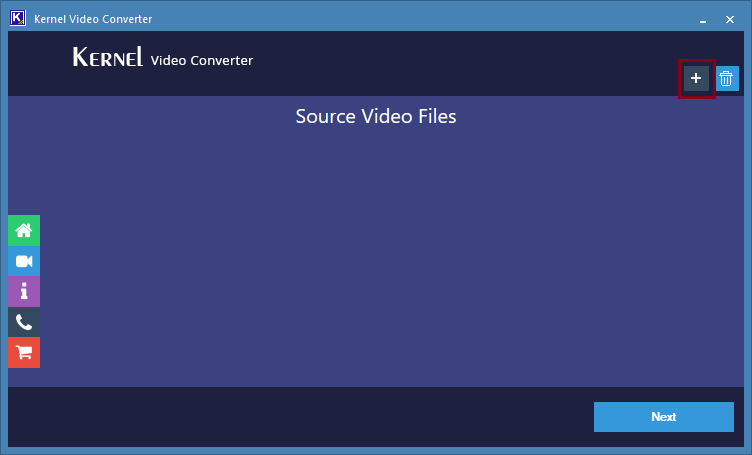
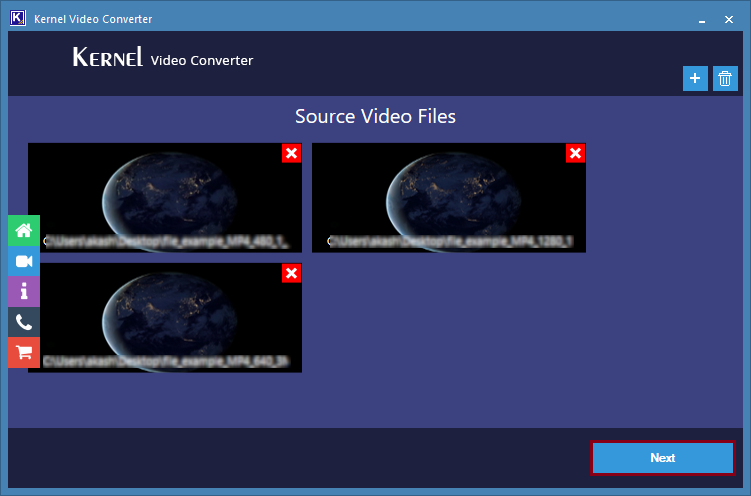
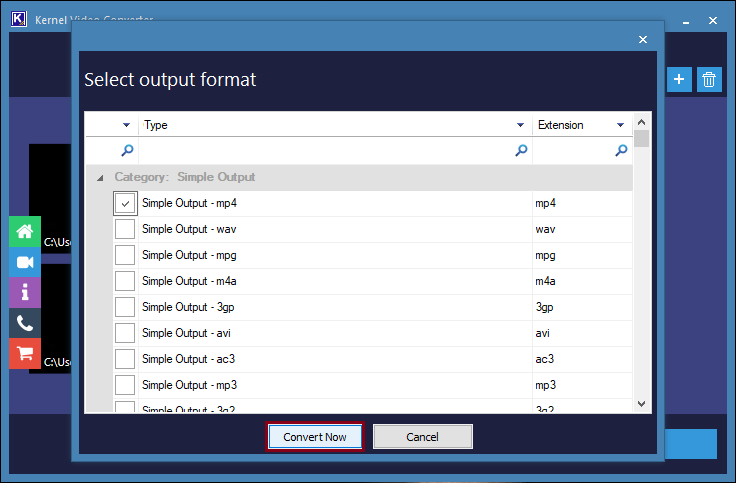
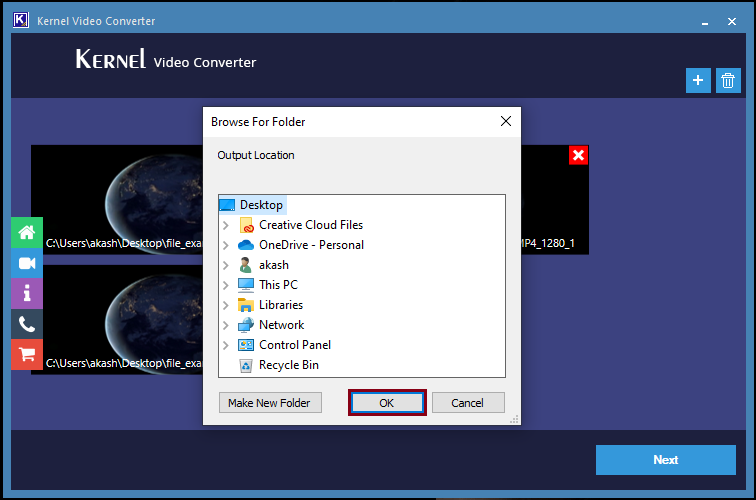
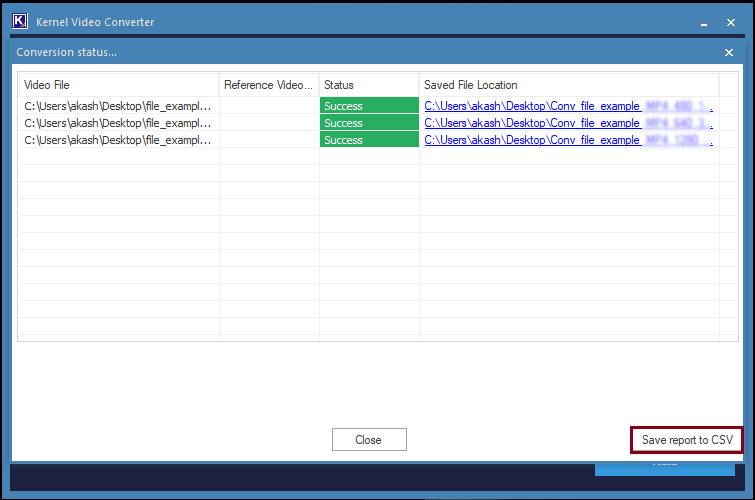

Wrapping up
This write up is intended to help users convert their DVR/DVR-MS video files to MP4 format. In the above section, we have demonstrated the working of Video Conversion tool so that users get a clear idea of each step in the conversion process.