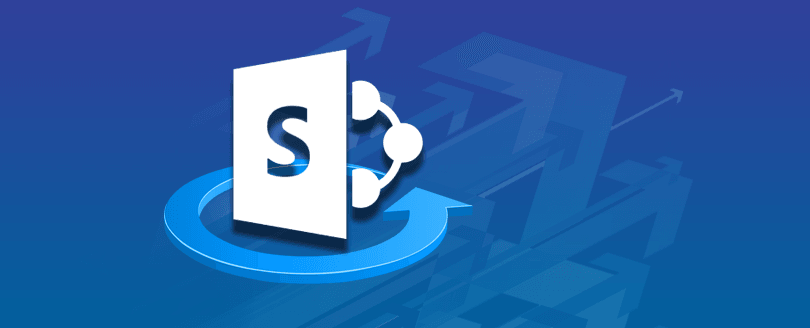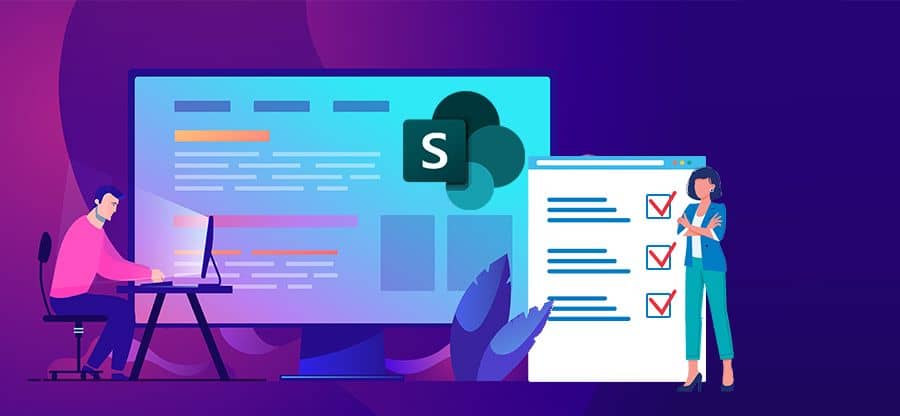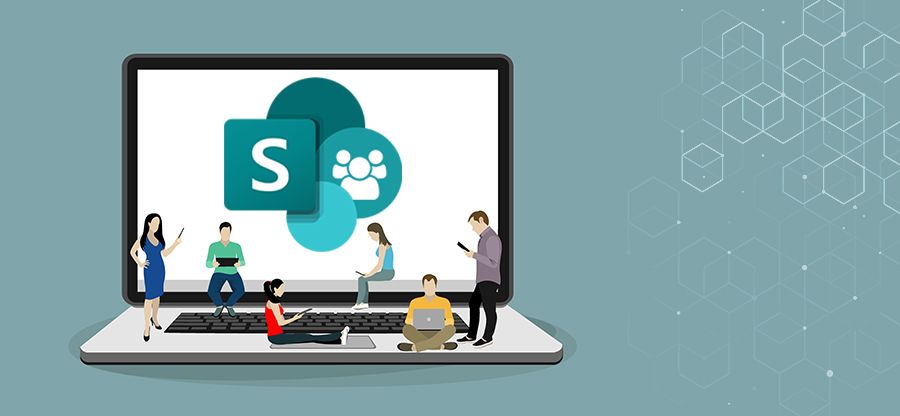Read time: 4 minutes
Do you use SharePoint calendar to manage your workflow & Outlook to stay organized? Whether you’re a busy professional, freelancer or student, keeping all of your important events & tasks in one centralized location can be a challenge. But there’s an easy way to connect the two platforms using calendar sync capabilities.
In this guide, we will provide step-by-step instructions on how to configure both applications quickly & easily. With our helpful tips — even if you don’t consider yourself particularly tech-savvy — connecting your Outlook calendar with your SharePoint calendar should be no problem at all. So, let’s begin now.
Benefits of connecting your SharePoint calendar to Outlook
There are several reasons why users prefer to manage their SharePoint calendar in Outlook. Here are some of the main benefits:
- Convenience: Managing your calendar in Outlook allows you to access & update your schedule from one convenient location. You can easily view your SharePoint events alongside your other Outlook appointments & tasks.
- Mobile access: By connecting your SharePoint calendar to Outlook, you can access your schedule on your mobile device. This makes it easy to stay up to date on upcoming events even when you’re on-the-go.
- Collaboration: If you are all working on a team project, connect SharePoint calendar to Outlook to share deadlines & milestones with your colleagues. You can also use Outlook to schedule meetings & appointments with other team members.
- Flexibility: As you connect SharePoint calendar to Outlook, it gives you greater flexibility in how you view & manage your schedule. You can customize your Outlook calendar to show only the events & tasks that are most relevant to you.
Connect SharePoint calendar to Outlook (Step by step guide)
- Log in to your Office 365 account & open your SharePoint calendar. Once you are on the calendar page, click on the “Calendar” tab located on the top toolbar.
- Next, click on the “Connect to Outlook” option located on the ribbon toolbar.

- Outlook will prompt you to confirm that you want to connect the SharePoint calendar to your Outlook account. You can do this by clicking the “Allow” button in the dialog box.
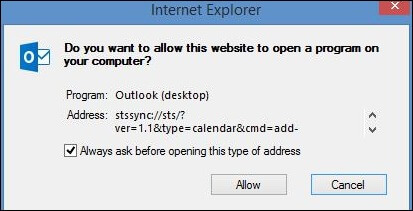
- By default, SharePoint calendars sync with Outlook daily. However, you can change the sync settings to any desired frequency. To change the settings, click on “File” in Outlook & then click on “Options.”
- In the left panel of the screen that appears, select “Advanced”.
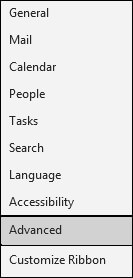
- Scroll down to the section “Send and Receive”. Click on “Send/Receive.”
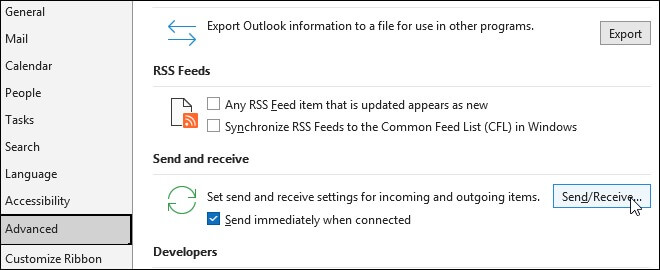
You should see the SharePoint calendar in the list. You can select it & adjust the sync settings as desired. With the connection established, you can now manage your SharePoint calendar from within Outlook. You can add or edit events, set reminders & more. For example, If you import excel files to your SharePoint calendar, then it will also sync with Outlook. Thus, any changes you make in your Outlook will be reflected in your SharePoint calendar & vice versa.
Final thoughts
Thank you for following our connect SharePoint calendar to Outlook guide closely. With the help of these 6 easy steps, you are now equipped with the tools & knowledge necessary to connect SharePoint calendar to Outlook. Having a two-way sync makes organizing meetings & tracking events a much simpler task.
Furthermore, if you require an efficient & straightforward way of executing complicated SharePoint migrations, the Kernel Migrator for SharePoint tool has got your back. SharePoint data migration tool is capable of moving all of your documents, sites & profiles effortlessly between different versions of SharePoint/Office 365 cloud or on-premises. So why wait? Make things easier today & connect SharePoint calendar to Outlook.