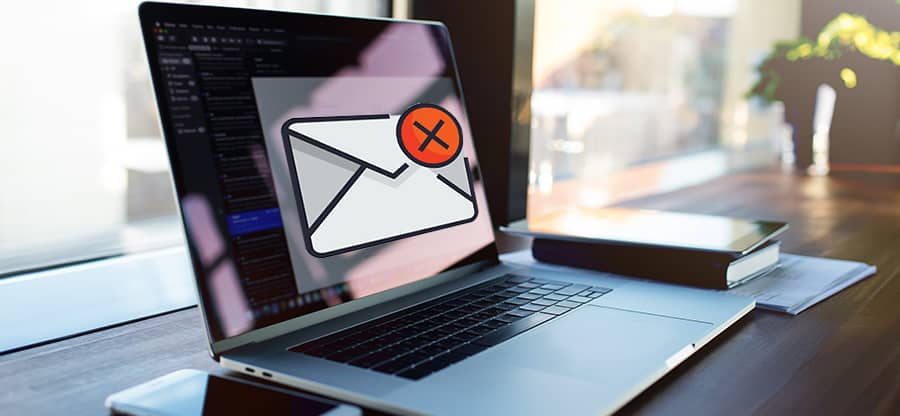Read time 8 minutes
Are you troubled with weekly or daily error messages with the warning “you have just run out of mailbox space?” This is a basic Outlook pop-up that the majority of the users get on their systems. This universal problem can easily be resolved by cleaning up your entire Outlook inbox. At times, the full clean-up of Outlook inbox can take away important emails, attachments, and messages with them. So, you can manage emails via filtering options, folders and subfolders options, etc. We will take you through every possible solution for effective Outlook inbox cleanup and easy management of all Outlook mails.
Clean Up Conversation Settings in Outlook
Before going through the mail clean-up process in Outlook, we will read about moving your cleaned-up items to a specified folder. Also, these emails can be modified as per your desired preferences. Here is how to change the folder settings of your clean-up items to a specific folder.
- Access Outlook and tap on the File menu.
- From the left side dashboard, click on Mail.
- Next, scroll down to the section Conversation Clean Up. You will get some options to modify your Inbox settings.
- Tap on Browse to select a destination folder to store your deleted items.
- As per your preferences, you can check the boxes below. Different checkbox options are available for flagged messages, categorized messages, unread messages, and more
- 6. Tap on OK to finish.
With the Clean Up Conversation options, you can clean up your inbox by selecting a particular conversation, a folder, or subfolders. We will help you go through all these options.
- Firstly, select a particular mail and tap on the Home tab.
- Click on the Dustbin symbol & tap on Clean Up Conversation.
- You will get a message pop-up quoting “All redundant messages in this conversation will be moved to the Trash folder.”
- Click on Clean Up to finish.
- Firstly, move to that folder and tap on the Home tab.
- Click on the Dustbin symbol & tap on Clean Up Folder.
- You will get a message pop-up quoting “All redundant messages in the current folder will be moved to the Trash folder”.
- Click on Clean Up Folder to finish.
- Firstly, move to the folder & tap on the Home tab.
- Click on the Dustbin symbol & tap on Clean Up Folder & Subfolders.
- You will get a message pop-up quoting “All redundant messages in the current folder and its subfolders will be moved to the Trash folder”.
- Click on Clean Up Folder to finish.
Mailbox Cleanup comes with a set of advanced tools by which you can easily manage your mailbox. It is a one-stop tool using which you can easily reduce the Outlook mailbox size. Here is how to use Mailbox Cleanup in Outlook.
- Firstly, open Outlook and tap on the File menu.
- Click on the option Tools and then tap on the option Mailbox Cleanup.
- A variety of tools will come up namely View Mailbox size, Old or Large mail search, Auto-archive folder option, Deleted Items & Conflict mail options.
- View Mailbox Size
This option lets you manage the size of your mailbox. You can find different types of items to move or delete and you can transfer items to an archive file.Just Tap on View Mailbox Size and you will get one tab: Folder Size. You can check the data size of your mails, folder, and subfolders and clean up your Outlook inbox accordingly.
- Old & Large Mail Search
This option will help you search across your Outlook mailbox for older & large mails. You can set the number of days for older mails via the “Find items older than” option and can set the size limit via the “Find items larger than” option. After setting up these options, tap on Find and you can clean up the old and large Outlook mails as per your requirements. - Auto Archive Option
This option will move old items to the Archive file on your PC. All these archive files can be found within the Archive folder. You can also set the destination folder for quick archiving. To set up an Archive Folder, follow the steps below.- Open Outlook and go to the File menu.
- Tap on Tools and then click on Set Archive Folder.
- Now you need to select a destination for your archive folder and click on OK to finish.
- Deleted Items Option
This option allows you to check the Deleted items size and empty all the Deleted items folder with just a click. As you clean up your Outlook inbox, your deleted data gets stored in the Deleted items folder. By tapping on View Deleted Items Size, you can check for the space these deleted folders occupy. In case, you are in no need of keeping that backup of deleted items, tap on Empty and this will delete all the items from the Deleted Items folder.Note: In case, you do not need to check anything about the Deleted Items folder size and wish to delete it, then you need to go to the File menu and tap on the Tools Option within Mailbox settings. Click on the option “Empty Deleted Folders” to permanently delete all items in the Deleted Items folder.
- Conflicting Mails Option
This option will help you filter all your existing emails having the same header information. You can check for the size of all such conflicting mails and then easily delete them. By clicking on View Conflicts Size, you can look for the space occupied by Conflict mails. To delete these conflicting mails, you need to click on Delete and all such mails will be removed within seconds.There can be instances when you wish to remove Outlook attachments from emails and save them separately. For this, you must look for the Kernel for PST Compress & Compact tool. This Compress PST tool removes Outlook attachments from your emails and can even compress mail attachments and save all of them separately. Moreover, it saves time, adds multiple PST files in a single cycle, and removes unwanted & unused space from your PST files.
With a user-friendly interface and compression of multiple PST files in one go, this tool supports all versions of Outlook primarily affected by the PST size limitation errors. The tool also comes with the Search facility for easy search of your PST files, and you can effectively use this tool for countering corruption, damage, and other PST file errors.
- View Mailbox Size
Ending Notes
Our article outlines all the aspects related to the cleanup of your Outlook inbox. You can clean up mails category-wise via folders and subfolders category. With the Clean Up Conversation option and Mailbox Cleanup option, you can easily handle all such inbox and mail issues. As an alternative, it is advisable to keep the Kernel for PST Compress & Compact tool in your system and resolve all your PST file issues in the near future.