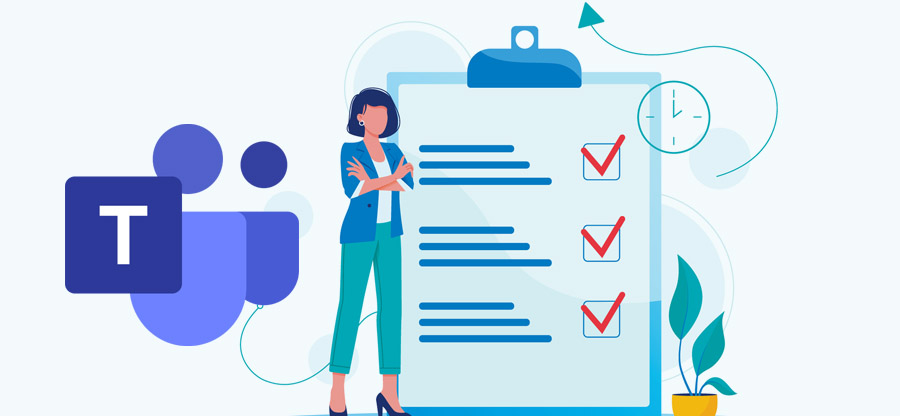Read time 5 minutes
Summary: Kernel Migrator for SharePoint has upgraded itself with a new facility to migrate multiple Teams from one Office 365 tenant to another one. It starts the migration instantly after selecting both source and destination accounts. But, if you follow some helpful checklists to choose the Teams and their data effectively, then the migration will be error-free from the user side.
Introduction
When the user uses Kernel Migrator for SharePoint, there are no chances of data leakage, omission, or failed migration. But there is no harm in taking extra precautions because you will migrate a huge volume of data or the entire Team. Following some checklists will help you in getting better migration results. Let’s check some practices that you should follow before going for Microsoft Teams Migration.
- Planning
It would help if you preplanned the migration by checking the desired source and destination tenants, Teams, their channels, chats, attachment files, disabled users, etc. Check if the accounts are active and responsive to use Teams. Also, check how many users are not using Teams to exclude them from the migration.You should use such Office 365 accounts that support Microsoft Teams in their subscription plans. Prechecking, all the data, size, and environment will help you minimize even the slightest chance of lousy migration. You should also take a backup of Microsoft Teams to avoid any data loss situation. - Use the administrator account for migration
Generally, a user will migrate their Teams data to another tenant. And you may want to migrate multiple Teams. So, Kernel Microsoft Teams lets you connect an administrator account and list all the Teams present in associated user accounts. Then, you can migrate all these Teams. - Check the duplicate names
The Teams and channels present in two different accounts can have the same names. They may contain different types of chats, channels, users, and features and permissions. If you find some Teams with the same name, then you need to decide whether you want to migrate data into it or not. You can change the name of Teams and overcome such duplicate name situations. - Create a list of desired data
The source account may have multiple Teams that do not have essential chats. Many Teams may have empty space and deleted chats. So, you should create a list of such Teams that are useful and accessible for migration. - Restrict Teams usage during the migration
During the migration, the overall content of the Team, like chats channels, calls, activities, and permissions, is migrated. The Microsoft Teams Migration tool does not interfere with the normal functioning of a Team, but for extra precaution, you should not work on Teams while it is migrating. - Run a test migration
Due to the large size of the Teams, the time required for migration is relatively high. If you migrate all your Teams at the same time, then it will take many person-hours. If it is failed, then all the data will be lost. So, you should run a test migration and check the overall process. Then you can increase the number of Teams in later migration batches.
The points mentioned above are essential points that you should follow each time you migrate from Teams to Teams. These points will help in a secure migration without any chance of failure or data loss.
Our software has many features that simplify the various steps of Team selection and migration. It hides all the complexity of migration and shows only the necessary steps.
- Easy Login
- Direct Mapping
- Migration summary
Conclusion
Kernel Microsoft Teams Migration software facilitates migration between two Teams from different Office 365 Tenants. If you are using Teams for internal communication and require such a migration, then use the software and get the best results in minimum time.