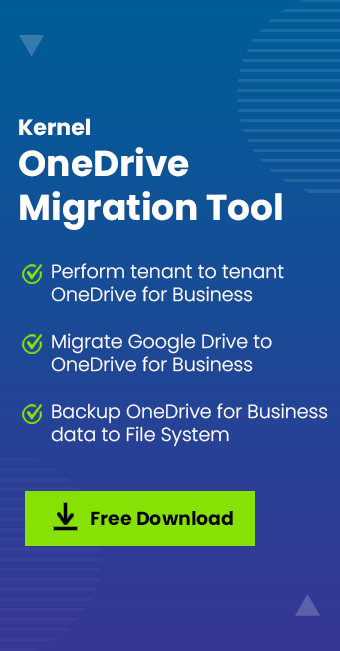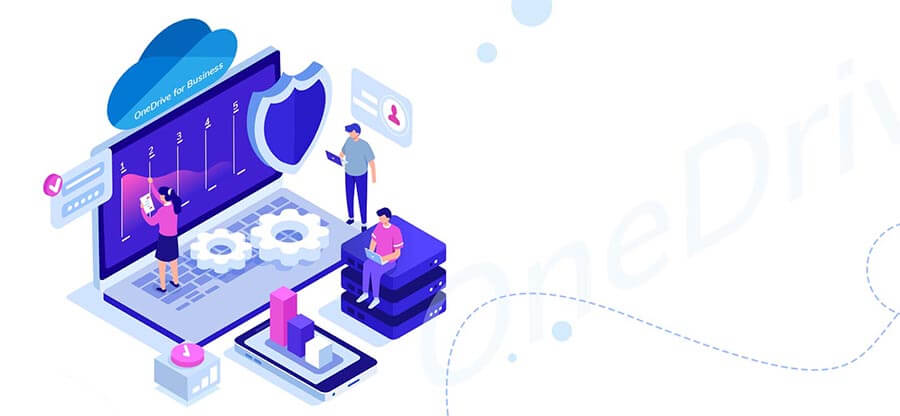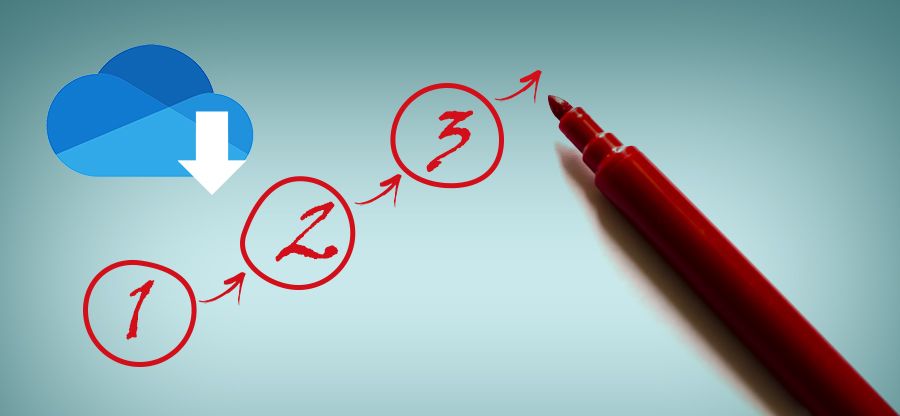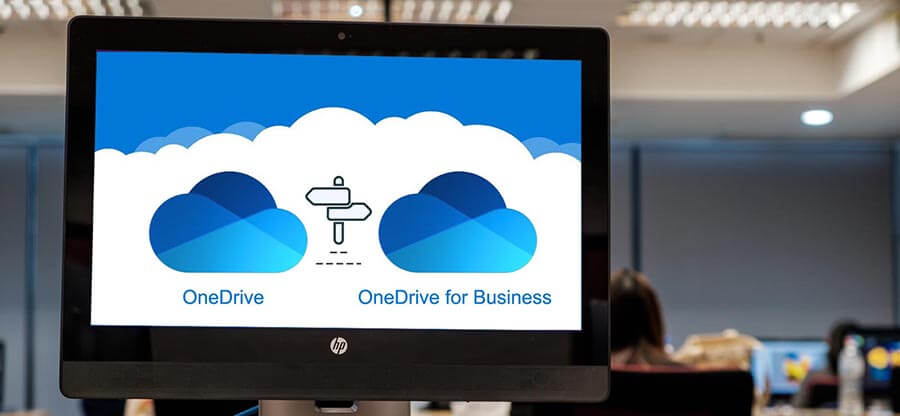Read time 5 minutes
OneDrive is a cloud storage facility that is essentially used to backup all critical data. It keeps all the files adequately synced irrespective of which device it has been accessed. This is a big convenience for all its users. OneDrive, a popular Microsoft storage application, is an integrated application on Windows 8, 8.1, and 10 systems (with File On-Demand feature) and can easily be downloaded for other Windows version systems.
If you have a lot of data stored on your OneDrive folder that includes several large sized files, then your system’s hard drive can become overburderened and eventually start causing problems. Here, you must change OneDrive folder location to other drive where is more storage area. You can also move the data from OneDrive account to other drive so that there is no requirement to move the folder location.
Where is OneDrive Located?
To protect their data, users also opt to store their OneDrive files and folders in their systems locally. But they often wonder where their data is located. All the data stored locally is saved in the C Drive of the system, and you can easily access it anytime.
The default location of the OneDrive folder is –
How to change the OneDrive folder location?
The process is similar and applicable to OneDrive for Windows, OneDrive (work or school), and OneDrive (home or personal). Follow these steps carefully if you desire to change OneDrive location for all the synchronized folders on your system.
- Click on the OneDrive application icon on the bottommost right of the taskbar on your desktop screen. Click on the arrow to expand the taskbar if the OneDrive icon is not found.
- Click on the Help & Settings and select Settings from the list.
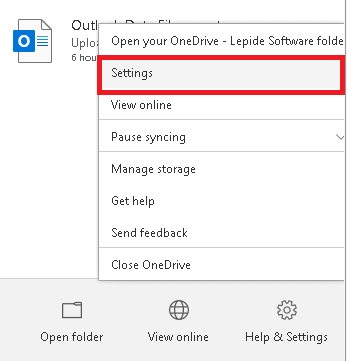
- Under the Account tab, click on the Unlink this PC option.
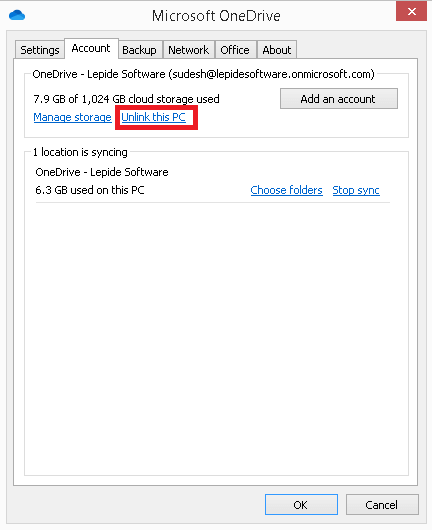
- A confirmation message will appear for this action; click on Unlink account to confirm it.
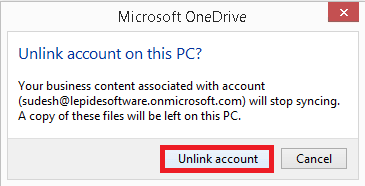
It will unlink the system, and the OneDrive account setup page will get opened. Let it be opened. Now you can change OneDrive folder location easily - Move to the OneDrive folder on your system and open it. Select the desired or all folders and click the Move to option as shown. Select the destination location for these files, and then files will be moved to the selected location immediately. You should move OneDrive folder to another drive where there is ample space to store the data.
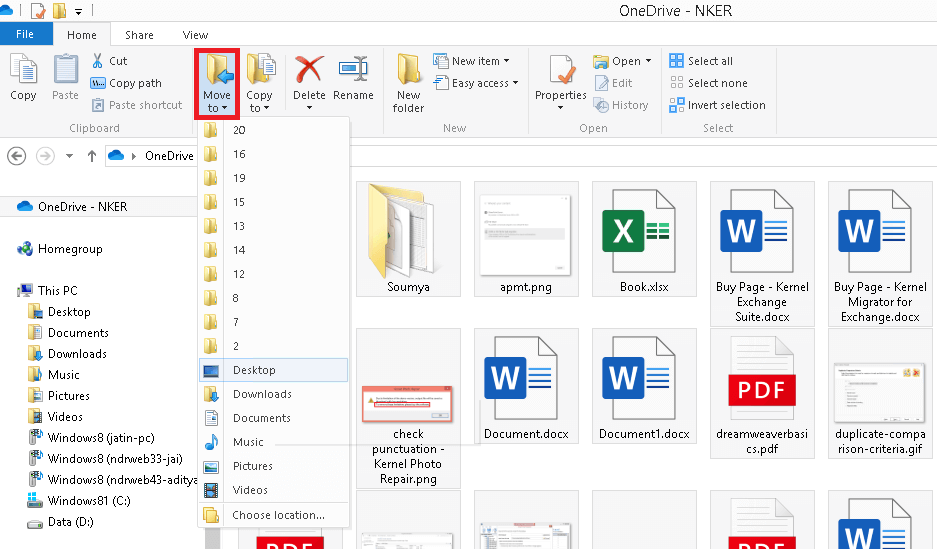
- Now, click on the Get started option on the earlier opened OneDrive setup screen.
- Now, sign in to the OneDrive account again. The sign-in process will display the current default folder for OneDrive files. Click on the Change option to provide a new folder location, and then click OK
- A new message will appear, displaying that the new folder location includes OneDrive files. Click on the Use this location option and finally finish the setup of the OneDrive account with a new location.
Hence, you are successful to change OneDrive folder location of your cloud account.
Note: One is not allowed to change the OneDrive folder name.
Easy migration of OneDrive for business data
So, the process was simple to perform and recommended for users with limited storage on drives.
For users who need to migrate OneDrive for Business to OneDrive for Business accounts, we have an innovative and automated migration solution known as the Kernel OneDrive Migration tool that supports direct migration from one account of OneDrive for Business to another. The tool is smartly programmed to perform SharePoint on-premises and SharePoint Online migrations, Google Drive to Google Drive migrations, File System to SharePoint migrations, and more; you can get a quick idea about the software by visiting its website. The process is automated, flexible, and without any limitations. So, you can trust this for your data migration needs.
Conclusion
To avoid your drive from getting overburdened, you can change the location where your OneDrive stores data locally in your system. Currently, it is stored in the C Drive and can be accessed easily. Changing the OneDrive folder location is relatively straightforward, and you can refer to the article above for detailed steps to complete it effortlessly. For quick data migration from OneDrive for Business, you can opt for a professional utility- Kernel OneDrive Migration.
Frequently Asked Questions
A- If your primary system drive space is occupied mainly by the OneDrive folder files and there is limited available space now, it is time to relocate this folder to a secondary drive or other drive partition to save some space.
A- The unlinking of the OneDrive account from the PC is suggested to halt synchronization between the cloud account and the system, causing unnecessary missing updates in between. The connection is reestablished as soon as the folder is moved to the desired location with the setup of the account with the same login details.
A- Yes, definitely. The Kernel OneDrive Migration Tool supports the backup of SharePoint Server, Google Drive, OneDrive for Business data to the File System.
A- The trial version of the Kernel OneDrive Migration Tool supports the migration of 5 items per folder (with 20MB file size). For unlimited data storage, purchase the software at – https://www.nucleustechnologies.com/onedrive-migration/