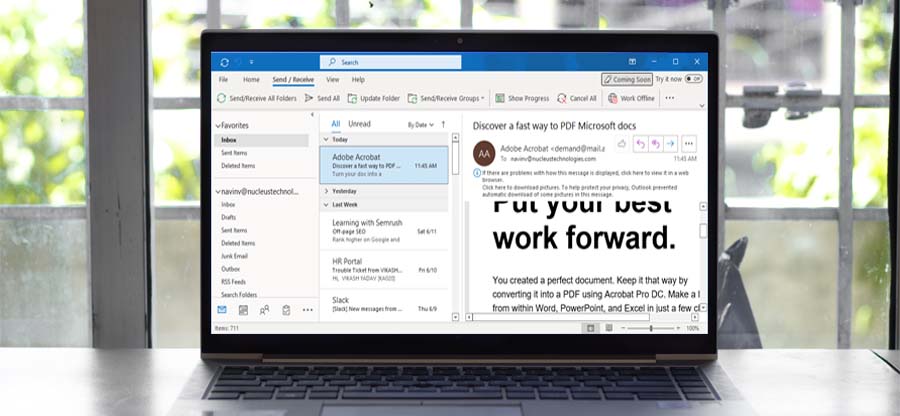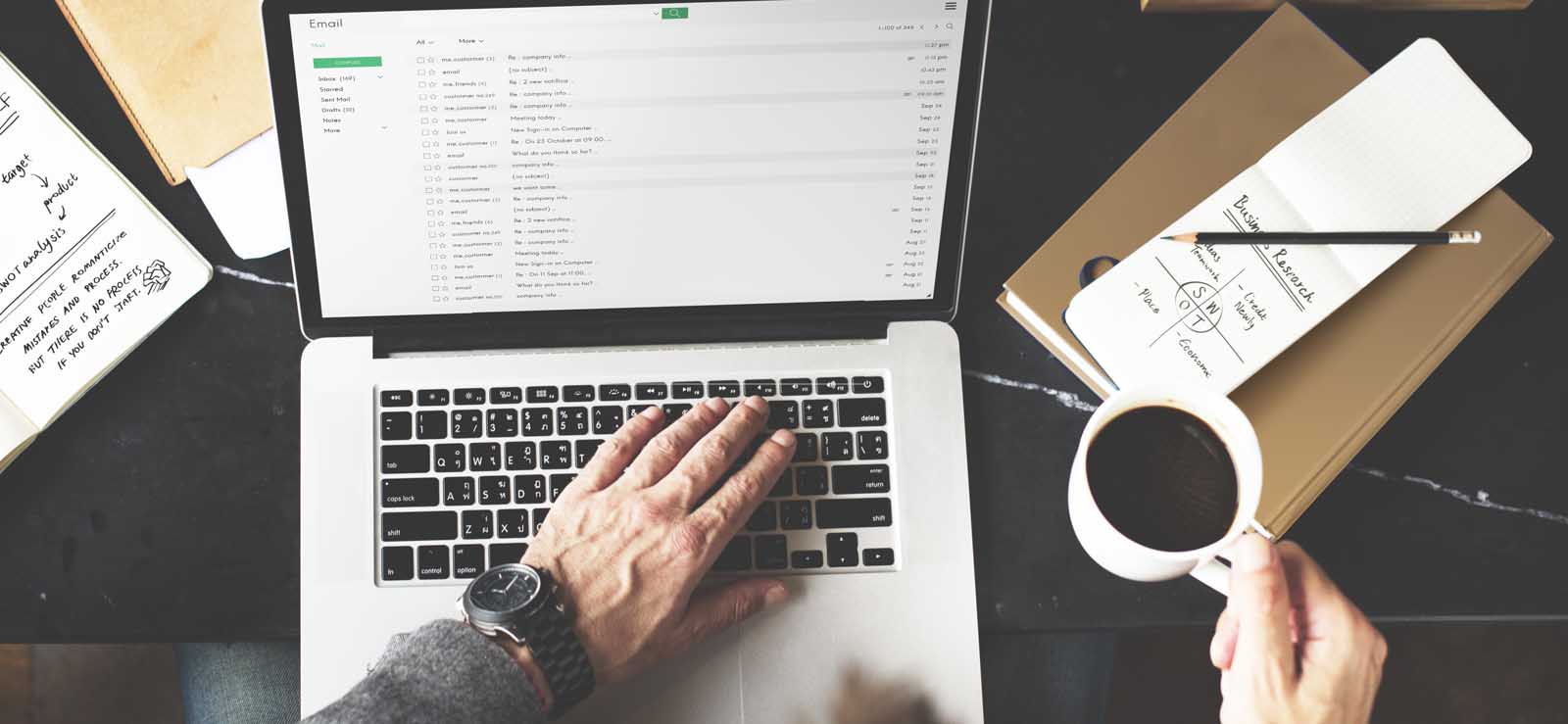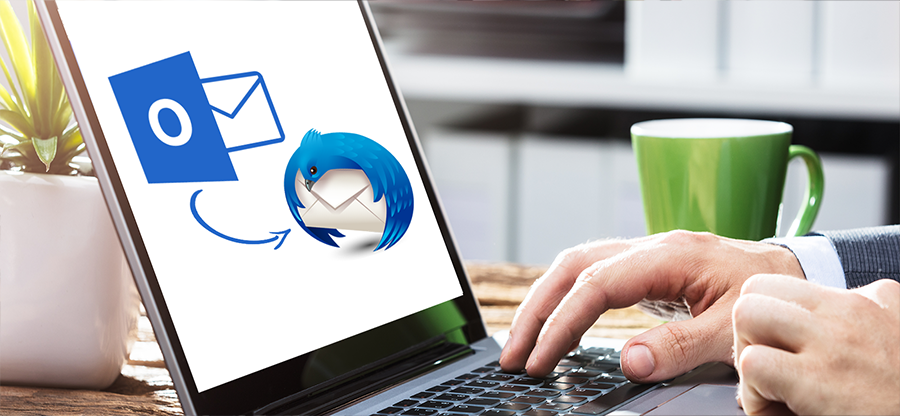Read time 7 minutes
MS Outlook users have become so dependent on it that they can’t use another email client if Outlook faces some issue. While there may be some cases when the problem faced is ignorable, one gets to live with it or even find a workaround. There are some errors that can’t be ignored. One such error reported by users is when the Outlook application fails to open and throws the error: “Cannot start Microsoft Outlook Cannot open the Outlook Window.” It further mentions that there is an Invalid XML and the view that can’t be loaded. This issue brings the user to a standstill as no email function can be performed if Outlook doesn’t open at all. this blog, we will help you understand and fix this error once and for all.
What is an Invalid XML error
Outlook users sometimes face this issue where the application fails to open and throws an error in a pop-up window.
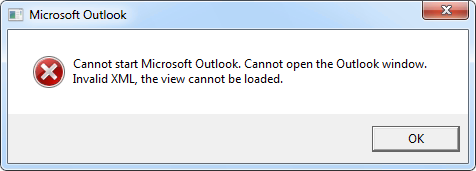
The error reads as “Cannot start Microsoft Outlook. Cannot open the Outlook window. Invalid XML, the view cannot be loaded.” Further, it doesn’t provide many troubleshooting options as the application closes as soon as you click on the only button on the pop-up window – the “OK” button. So, the user is not able to perform any function on the Outlook application due to Most of the time, the error is not intermittent and keeps popping until fixed.
Causes behind Invalid XML error
Before we move to the resolution methods, let us first discuss the reasons that can lead to this error. There can be various causes that can trigger the Invalid XML error. Here are a few of the most common causes behind this error.
- Navigation pane configuration issue
- Hard drive corruption
- Running Outlook in compatibility mode
- Using an outdated version of Outlook
The navigation pane is the window that appears on the left side in Outlook and helps you switch between different functional areas such as Calendar, Contacts, Mail, Notes, Tasks, etc. The configuration settings of this Navigation pane are stored in an XML file in the Outlook folder. Editing this XML file can cause this issue. Further, corruption or any other damage to this file may also lead to this error
Corruption of hard drives can cause issues. If the XML file for the navigation pane lies in any bad sector, then the application will not be able to access and process it successfully. This may lead to an Invalid XML error.
Sometimes, you may have to open Outlook in compatibility mode to fix any other issue that you might have faced. However, there are various features and settings that are disabled in compatibility mode. The navigation pane is also impacted while running Outlook in compatibility mode and can face Invalid XML error.
This cause is not common but has still been observed in some cases to impact the navigation pane configurations. An outdated or very old version of Outlook can cause this issue.
How to fix the Invalid XML error?
We know a bit about the Invalid XML error, what it is and how it may occur to you. Now, let’s move forward to fix this error.
Method 1. Reset navigation pane
Resetting the navigation pane of Outlook may resolve the Invalode XML error as the settings are saved in an XML file. Follow the stepwise procedure to reset the navigation pane:
- Press Windows+R for the Run window and paste the command below in it.
outlook.exe /resetnavpane’ - Run Outlook again, and it should work fine. If not, proceed to the next method.
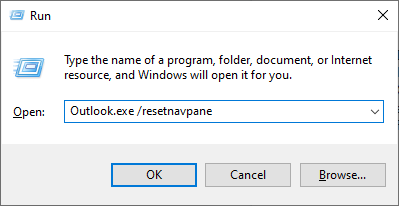
Method 2. Delete corrupt XML file
There is a chance that resetting the navigation pane may fail when the XML file is corrupted or damaged during configuring the settings. Outlook will create a new XML file with default settings when it doesn’t find the existing XML file, so deleting the existing and creating the new XML file may resolve this Invalid XML error. Delete the Outlook XML file by following the steps below:
- Press Windows+Rkeys, paste the “%appdata%\Microsoft\Outlook” command in the Run window, and press Enter. appdata%\Microsoft\Outlook” and press Enter .
- This will open the Outlook configuration directory in the File Explorer window. Locate an XML file named Outlook.xml under this location. “Outlook.xml”.
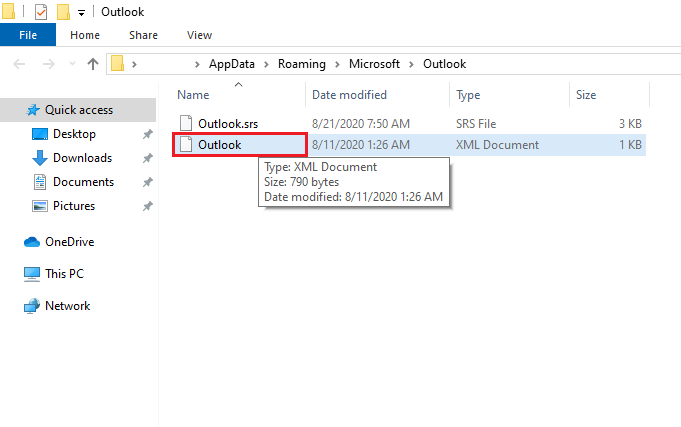
- Delete this existing XML file and restart Outlook. If you still face the same issue, proceed to the next method.
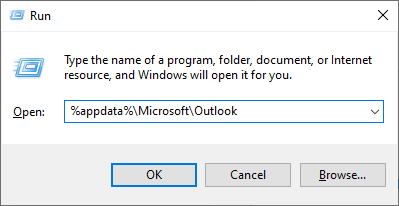
Method 3. Disable compatibility mode
In compatibility mode, many features and settings may not be available in Outlook, which may be a reason for an Invalid XML error so, disable compatibility mode may fix this issue. To disable the mode, follow the steps below:
- Open File Explorer and locate the address below.
- Right-click on Outlook.exe and choose Properties.
- Click on the Compatibility tab, uncheck the checkbox Run this program in compatibility mode and click Apply, then OK.
Note: This method is applicable only in Outlook 2010 and 2013 versions.
C:\Program Files\Microsoft Office\root\Office16.
Method 4. Repair corrupt PST files using the Inbox repair tool
When these methods are not resolving your Invalid XNL error, then there is a chance of Outlook data file corruption. So, Microsoft has provided a free application to repair corruption or damage issues in PST files using the Inbox repair tool. This tool thoroughly scans the PST issue of size up to 2 GB and repairs the corruption.
In many situations, the Inbox Repair tool fails to repair due to excess file size, severe corruption, etc. So, you should use the below-mentioned software to resolve all your PST-related issues.
Use professional software to repair PST file
Sometimes the hard drive and Outlook data files are a victim of corruption and cause this error. If that PST file is corrupt, then you need to repair it using a professional Outlook Repair tool. Kernel for Outlook PST Repair tool is the answer to your problems in such a scenario. It is a very powerful yet simple tool that can repair your PST file and get rid of all corruption in a matter of minutes. The GUI is smooth and very intuitive, so you won’t even need any instructions to fix your PST file using it. Once the PST file is repaired with the help of this tool, restore it to Outlook, and your issue should be fixed. Download now to explore another advanced feature.
Conclusion
In the subsequent section, we covered reasons and various methods to resolve the issue and get rid of the Invalid XML error. In many cases, these methods fail and generate severe Outlook issues if they are not performed well.
So, avoid all your risks and limitations related to the manual practices by using Kernel for Outlook PST tool that can be used to resolve Outlook PST corruption issues. This tool retrieves severely corrupted, accidentally deleted, password-protected data from PST files and is compatible with all Windows versions.