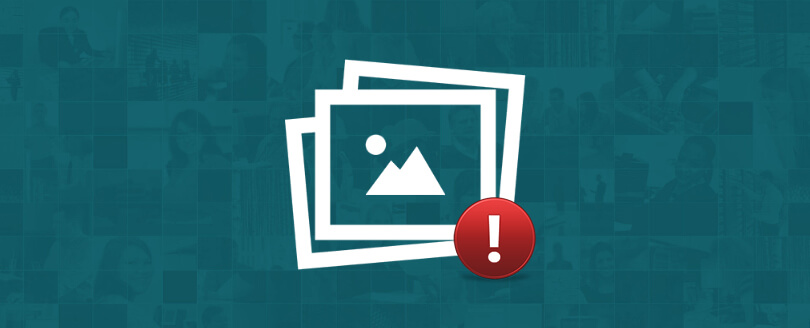Read time 4 minutes
‘Pictures not showing in email’ is one of the most common issues faced by MS Outlook users.
Other than the default configuration issues, there are other reasons why pictures in your email are not displayed. It can be some email program settings, incompatible file formats, and the way images are attached to the email.
Though blocking pictures makes computers more secure, it is not desirable to block images from trusted sources. That’s why here we have listed some common configurational changes that can help users access restricted emails in Outlook. It includes:
- Unblock images for single and multiple email messages.
- Allow blocked web contents for trusted senders.
- Clear temporary file folder.
Let’s discuss each of the above-mentioned solutions in a more detailed manner.
Unblock images for a single message
For a single message, you can unblock images simply by clicking Download Pictures on the InfoBar at the top of the message.
If you are doing the above step while previewing the message, the image will be saved automatically and displayed when you open the message next time. But with an open message, you have to save the message if you want it to be displayed next time.
Unblock images for all the messages (for Outlook versions 2016, 2013, & 2010)
Follow the below steps for Outlook versions 2016, 2013 and 2010:
- Go to the File tab, click Options, and select Trust Center.
- Click Trust Center Settings, under the section Microsoft Outlook Trust Center.
- Clear the checkbox against Don’t download pictures automatically in HTML e-mail messages or RSS items.
Note: For Outlook 2007 version, follow the steps given below:
- Go to the Tools menu and click Trust Center>Automatic Download.
- Clear the checkbox placed in front of Don’t download pictures automatically in HTML e-mail messages or RSS items.
Allow blocked web content for trusted senders
Outlook comes with an integrated feature to block web content. This feature ensures your system’s safety by blocking web bugs. You may have noticed that many advertisements you receive via emails anonymously have blocked images. You can access these blocked images through simple steps; all you have to do is right-click on any picture place holder and select the Download Pictures option. Moreover, you can add members or domains to the safe senders list using the below steps.
- In the open message received from a trusted source and domain, right-click the blocked item.
- Click Add the Sender to Safe Senders List or Add the XYZ@domain to Safe Senders List.
Once you have added a member or domain to the safe sender list, all images are downloaded automatically.
Clear the temporary file folder
Sometimes even if the user has made all the required configurational changes, Outlook still restricts external content, including images. The primary reasons behind these situations are invalid Temp folder path and corruption in the Temporary Internet File Folder.
Try clearing the Temp directory or configure the right path for the Temp folder and access the images again.
Use Outlook in safe mode
Outlook in safe mode can fix the “Cannot see images in Outlook emails” issue. This mode disables add-ins and potentially problematic settings that may be blocking images from loading. To start Outlook in safe mode, hold down the Ctrl key and click on the Outlook icon. If images now appear, then an add-in or setting could have been the problem.
From there, investigate which add-in or setting was causing the problem and disable it. Outlook in safe mode can effectively solve image display issues.
Disable firewall
You can also disable the firewall to fix the issue of not being able to see images in Outlook emails. Sometimes, firewall settings can prevent images from loading properly, causing this issue.
Disabling the firewall temporarily will not compromise the security of your computer, as long as it is re-enabled once the images have loaded. If you are struggling with this issue, try disabling your firewall and see if it resolves the problem.
Update Outlook
To fix the “Cannot See Images in Outlook Emails” issue, you need to update your Microsoft Outlook. To update Outlook, follow these steps:
- Click on File, then select Office Account.
- Click on Update Options and then select Update Now.
This simple procedure will install the latest updates for Outlook, and you’ll see all the images in your emails. Keep your software up-to-date and enjoy all the benefits of smooth communication through Outlook.
Try a professional PST repair tool
With the above-discussed manual methods, you can solve the ‘Images not showing in email’ problem, but sometimes images or emails can be inaccessible because of a corrupt PST file. PST. In that case, you need to repair PST file.
Kernel for Outlook PST Repair is an outstanding tool that helps you to deal with all the issues related to your PSTs. The Outlook repair tool successfully recovers damaged or corrupted PST files of all sizes tool. It is compatible with all versions of Outlook and Windows. It can recover and save all items with their attachments (images, documents, etc.) with all their properties and metadata intact.
Wrapping up
The issue of ‘Cannot see images in Outlook emails’ can be resolved through simple troubleshooting techniques discussed in the post. However, when these methods fail to work, it may indicate PST corruption issues. In such cases, using an automated tool such as Kernel for Outlook PST Repair is recommended. It can fix the corruption problems and recover lost images from damaged PST files.
Don’t let the issue persist, as it could negatively impact your work and communication. Take action by following the tips provided and use the recommended tool now.