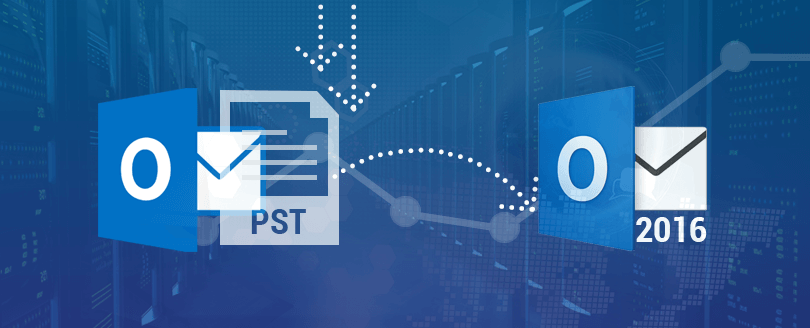Read time 5 minutes
One of the widespread problems faced by Outlook users is the occurrence of an error message restricting Outlook to display emails, contacts, drafts, to do list items, etc. The error message that occurs when a user login to Outlook account is:
“Unable to display folder. Microsoft Outlook could not access the specified folder location. Errors were detected in file C:\WINDOWS\Local Settings\Application Data\Microsoft\Outlook\Outlook.pst. Close all mail-enabled applications, then use the Repair Tool inbox.”
Sometimes Outlook users get this error message when they start Outlook but do not know why this error message occurs – what Outlook users know is that they cannot open PST file.
Reasons for the ‘Unable to Open PST File’ issue
Well, there is nothing to be worried about the given error message. This article will explain to you what that error message is, why it occurs, why you cannot open PST file, and how you can resolve this error message. Microsoft Outlook throws this error message when something wrong happens with the PST file where emails, contacts, drafts, etc. are saved. The error message due to which you cannot open PST file occurs because of following reasons:
- PST has been damaged, corrupted or lost.
- Outlook application crashes due to hardware failure or power failure
- Hard disk or Windows crashes
- PST has crossed the max size limit, which is 2GB in Outlook 2003 and earlier versions
- Reasons like unexpected system shut downs, virus attacks, Outlook errors, etc.
Due to damage of the PST file, MS Outlook could not either locate the PST file or understand the file format, and hence cannot display emails, contacts, notes, tasks, etc. in your Outlook profile. In the specified, error message, Outlook suggests closing all email applications and using Inbox Repair Tool.
The manual approach to repair the damaged PST files
Here, you might be thinking that what an inbox repair tool is and why MS Outlook suggests using this tool. The Inbox Repair tool is a repair utility provided to Outlook users by Microsoft for free. When MS Outlook is installed, the Inbox Repair tool (also called scanpst.exe) gets installed on your computer. The Microsoft provided utility enables you to repair the damaged PST file and helps you access your emails, notes, contacts, etc. with your Outlook profile.
Depending on the version of MS Outlook and Windows operating system, the location of Inbox Repair tool varies. Moreover, you cannot see this freeware repair tool in the Programs menu of your Windows operating system; therefore, the easiest way to find the tool is Windows built-in search feature.
Fix PST file using SCANPST.EXE
Step 1: Exit all Outlook services and browse any of the following locations to find ScanPST.exe.
- Outlook 2019: C:\Program Files (x86)\Microsoft Office\root\Office16
- Outlook 2016: C:\Program Files (x86)\Microsoft Office\root\Office16
- Outlook 2013: C:\Program Files (x86)\Microsoft Office\Office15
- Outlook 2010: C:\Program Files (x86)\Microsoft Office\Office14
- Outlook 2007: C:\Program Files (x86)\Microsoft Office\Office7
Step 2: Double-click on the ScanPST.exe to open the Wizard.
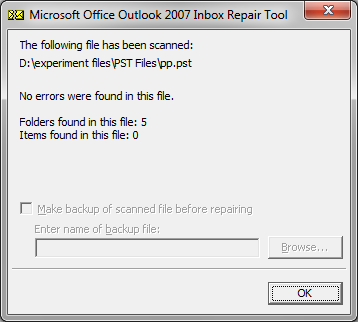
Step 3: Select the PST file that you want to repair.
Step 4: Click Start to begin and select Repair if the scanning finds errors; it will start to fix them one by one.
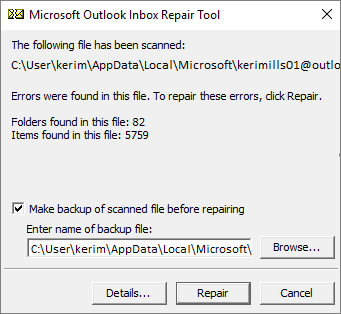
Is the Outlook data file that you repaired is in its original structure?
In the folder structure of Outlook, you might see a Recovered Personal Folders which stores default Outlook folders and a Lost and Found folder. Lost and Found folder is the folder that contains folders and items that were repaired by ScanPST.exe tool, which Outlook can’t replace in their original structure.
So, to get back all repaired data to its original structure, you will have to create a new data file.
Step 1: Create a new Outlook data file.
Step 2: Drag the items in the Lost and Found folder into a new data file
Step 3: Now, you can remove the Recovered Personal Folders file along with Lost and Found folder.
Use a professional tool
The Inbox Repair tool successfully repairs the damaged PST file when there is less corruption in the PST. Therefore, if you cannot open PST file even after using the Inbox Repair tool, there is no need to be hopeless. You can use third party tools that are still there to help you.
Kernel for Outlook PST Repair is a result-oriented third-party Outlook PST recovery software, using which you can repair corrupt PST files. Whatever be the size of the PST file, the software efficiently repairs the damaged PST and recovers emails, notes, contacts, tasks, etc. in their original formats. You can open the PST file and preview its content before saving it to the desired location. The tool supports all versions of MS Outlook and Windows operating systems. Moreover, it doesn’t have PST file size limitations.
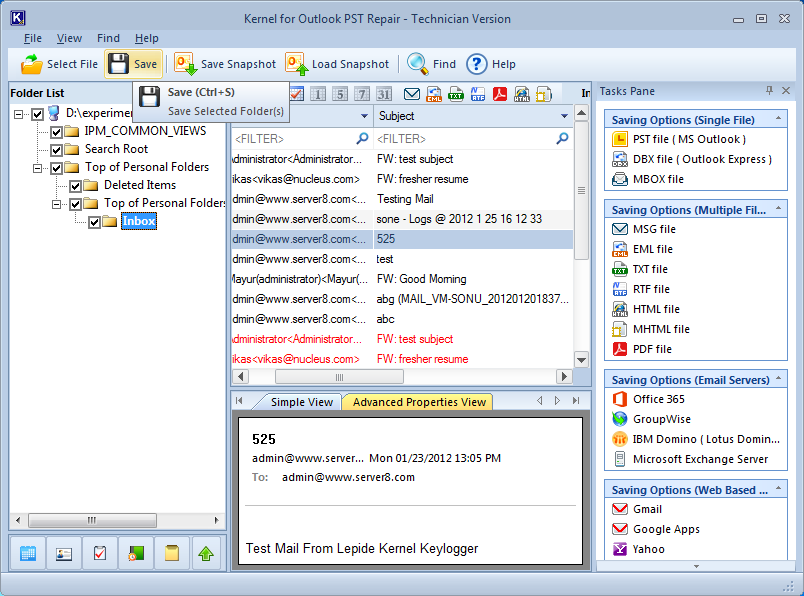
Concluding words
Sometimes Outlook users are not able to open their PST files due to corruption or damages. The above-mentioned methods like Inbox Repair tool or professional repair tool will help you to open your PST file successfully. And, you can happily access your stored data in Outlook and resume to your emailing smoothly.