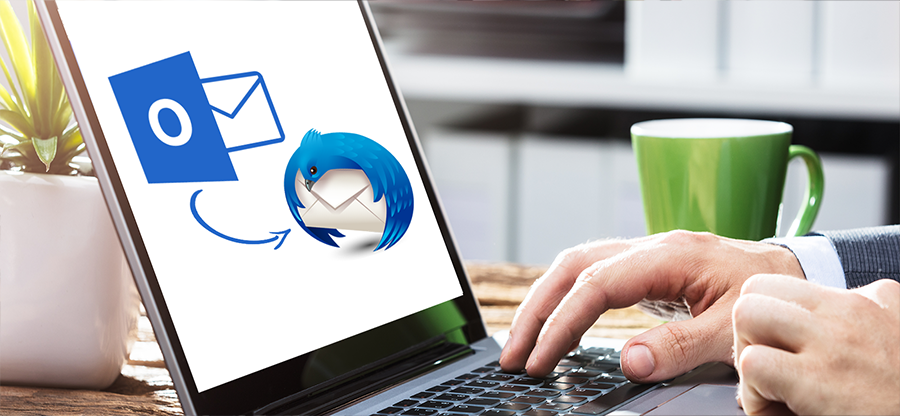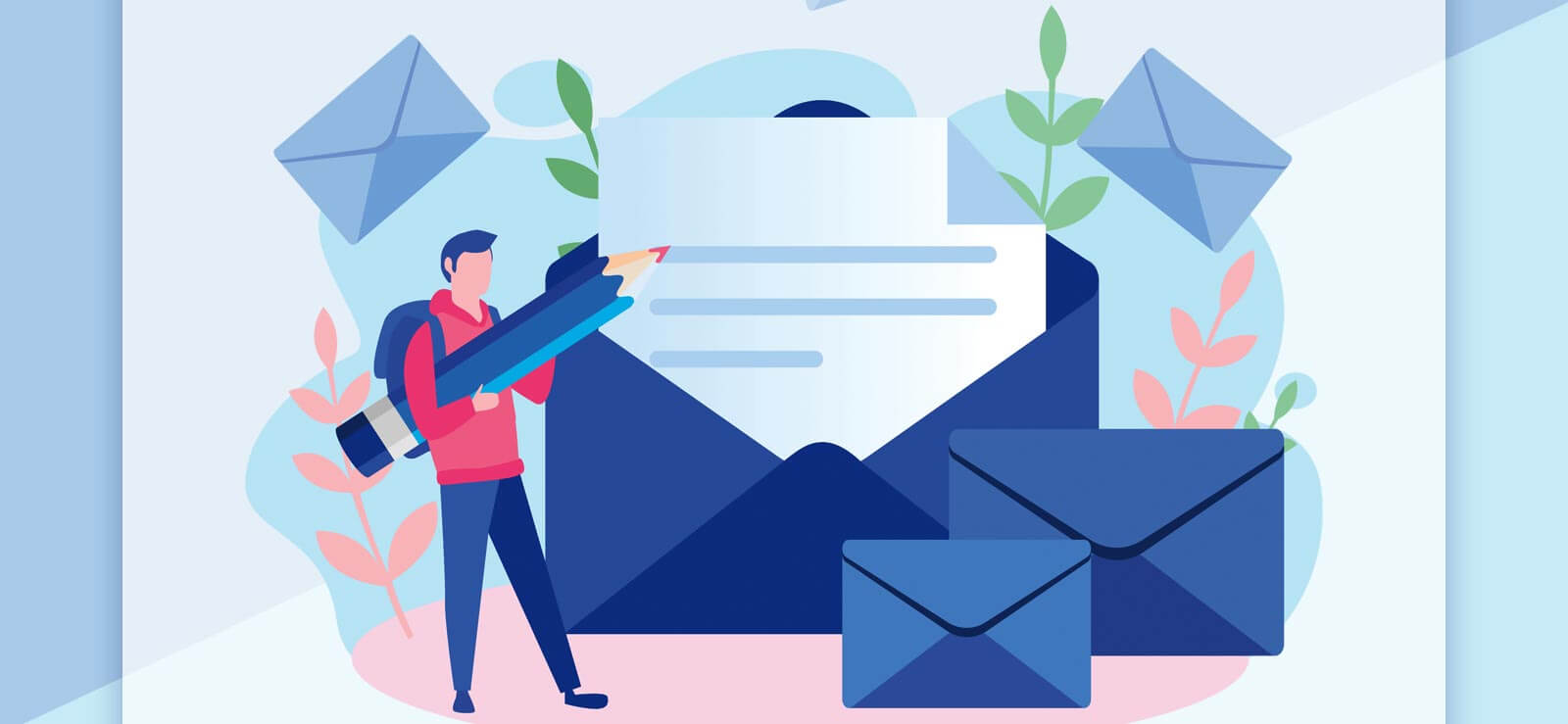Read time 5 minutes
The popular email client Outlook is an accumulation of various useful features enhancing user’s productivity. The contacts in Outlook facilitate a bunch of functionalities, such as allowing users to send emails in groups, avoiding entering complete email addresses every time you compose a new email, etc.
Often users switch their email client or their computer system and reconfigure the account in the new environment. In such a scenario, having your contacts list can be very assuring for smooth emailing. Therefore, Outlook allows users to export the contacts from Outlook to a CSV file that can be later imported to another Outlook on another system.
Note: A CSV – “Comma Separated Values” file — allows the data to be accessible in multiple programs. For example, a user can access a CSV file with Microsoft Excel, Notepad, Open Office, Libre Office, and many more Windows programs.
To start with the export process, there are no additional or specific requirements, but you need to make sure that Outlook is configured on your system and has some contacts in it.
Export Outlook 2016 contacts to CSV file
Exporting contacts in Outlook 2016 is a simple & straightforward process. For exporting Outlook contacts to a CSV file, follow the steps given below:
- Launch Microsoft Outlook for desktop.
- Click on File > Open & Export.
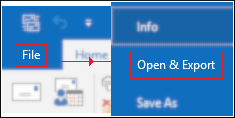
- Select Import/Export option.
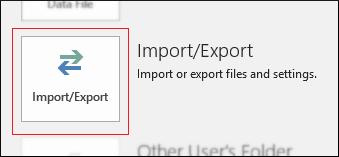
- Import/Export wizard would open now. Select Export to a file option and click on Next.
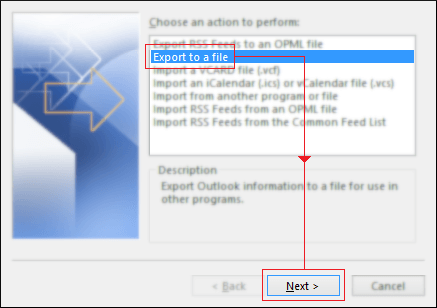
- Inside Export to a file window, select Comma Separated Values and click Next.
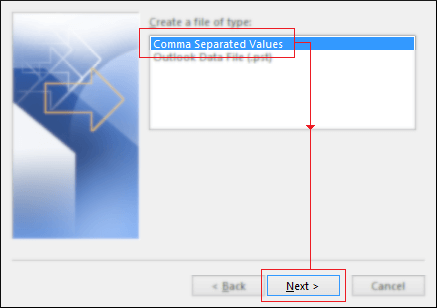
- In this step, expand the Outlook mailbox, and select Contacts; click Next.
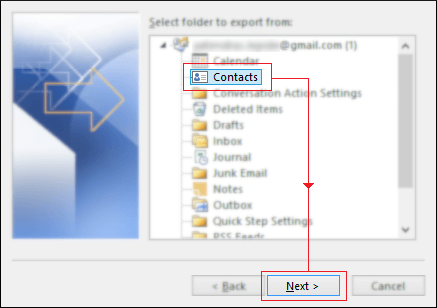
- Now, select the file saving location using the Browse button; click Next.
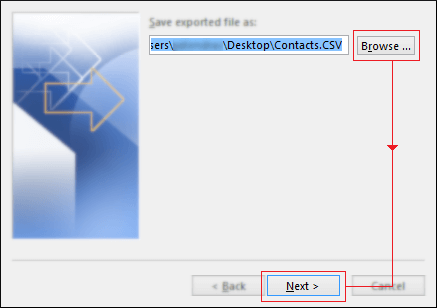
- Checkmark Export “Contacts” from folder: Contacts and click Finish.
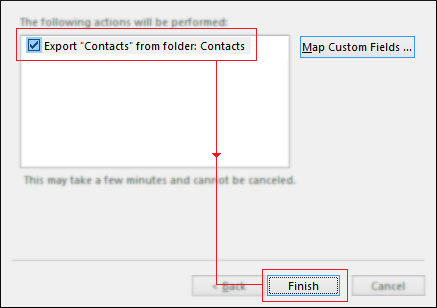
Note: You may define the specific contact items you want to export by clicking on the Map Custom Fields button. - Wait for the export process to complete.
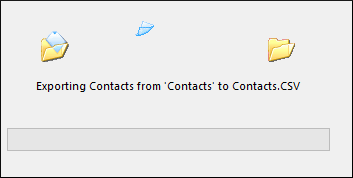
- The CSV file with all the contacts will be available at the location chosen in Step-7.
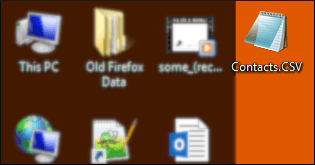
You’ve successfully exported all contacts of selected Outlook mailbox to CSV file.
How to export Outlook contacts from an inaccessible PST file
The Outlook data file (.pst) can become inaccessible or damaged due to various reasons such as sudden system crash, virus attack, oversized PST file, etc. A damaged PST file shows various errors & issues and will prevent users from extracting information such as contacts from the PST file.
Kernel for Outlook PST Repair is an advanced tool that comes in handy in scenarios of PST file corruption or damage. It’s made to fix all sorts of PST data file issues such as corruption, damage, file inaccessible, cannot open the PST file, etc. In addition to many useful features it packs, the tool enables the user to recover deleted or lost mailbox items and attachments.
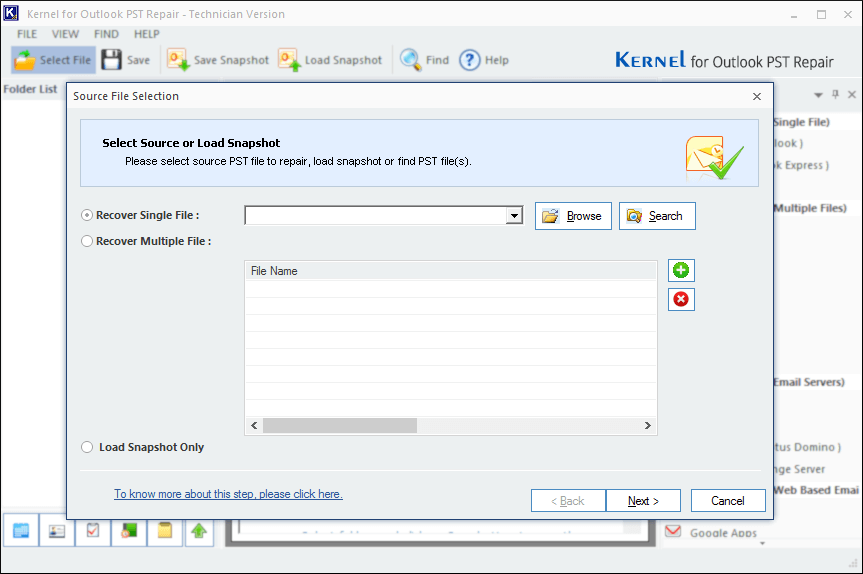
It also offers multiple file formats a user can choose from to save the recovered data (such as PST, DBX, MSG, EML, TXT, RTF, HTML, etc.), advanced filters, options to export PST to Office 365, export to email servers & Web-mails, and extensive support to different versions of Outlook and Windows operating system.
Wrap
Contacts in Outlook is a crucial entity that serves various purposes as discussed above. Therefore, many users prefer to extract their contacts list. The method we discussed above provides a quick & easy way to efficiently export Outlook 2016 contacts to CSV file. Its advantage is that you’re free to open the CSV with any Windows program of your choice. For situations such as corrupt/damaged PST file, you must utilize the PST repair tool. The tool provides many unique features for handling problems like data recovery, merging multiple Outlook PST files, and more.