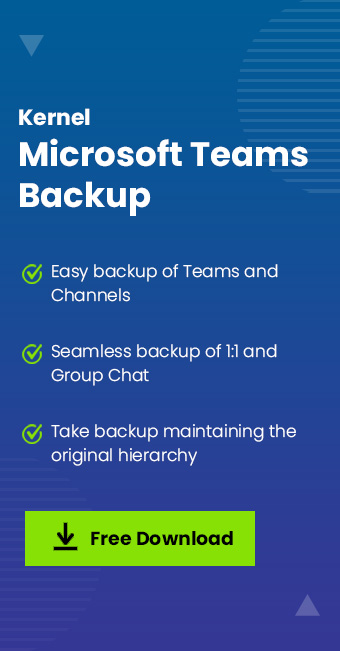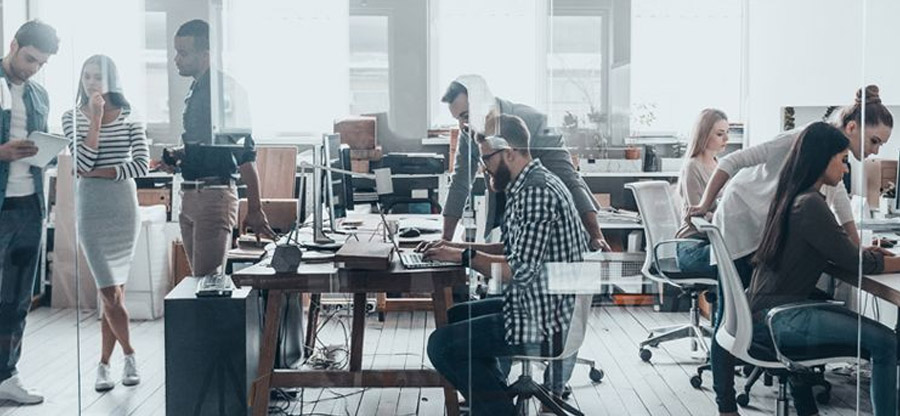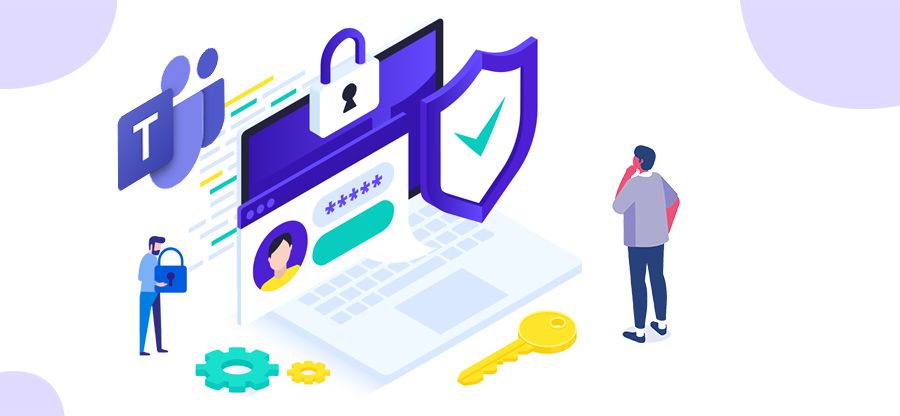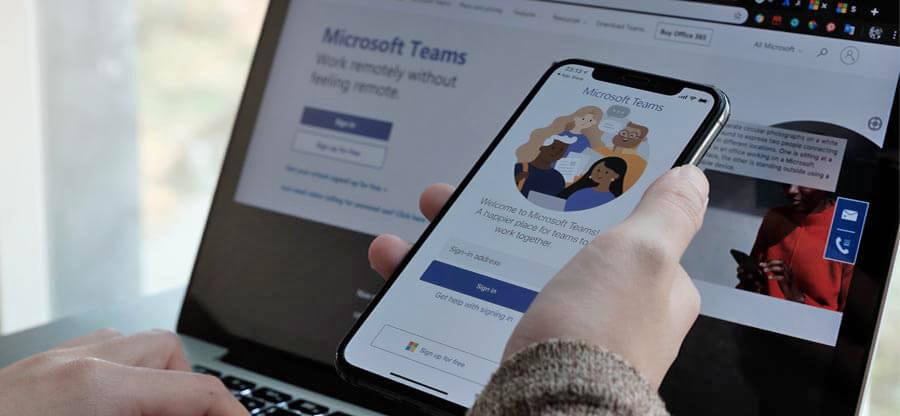Read time: 5 minutes
Microsoft Teams has witnessed a dramatic rise in popularity due to most people working remotely from their homes. Today, there are millions of active users working and collaborating on Microsoft Teams regularly. Although many users considered Teams to be only an audio and video conferencing tool, it is now one of the best connecting mediums for organizations. Data from a team range from chat messages to contacts, files, photos, audio, and voicemail messages., Backups help in preventing data loss, and many firms ensure to implement compliance requirements to backup Microsoft Teams.
In this article, we will check some methods that are not fully backup, though they can protect our Teams data from accidental or abrupt deletion. But you will be able to improve Microsoft Teams performance for your organization if you apply such methods.
Why do you need to backup Microsoft Teams?
Backup strategy should be a regular practice of every organization to prevent the loss of crucial business data. Here is why you should perform Microsoft Teams backup.
- Safety and security of Microsoft Teams data.
- Easy recovery from accidental deletion or corruption.
- Compliance with data retention policies.
- Save on cloud storage by keeping data at other locations.
- Prevent data loss due to integrated third-party apps.
- Deletion of user accounts of employee exits.
- Risk of cyberattacks and data breaches.
Protect personal chats and channel chats
Personal chats and channel chats are not stored in some internal files, but they are protected in Exchange Online mailboxes (chats, conversation history, and calendar). There is a hidden folder that is not accessible in the mailbox folder hierarchy, which is why you cannot take complete Microsoft Teams chat backup.
The best choice for us is to protect those mailboxes from accidental deletion by making sure that the deleted data is recovered from the ‘Deleted Items’ folder before the expiry of retention settings or you can migrate chats in Microsoft Teams using third-party applications.
In Office 365 Admin Center, you can create settings for litigation hold and increase the hold duration for more days. Then, the data can be retrieved from the eDiscovery center in the Office 365 Admin Center.
- Login to Office 365 Admin Center and go to the list of mailboxes. Choose a mailbox that is a member of Microsoft Teams, and its chats are present in the hidden folder of that mailbox. Go to the Others tab and click the ‘manage litigation hold’ option.
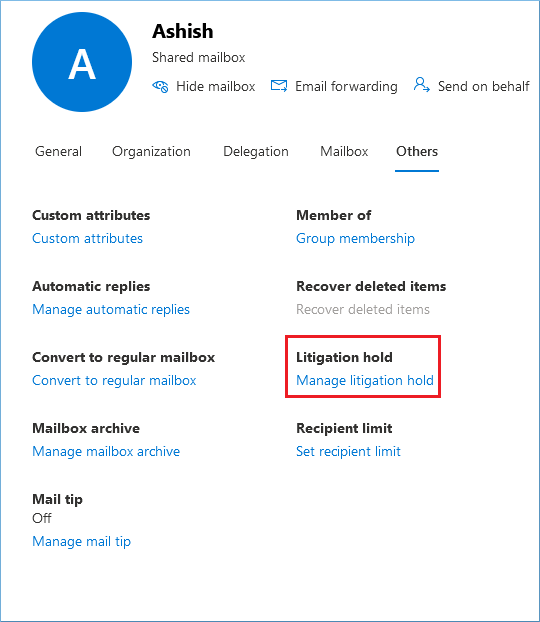
- If the litigation hold is off, move the toggle to turn it on. Then, you can mention the count of hold days and other details. Click Save to finalize the litigation hold.
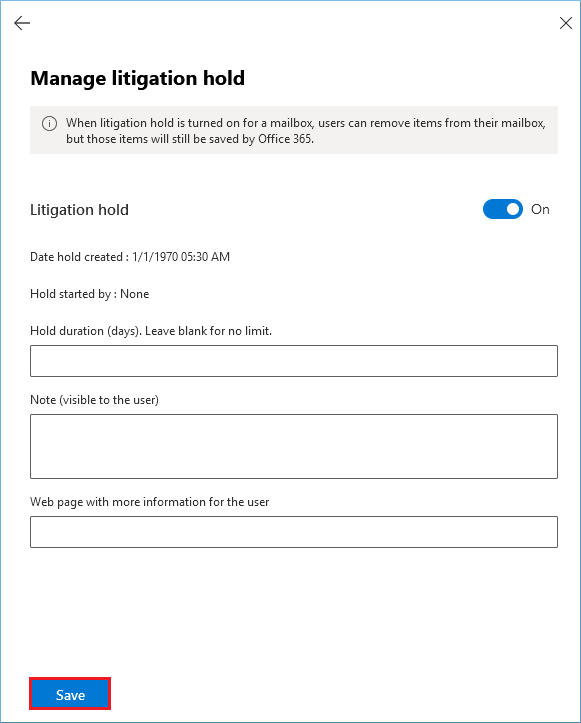
- You can go to eDiscovery in the Microsoft purview compliance portal and create a search case for Teams data. It will be beneficial in recovering and restoring the data.
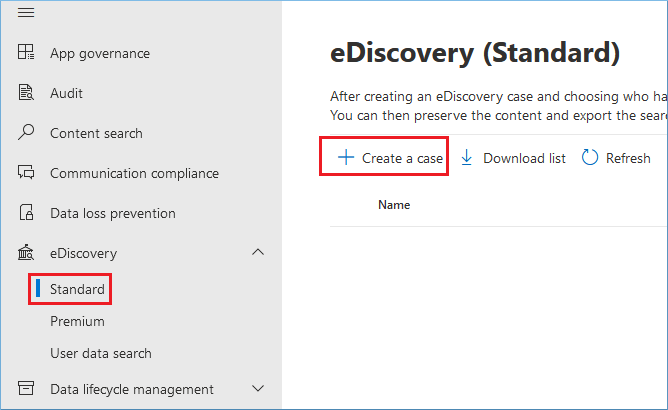
Save Teams file shares
While sharing files in Teams during chats, it is not sending copies of files to the user but is using OneDrive for Business and SharePoint Online, actually.
- When files are shared in a chat, it is uploaded to the “Microsoft Teams Chat Files” folder on your OneDrive for Business default folder. It further creates permissions for chat recipients to access those files.
- When files or folders are shared in a Channel chat, these files are uploaded to the Channel’s folder within the document library of SharePoint Online so that it is available to all team members.
You can use the built-in capabilities to safeguard these files when you upload them to OneDrive for Business or SharePoint. Like Exchange Online, the Recycle Bin holds all deleted files by default. Users in SharePoint Online can recover objects for 93 days (retention period) before the oldest ones are removed.
The Retention policies in Data lifecycle management help you in creating better retention policies for shielding shared data in Microsoft Teams.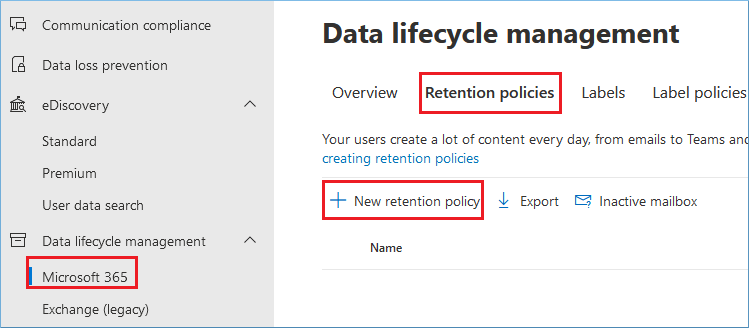
Stopping chat deletion from Microsoft Teams
You can go to the Microsoft Teams Admin Center and turn off message deletion for the Teams messaging policy that is applied to the users in the environment.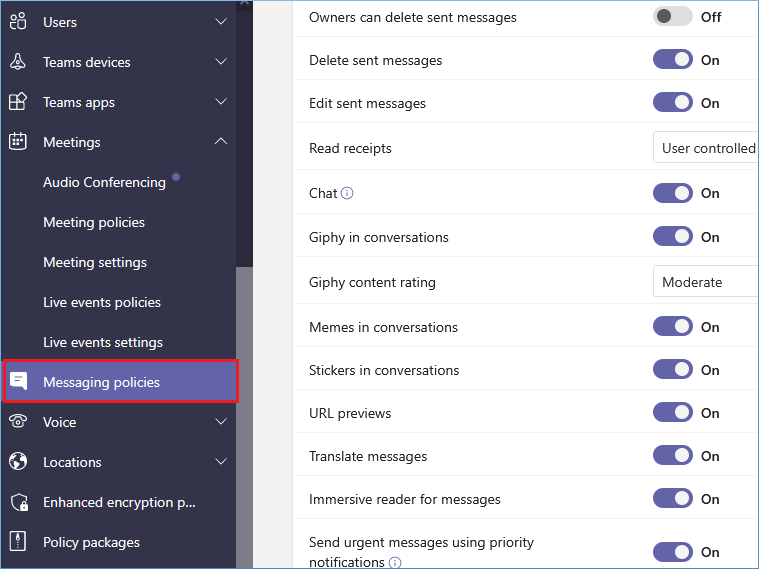
Setting up accidental deletion policies
These policies do not directly help take Microsoft Teams backup, but in turn, help to avoid accidental deletion of important data. To restrict file deletion, you need to create a new permission role. This can be done by adding a role and appropriate permission in the SharePoint site.
You can put a restriction on chat deletion using the following steps:
- Move to the Microsoft Teams Admin Center.
- Under the Messaging policies, turn off the deletion of messages.
Conclusion
Since data is not stored in a single place, you cannot take Microsoft Teams backup of chats, channels, file shares, etc. easily using manual methods. To fulfill all your Microsoft Teams backup requirements, use Kernel Microsoft Teams Backup tool to back up the data to your system’s local storage. The tool facilitates an error-free and secured backup of all Microsoft Teams data, including teams, channels, tabs, files, chats, and posts.