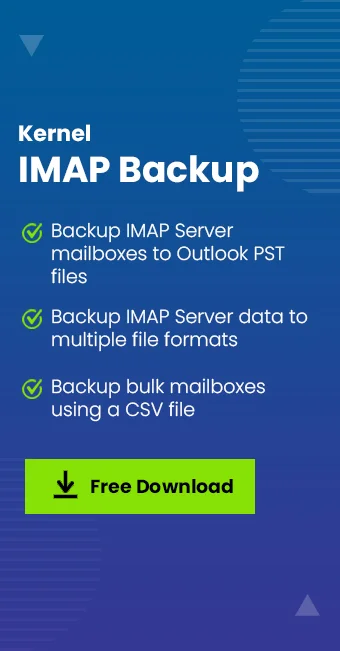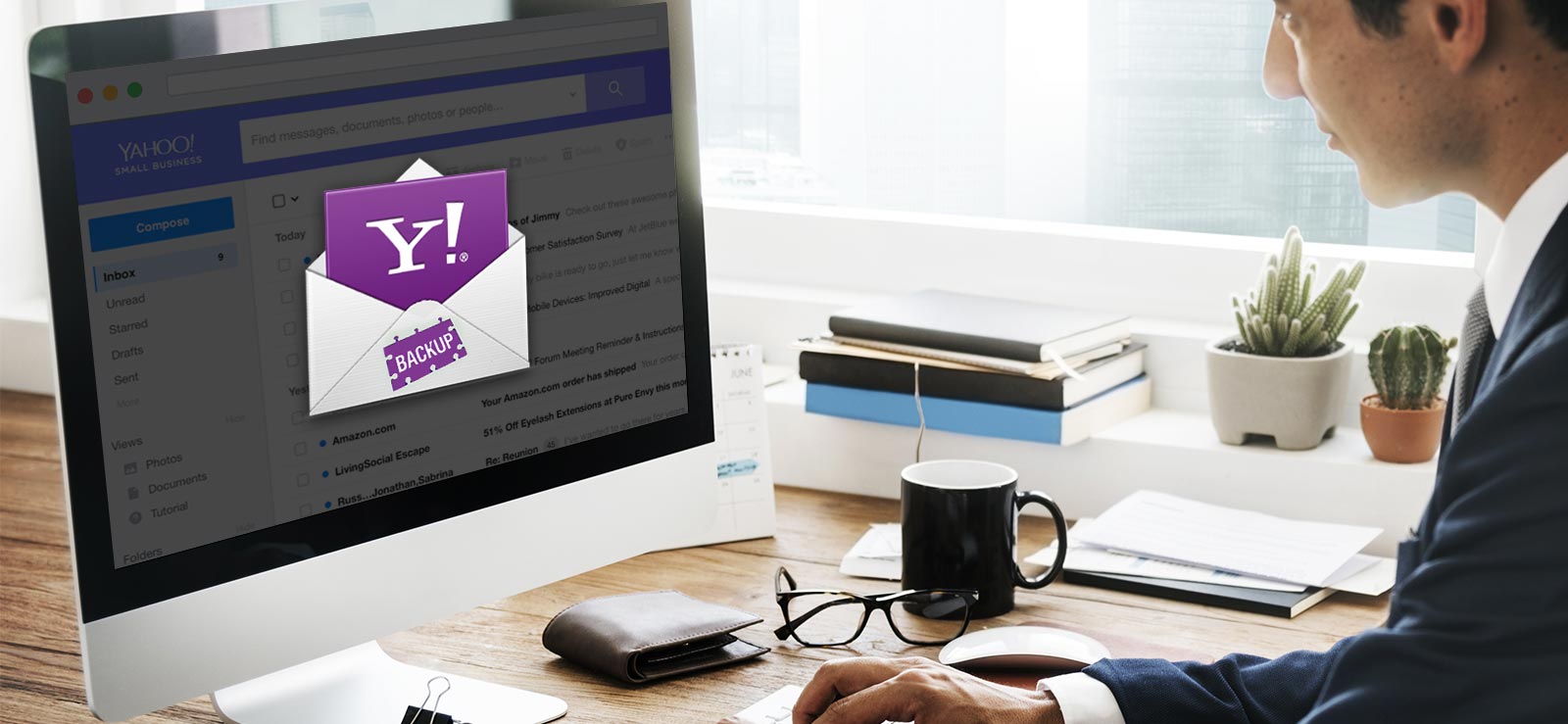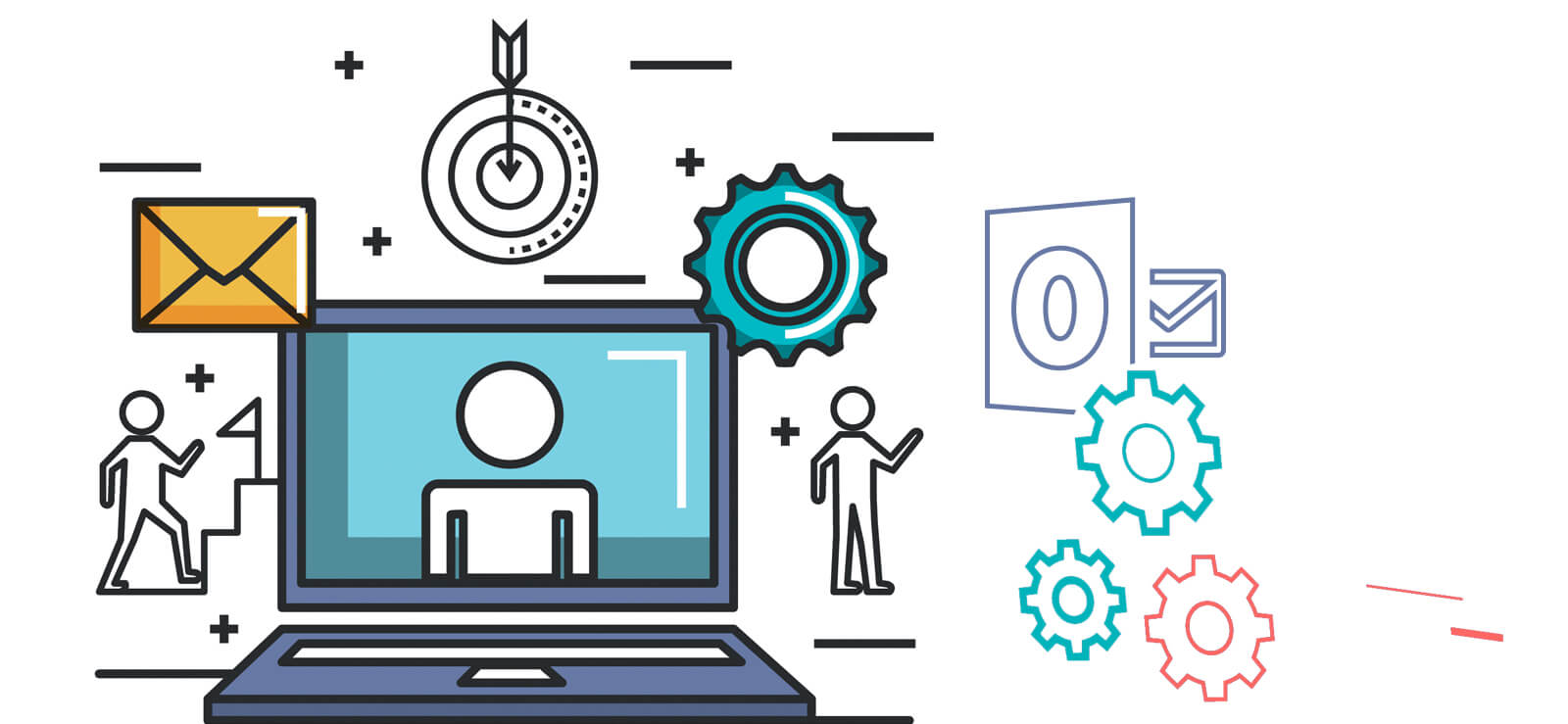Read time 8 minutes
Hotmail, a free webmail service launched in 1996, was acquired by Microsoft in 1997. After a series of upgrades and updates, the Hotmail has now become Outlook.com. It is a web-based application that provides services such as email, calendaring, contacts, tasks, applications collaboration, real-time chat with Skype, etc. The Outlook.com is a free personal email and calendar provider with free access to Microsoft Office Online applications. It is known for its security features like data encryption, automatic deactivation of unsafe links, ransomware detection, and all.
Though Hotmail or Outlook.com has multiple security features integrated with it, its data is not entirely secure, and one should have the backup of emails to avoid any data loss.

Reduce the large-sized mailboxes of Hotmail by taking a safe backup using Kernel IMAP Backup software.
How to manually save Hotmail emails on the computer?
In the manual attempt, you can save individual emails on the computer in EML format. The EML file saves an email body ultimately.
- Open Hotmail.com or outlook.com and open a message you want to save on your computer in a web browser.
- Click the three dots present in the email for More Actions.
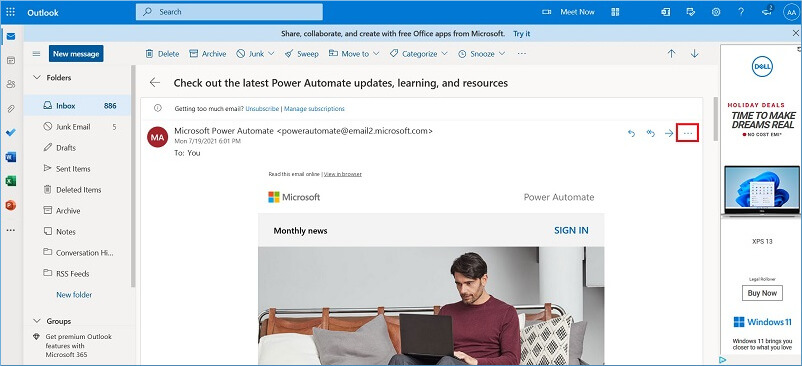
- In View mode, choose View Source Code of selected email.
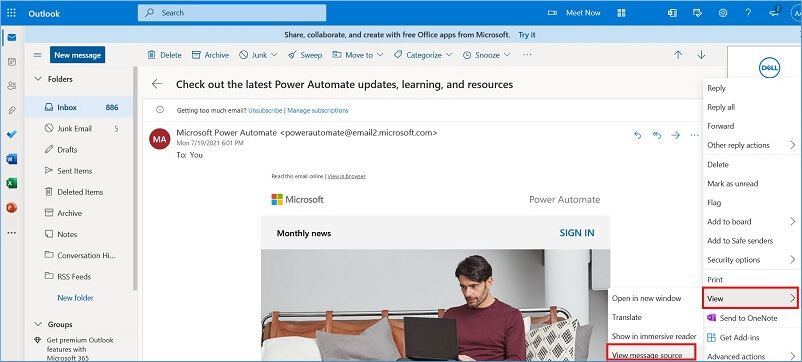
- In the email’s source code, click Ctrl + A and copy the whole body.
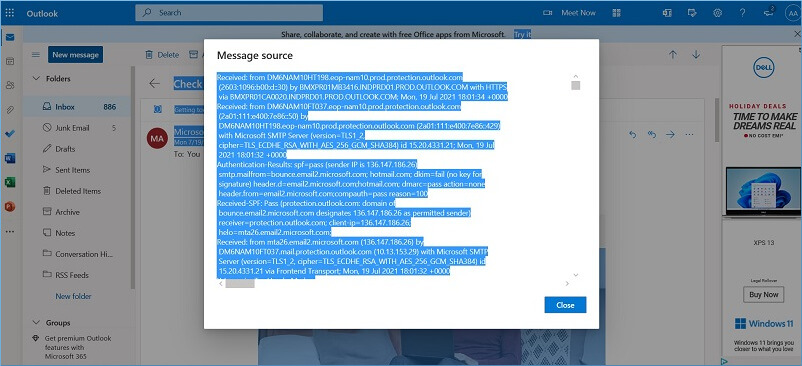
- You can paste the selected part into a file and save it as an EML file. You can choose an alternative option also.
- If the web browser asks you to save an HTML file, use the .eml extension as a saving option.
- Save the file in any folder on your computer.
- It can save only the message body, excluding attachments.
- Only a single email can be saved in EML format.
- Tables, images, and other animations will not be saved in the EML file.
- The message content can be altered during the saving process.
Web-based email services like Hotmail can be handled from any geographical location with an Internet connection. These services are regarded as very secure. Still, backup of the Hotmail and other such email services is suggested due to these two main reasons.
- Email hacking, security breaches, and data loss situations
- Use of a desktop-based email client to manage Hotmail
So, now how to take the backup of Hotmail emails? When talking about manual solutions, such as backup IMAP Emails Using MS Outlook, all ways are indirect, lengthy, and are complex. Therefore, native methods can be ignored.
To carry out an effortless backup of Hotmail emails, go directly for the reliable third-party software – Kernel IMAP Backup.
Kernel IMAP Backup – A Hotmail backup tool
We suggest Kernel IMAP Backup to take a backup of almost any IMAP Server account data to the local drives. This recommendation is based on the intelligent features integrated with the software and the user-friendly interface of the tool.
The important features of Kernel IMAP Backup software are:
- Allows backup of single as well multiple IMAP mailboxes
- Supports bulk migration of mailboxes with a CSV file
- Filters and options for easy selection of mailboxes data
- Provision of incremental backup to avoid duplication
- Backup to different file formats – PST, EML, MSG, MHT, HTML, DOC, DOCX, PDF
- Works on all Windows Operating System versions
- A free trial version which backup 10 items per folder
Backup Hotmail (Outlook.com) emails with Kernel IMAP Backup tool
Go to the software website and download the trial version on your Windows system. Then install the application. Further, follow these steps to carry out the backup of emails from the Hotmail (now Outlook.com) web-based client easily.
- Open the Kernel IMAP Backup tool on your system. Click on the Add button on the home screen to add the source Hotmail or Outlook.com IMAP account.
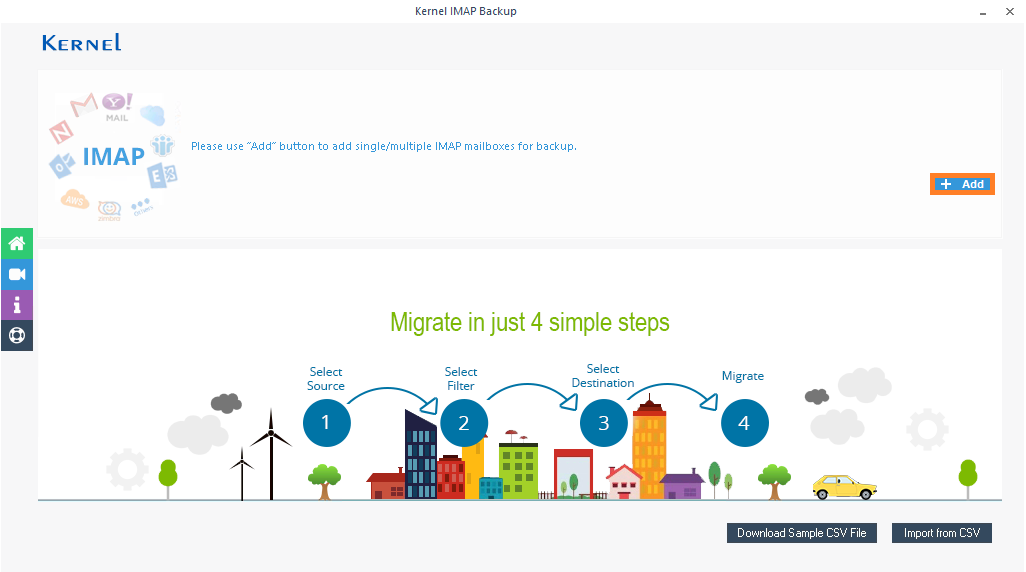
- Next, on the Connect to IMAP Mailbox page, provide Server Name (for details, check the left panel for Outlook.com), user email address, password information. The Port Number will be automatically selected. Hit Add to continue.
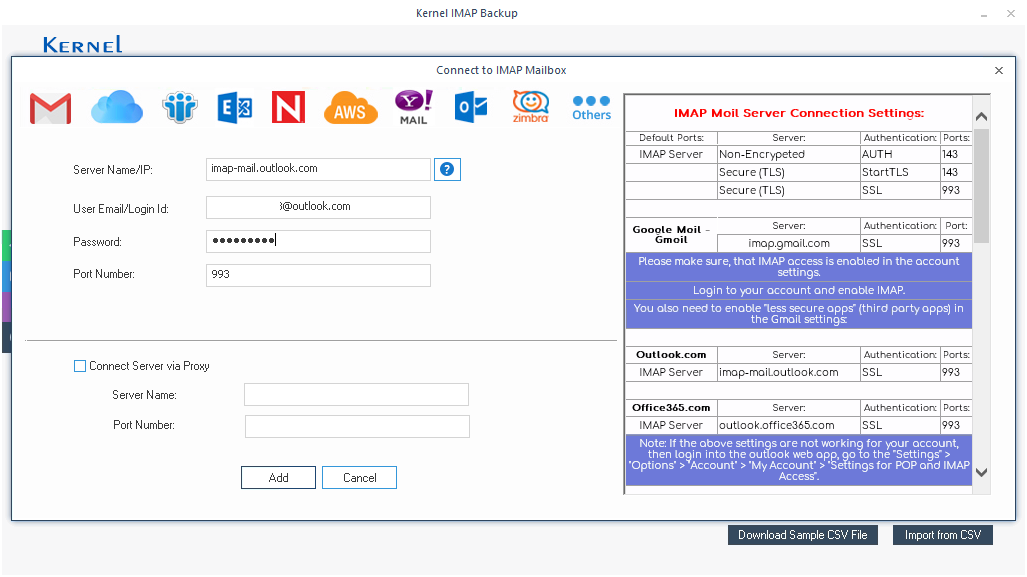
- The source Hotmail account will get added. To continue the backup process, hit on Set Filter and Migrate option.
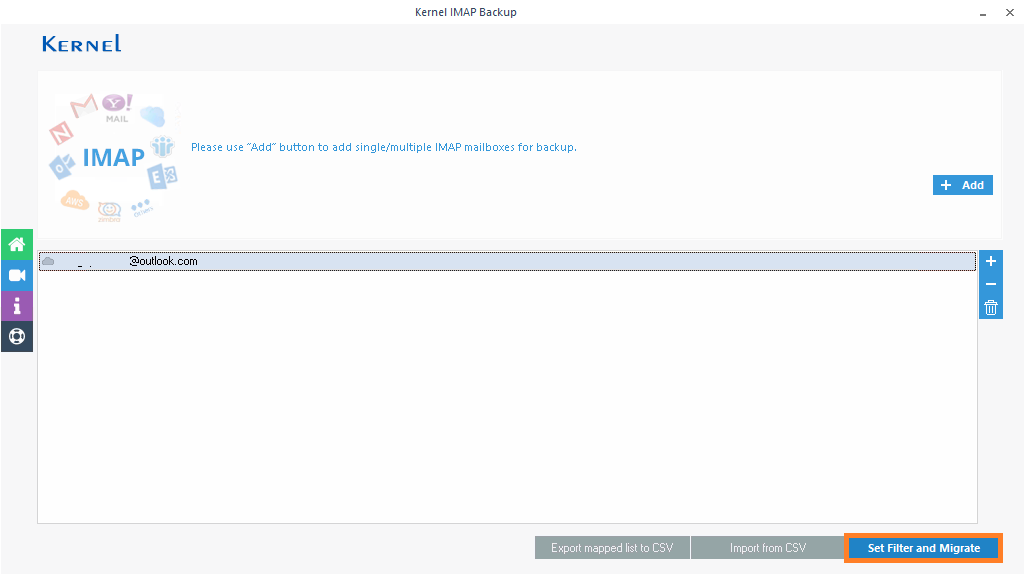
- All the mailbox folders will get retrieved. You can select the desired folders, apply filters like item type, date range, or use other options to move only required data as per your choice. Then click I am OK, Start Migration.
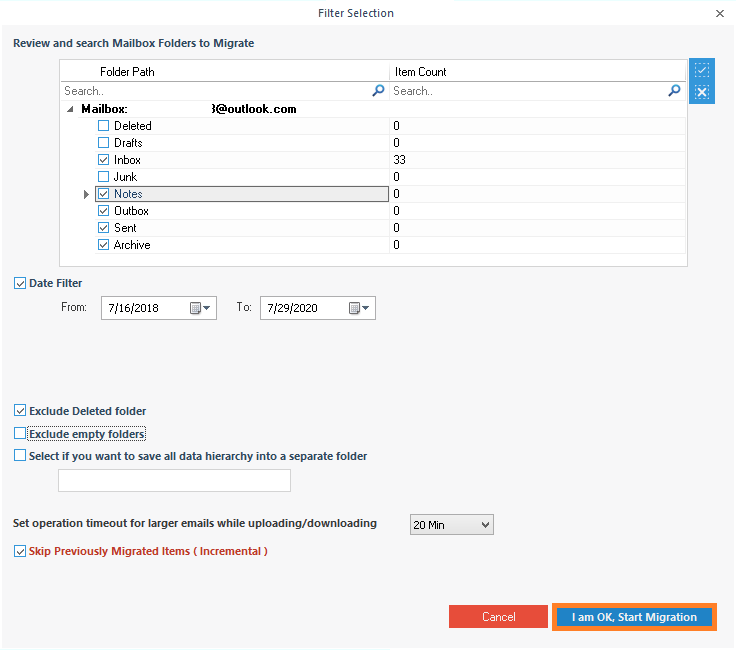
- Choose any file format in which you want to save the emails. Click OK.
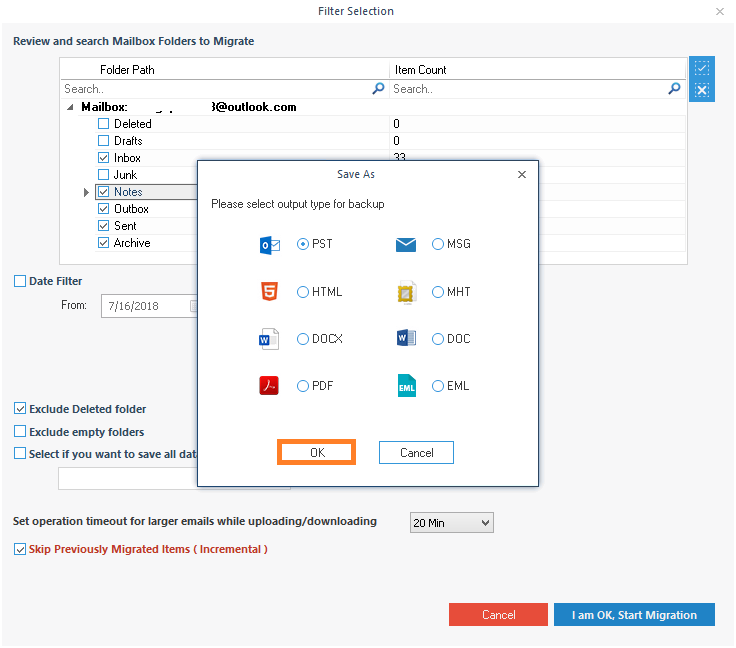
- Now, choose the destination folder on your system to store the Hotmail emails. You can create a new folder at the desired drive location using the Make New Folder option to save all selected emails to it. Then click on, OK.
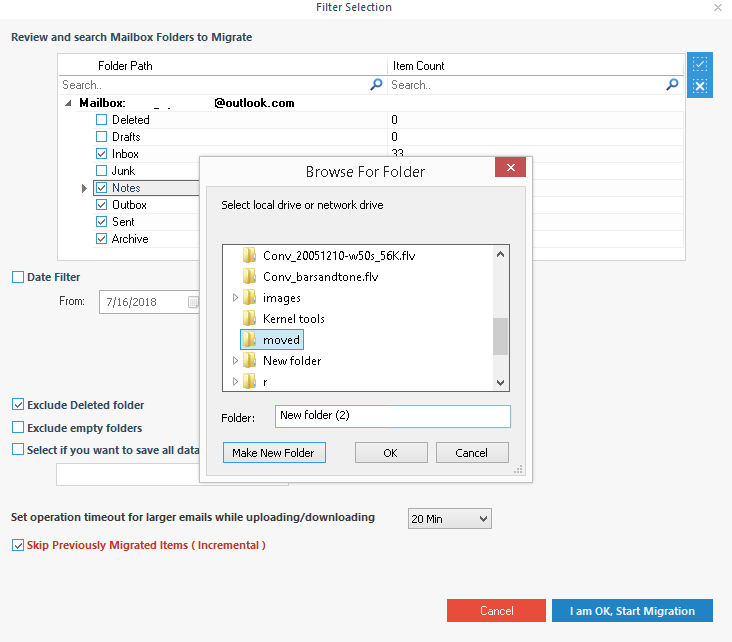
- The emails will be exported to the specified destination. One can view the live progress of the export.
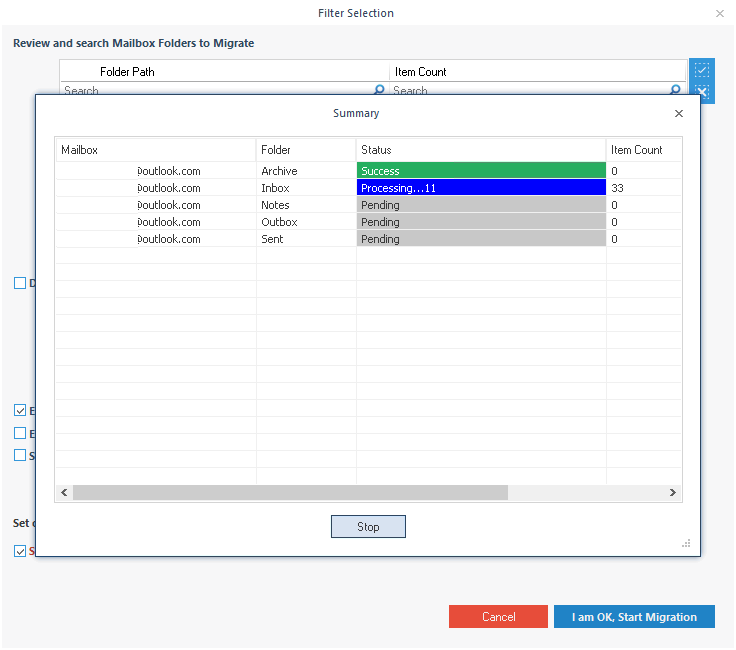
- Once the export process is completed, the status for all the moved items will be Success, and a confirmation message will be displayed. Click OK.
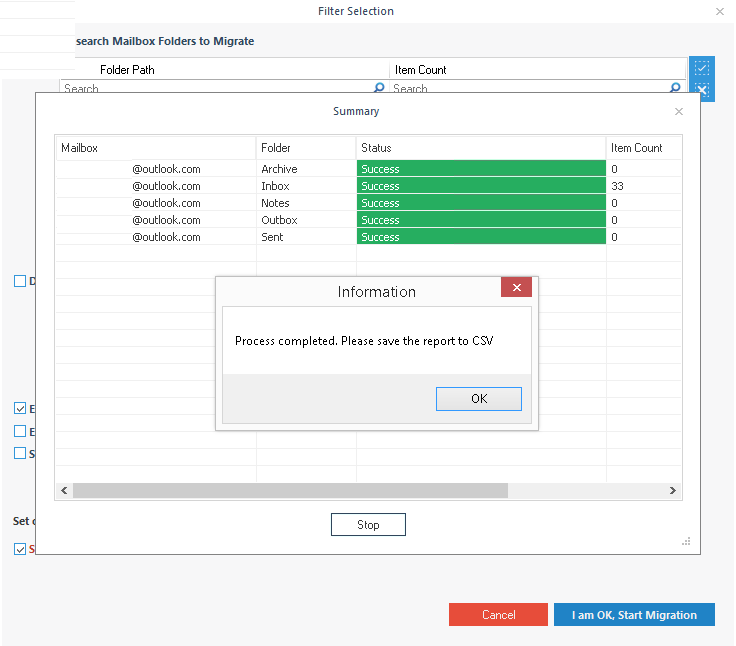
- On the final screen of the software interface, users can view Migration Logs and save the backup process details to a CSV file using the Save report to CSV option.
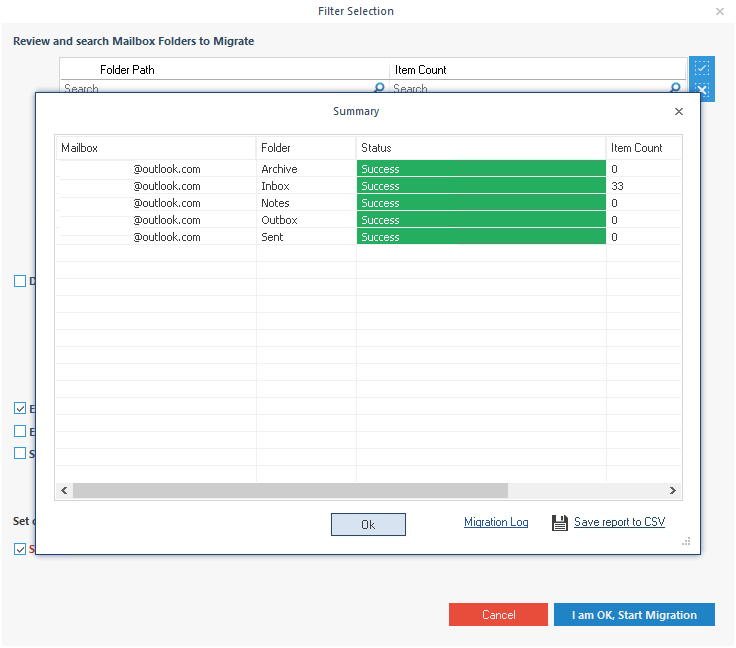
- Hence the backup of Hotmail emails is very quick and direct without any hassles. There are many other supported IMAP Server accounts which users can easily backup using this software.
Summary
Many web-based email clients, such as Hotmail (Outlook.com), need a backup due to security threats and issues. This blog provides a smart solution to take the backup of Hotmail emails to the computer.