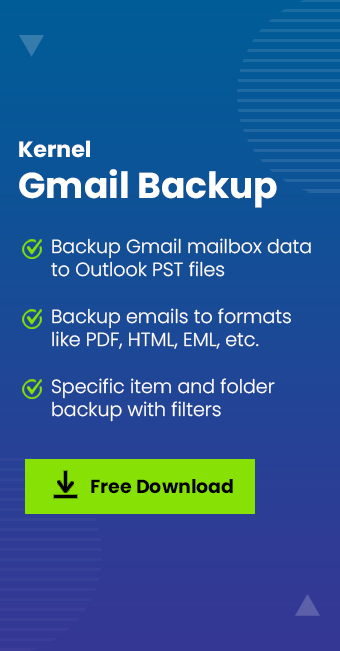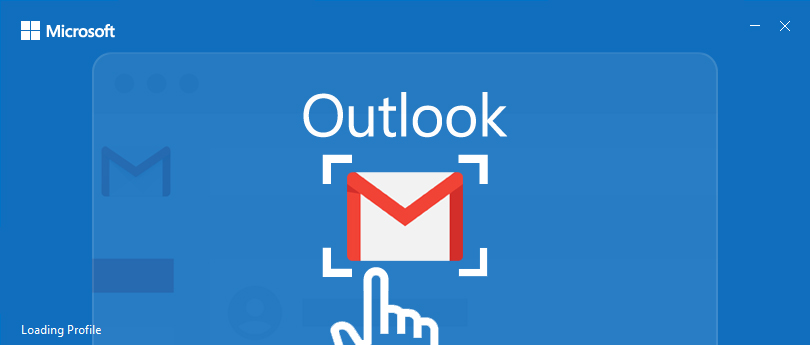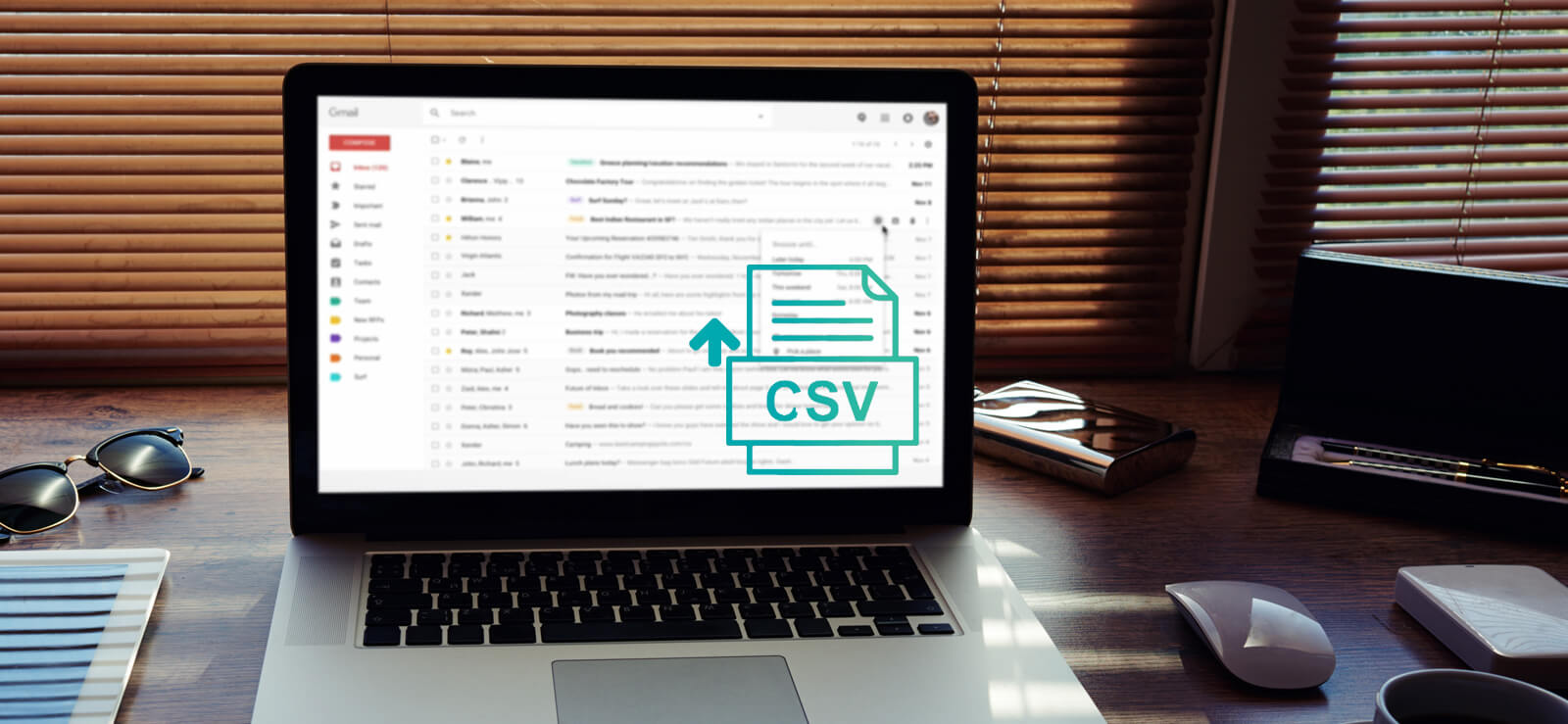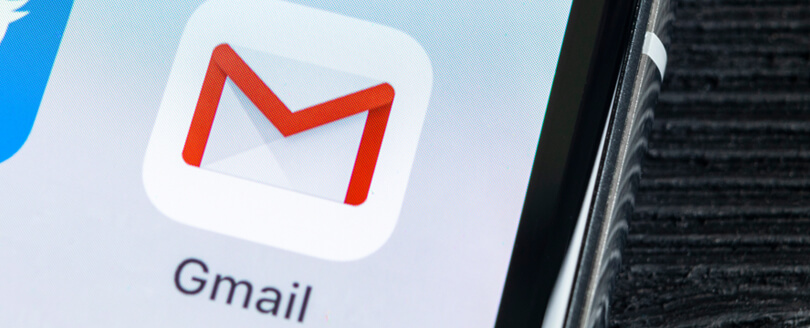Read time 8 minutes
Gmail account is almost a mandatory mail account in today’s world as it is needed in all fields for registration, for businesses, organizations, examinations, and other purposes. But does the crucial information is always secured in this account? The answer is simply No, as the growing incidents of hacking are prevailing. Hackers are smarter now and know multiple ways to hack crucial business mail accounts like Gmail for their personal interests. In any case, if your Gmail account is hacked and crucial password details or other confidential information is being hacked, and account is closed, then you feel so worst in the absence of any backup.
Backup of Gmail emails with attachments at the system location is a prevention measure for the possible future hacking incidents on your account. We recommend all users having a Gmail account to have regular backups of their accounts. In this blog, we are moving forward with the methods to backup or download Gmail emails to computer system location.
Instant Solution
Download Kernel Gmail Backup tool to backup complete Gmail mailbox data to computer system location in PST, PDF, EML, DOCX, DOC, & MSG file format. Buy Online
Get Kernel G Suite backup tool and save data from Google Drive, Hangout Chats, Contacts, Calendar, etc. to your computer.
Manual archiving of Gmail emails using Google takeout feature
Users can try this method if they want to perform it manually and have sufficient time. It includes utilizing the Google Takeout feature, which allows you to archive the Gmail content to the system location. Follow these steps to learn it.
- Go to your Google account through this link – https://myaccount.google.com and add the Gmail account if not already signed in.
- On the opened page, click Data & personalization option on the left panel. The description page will get open on the right pane. Here, under Download, delete, or make a plan for your data section, click the highlighted arrow in the below image against Download your data option.
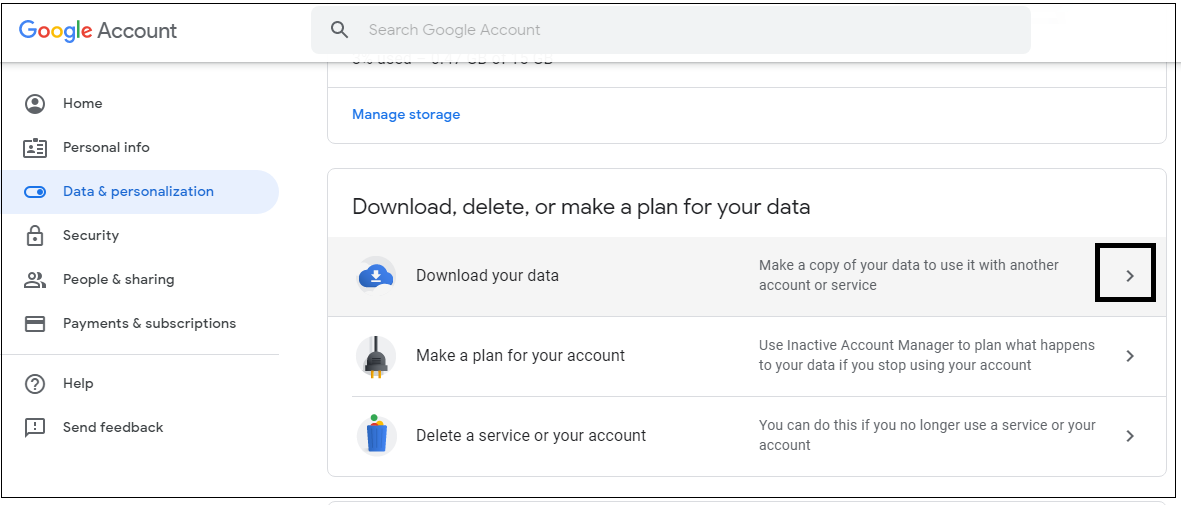
- Here, to move only Gmail emails, you need to click Deselect All option and select Mail option as highlighted under. Then click Next step at the bottom of the page.
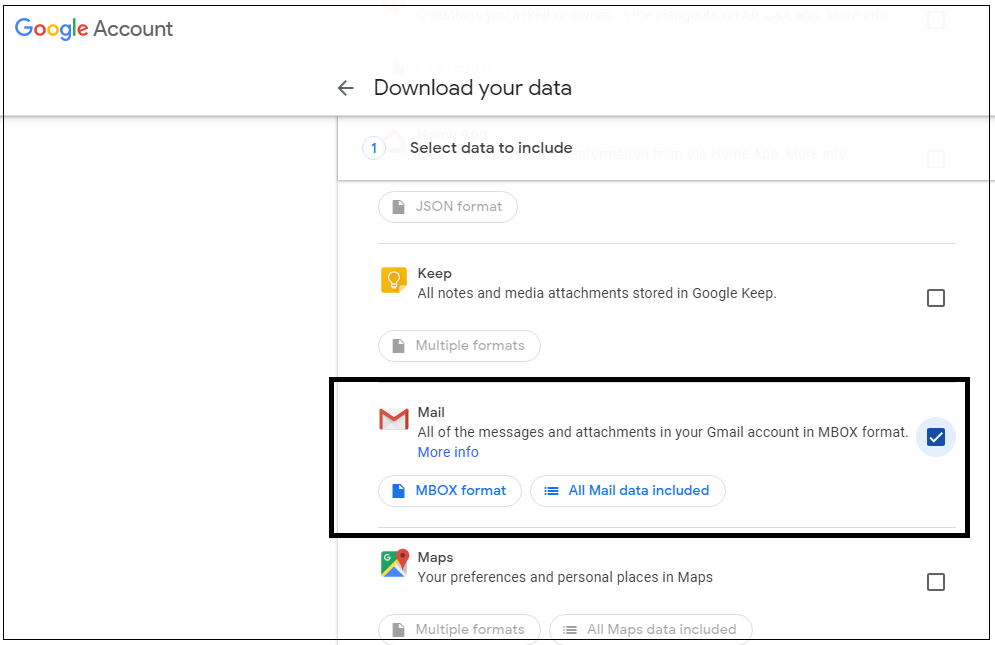
- Now, you can customize the archive format by selecting Export type, File type (.zip or .tgz), Archive size (1GB, 2GB, 4GB, 10GB or 50GB), etc. Click Create Archive option.
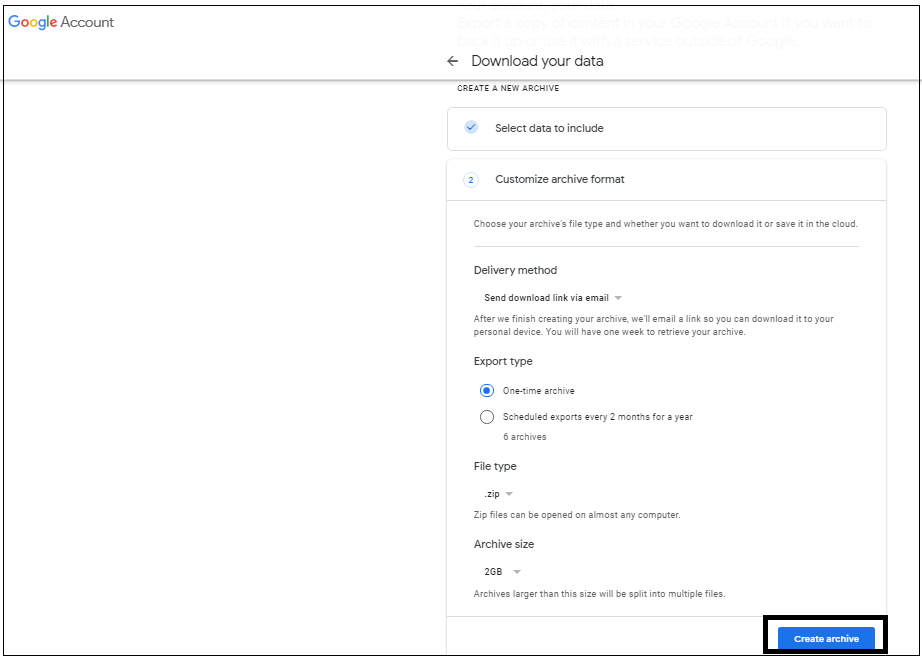
- The archive process will start and indicates that it can take time up to hours or days.
So, there is an uncertainty of time in this process as it is going to take much time only and the user needs to wait long for its completion.
Do not worry! We would like to suggest an alternative that is secured and works instantly to backup selected Gmail account mails to the computer. Kernel Gmail Backup tool is the professional software which backup Gmail data easily with filter options and bulk migration facilities. To Backup G Suite data from Google Drive, Google Hangout Chats, Mail, Contacts, Calendar, etc. get Kernel G Suite Backup Tool.
Backup Gmail emails to computer with Kernel Gmail Backup tool
Kernel Gmail Backup tool can backup IMAP server accounts including Gmail data to system location in multiple file formats like PST, DOC, DOCX, EML, MSG, MHT, HTML, PDF. Let us go through the complete process to backup Gmail emails to the computer with attachments.
- Download the trial version of Kernel Gmail Backup tool from the software website and install it on your system.
- Run the installed software, and on the welcome screen, click +Add option to add the Gmail account for backup.
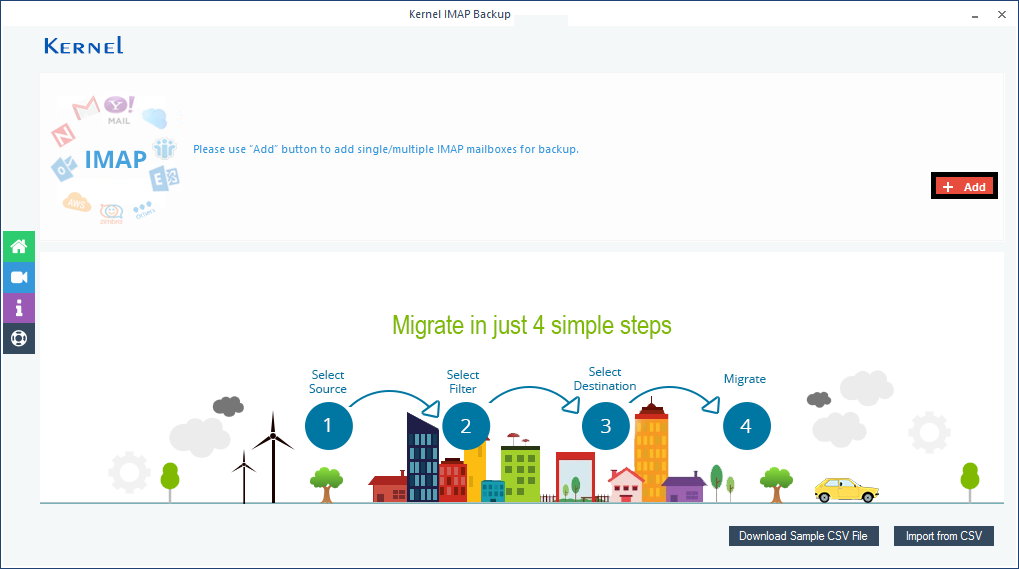
- A page named Connect to IMAP Mailbox will be displayed. Here provide the Server Name, User ID, Password, etc. of your Gmail account and then click Add.
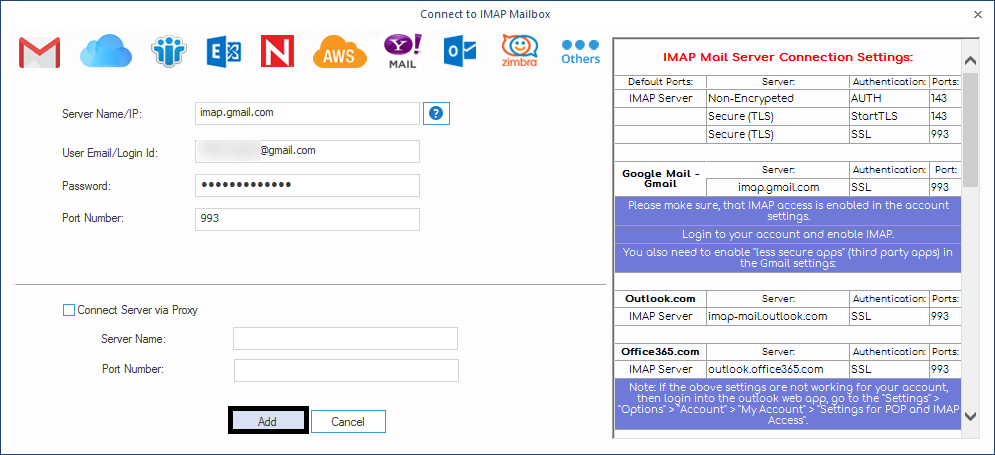
- The IMAP Server Gmail account will get added. To move further, click Set Filter and Migrate.
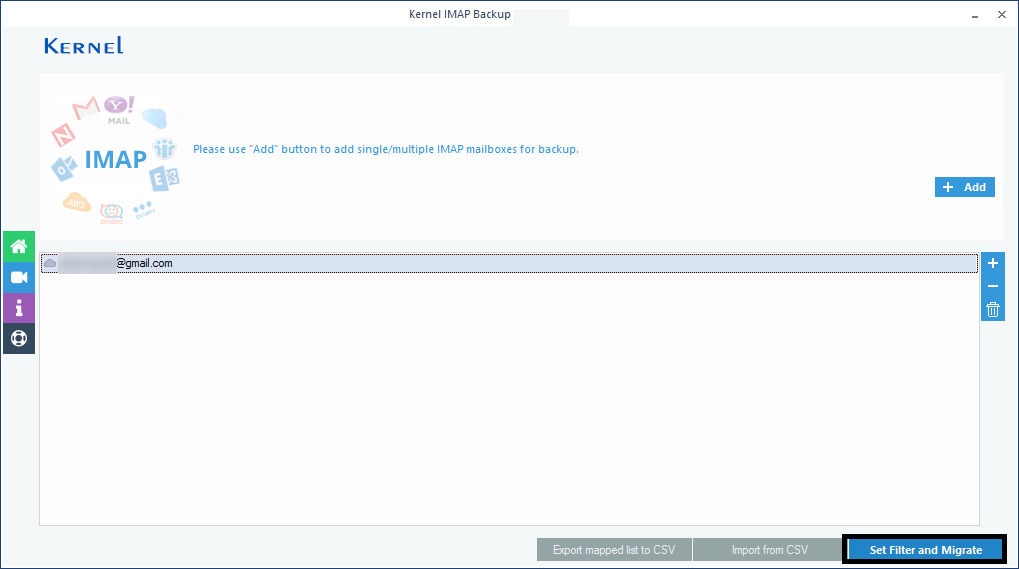
- On the next page, you have various filters and options which you can opt for selective emails migration from the added Gmail account. After that, click I am OK, Start Migration.
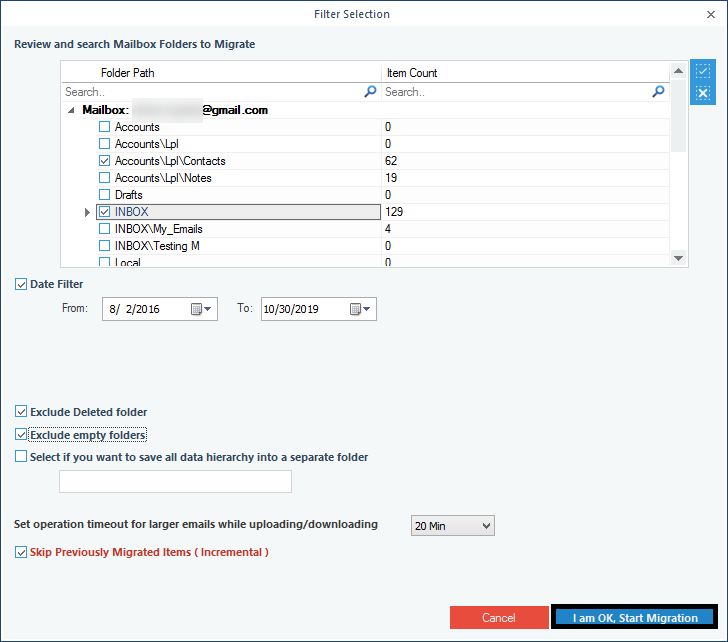
- Next, you have multiple file-formats as saving options on your system. Choose any desired one from them and click OK.
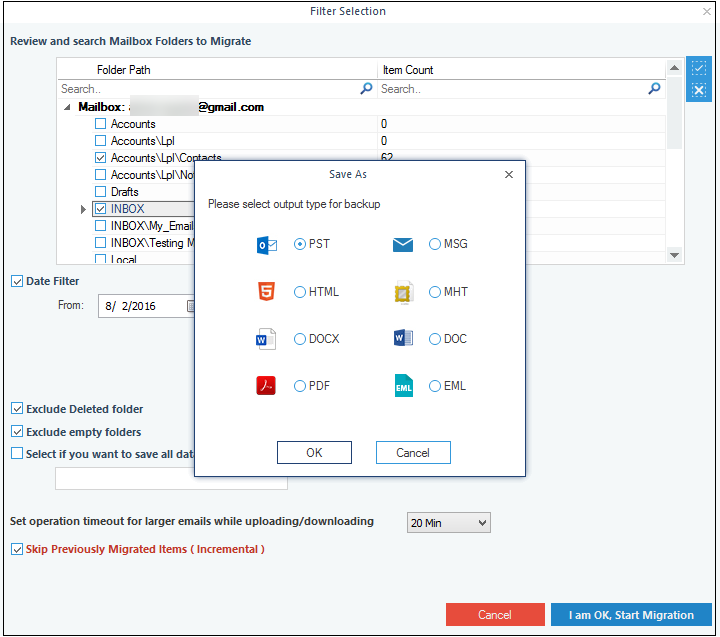
- Provide the destination saving path location on your computer system and click OK.
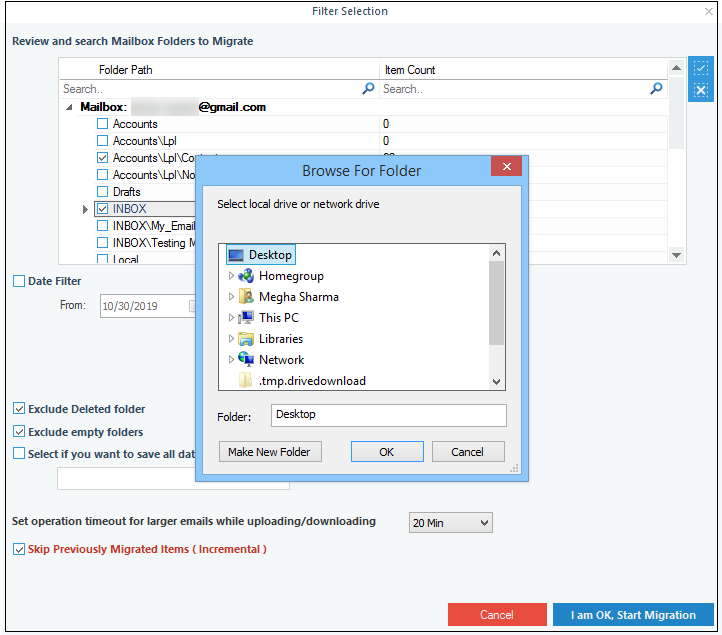
- The migration process will get started and finished very soon with a completion message.
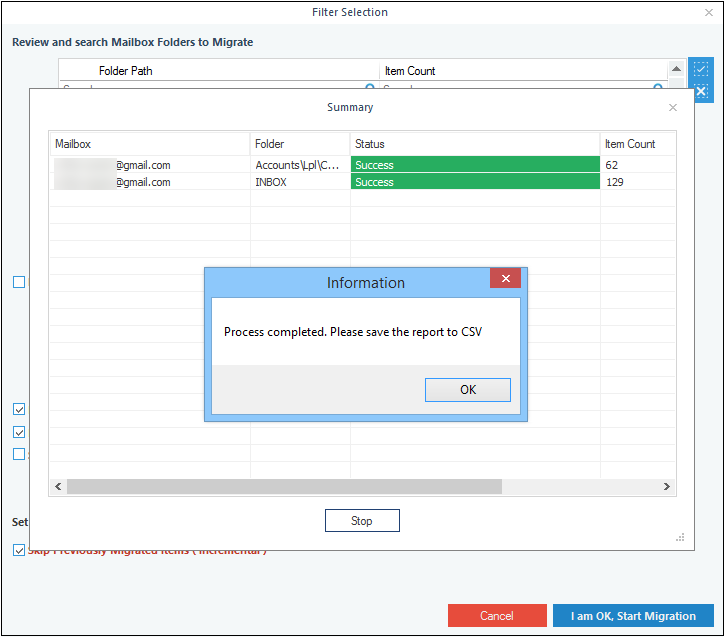
Hence, we have successfully backup IMAP Gmail account emails to computer location.
Advantages of automated method over manual method
- Simpler
- Fewer steps (only four)
- Direct procedure
- Backup Gmail account data in PST and other formats, including MSG, HTML, MHT, DOCX, DOC, PDF, EML
- Bulk Gmail account backup in one go
- Facility to save backup report as a record
- Supports backup of other IMAP accounts
- Options to exclude deleted or empty folders
- Skips already moved items
- Advanced filter options for flexible backup
- Secure and risk free backup method
The advanced Kernel Gmail Backup tool supports almost all IMAP Server accounts for backup to the system hard drive with multiple file-formats as the saving option. It incorporates very simple user-interface and process, letting any kind of user to work on it smoothly. It allows saving the migration details in the CSV file format at the end of the migration process. It also supports bulk migration with the option Import from CSV. So, backup of Gmail emails with attachments is an easy and affordable task with this proficient utility.
Summary
We have discussed the importance of Backup Gmail Emails, taking reference to data theft or hacking incidents, and suggested both manual and automatic solutions to the users. Manual solutions take time but feasible, and the automatic solution is easy and quicker to perform.