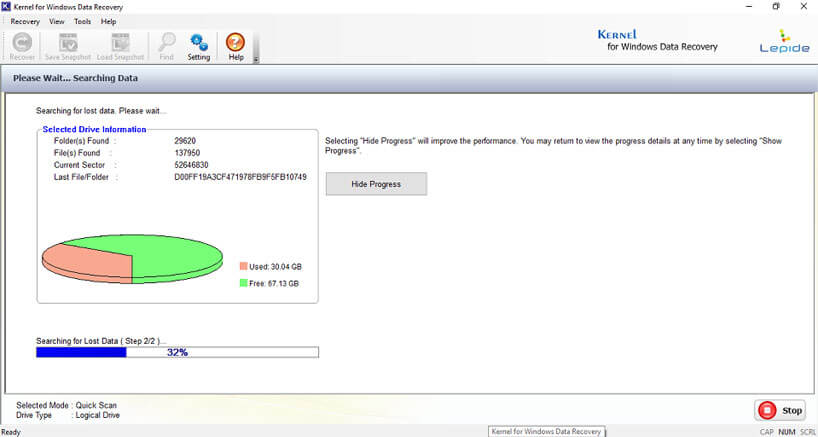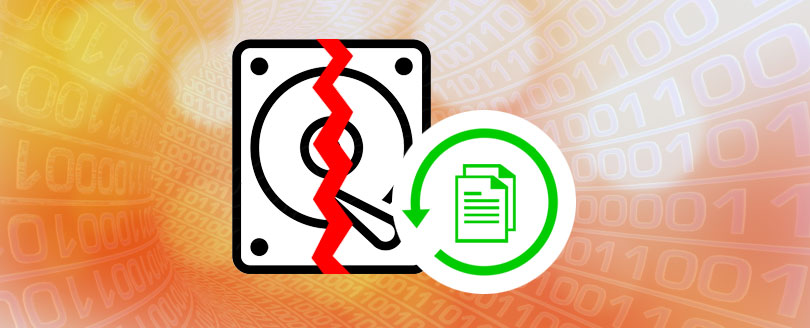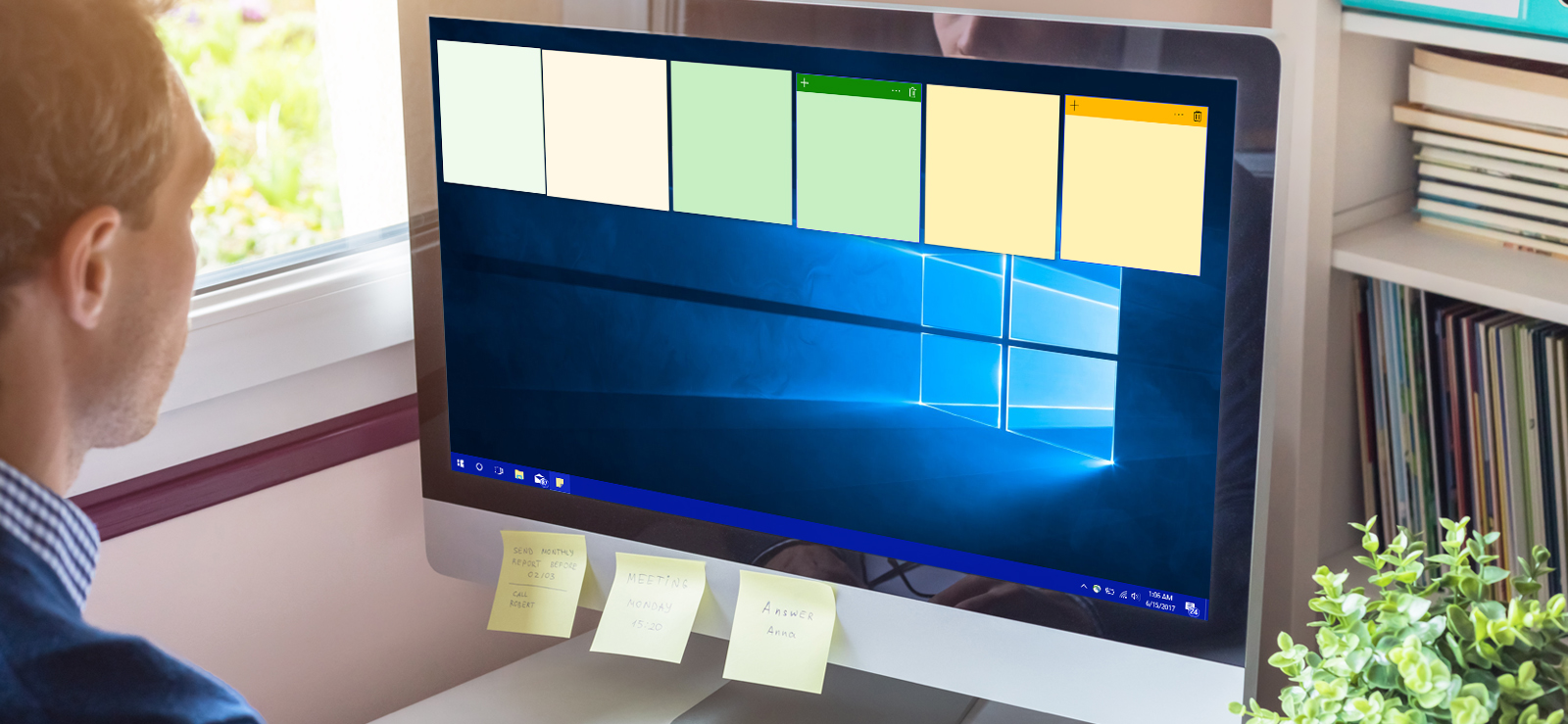Read time 5 minutes
Data corruption in Windows refers to errors occurring while creating, modifying, or processing the information in a system file. Corruption either makes the file inaccessible or changes its data so that it become unusable. There are several reasons behind Windows corruption like virus attacks, increased file size, bad sectors on hard drive, abrupt exit from any Windows application, or an incorrect compression of the file. It is better to take some precautionary measures to save yourself from Windows corruption. Also, it is important that you rely on a right Windows recovery tool after corruption so as to recover the data at the earliest. Here are some tips to avoid Windows corruption and to save data:
Replace old and faulty hardware components
Hardware components have to work properly for the normal functioning of the computer. But, like other things, hardware components get older and slower, and gradually stop working. Failure of hardware components can bring disastrous results as the computer will stop working. It can also cause system crashes and other performance issues. So it is quite essential to replace old and faulty hardware components.
Backup the data regularly
A good backup is essential to deal with corruption situations. So backup the data regularly and save it to a secure location. It will be helpful in case the original data gets corrupt or get deleted somehow.
Be vigilant against virus attacks
Operating System files are always vulnerable to threats from malware, spyware, and viruses. You must follow some Dos and Don’ts while handling unknown links:
- Do not open links from unverified sources.
- Do not open the attachments from unverified sources.
- Always keep a professional anti-virus program on your system. And keep updating it on regular basis.
Check hard disk health regularly
It’s a good practice to check the health status of the hard disk regularly. For this, you can try Windows CHKDSK Tool or WMIC command. Both the methods are given below:
Method 1) Windows CHKDSK Tool
Windows CHKDSK tool checks the bad sectors on the hard drive. It can scan for errors and fix them. Here are the steps required to run the tool.
- Select any drive of your drives and right-click on it. Then select Properties.
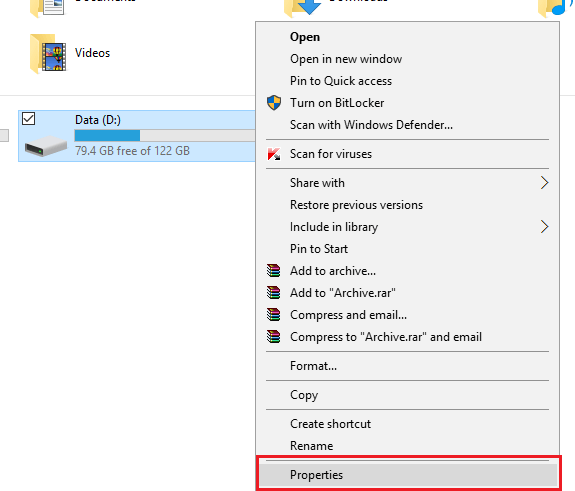
- Go to the Tools tab, click Check and then OK.
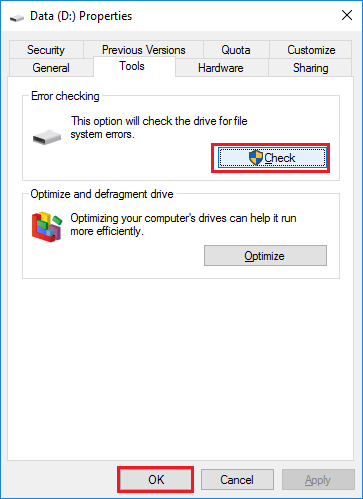
- A dialogue box will notify you whether you need to run the scan or not.
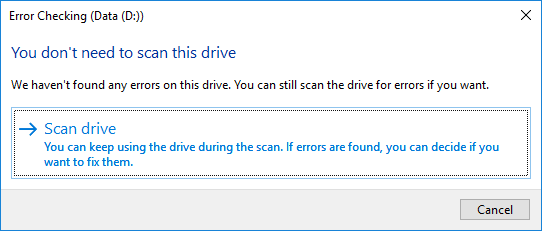
- You can click Scan Drive and check any possible error.
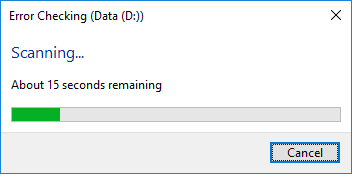
- In the end, a message box will reveal if there are errors or not. Click Close to finish the task.
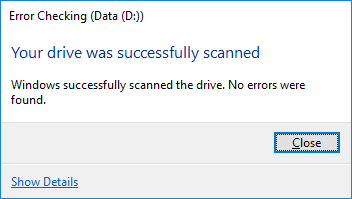
Method 2) Use WMIC command
The WMIC command-line interface can be sued to check hard dive health and its status. It is quite easy to run the command as well:
- Just start the Command Prompt (type cmd in Run and click OK).
- Input wmic as command, and press Enter.
- When the wmic interface is ready, input Diskdrive get status. Press Enter.
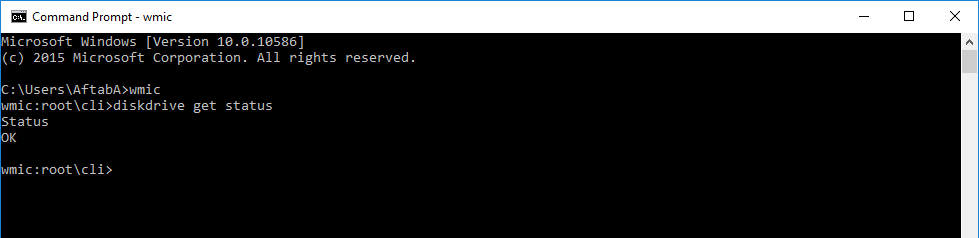
- If the hard drive is entirely healthy, it will give Status OK message.
Recover lost data using Windows recovery tools
After Windows corruption, it is important to act at the earliest to avoid further data loss. The best option at this point is to use a good Windows recovery tool like Kernel for Windows Data Recovery. It can accurately recover the lost all types of files from the FAT 16, FAT 32, NTFS, and NTFS5 file systems. And it is compatible with all the versions of Windows OS.